目录

远程协助
概述
远程协助是一个远程控制工具,帮助计算机之间进行远程操作,完成远程支持与协作。
使用入门
通过以下方式运行或关闭远程协助,或者创建远程协助的快捷方式。
运行远程协助
- 单击任务栏上的启动器图标
,进入启动器界面。
- 上下滚动鼠标滚轮浏览或通过搜索,找到远程协助图标
,单击运行。
- 右键单击
,您可以:
- 单击 发送到桌面,在桌面创建快捷方式。
- 单击 发送到任务栏,将应用程序固定到任务栏。
- 单击 开机自动启动,将应用程序添加到开机启动项,在电脑开机时自动运行该应用。·
关闭远程协助
- 在远程协助界面单击
,退出远程协助。
- 在任务栏右键单击
,选择 关闭所有 来退出远程协助。
- 在托盘右键单击
,选择 退出 来退出远程协助。
- 在远程协助界面单击
,选择 退出 来退出远程协助。
操作介绍
当前仅支持局域网同一网段内的计算机通过IP地址远程连接,可以选择“远程连接申请”或“验证帐号密码”方式进行连接。
远程连接申请
- 打开远程协助应用,系统默认连接方式为 "远程连接申请"。
- 输入受控端的IP地址,单击 连接。
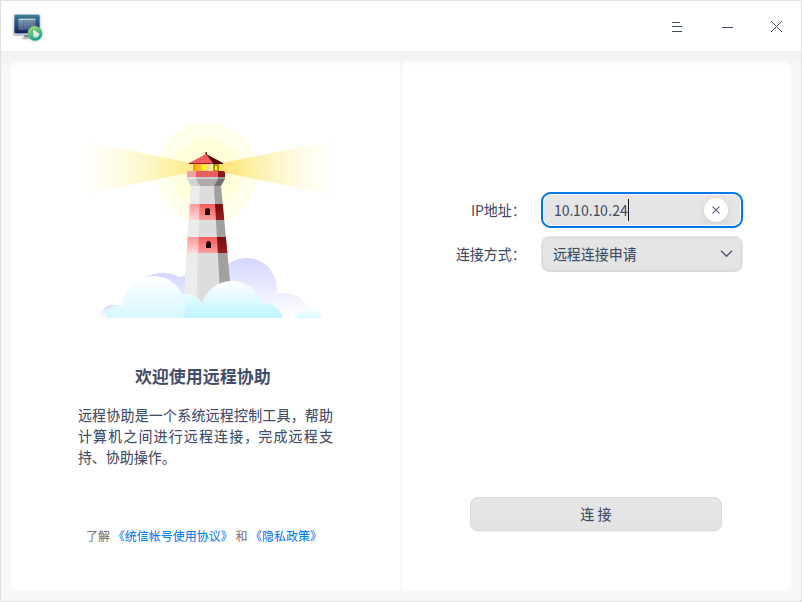
- 等待请求结果,等待时间为60s。
- 连接成功:受控端单击 允许,接受连接请求。
- 连接失败:受控端单击 拒绝,或受控端不存在、不在线、忙碌等,都会导致连接失败。
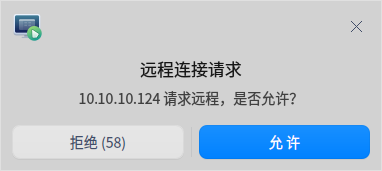
- 连接成功后默认是 “控制模式”,可以进行远程操作,还可以切换到 “观察模式”。
- 控制端:单击
按钮切换到 “观察模式” 。
- 受控端:单击 切换至观察模式 或使用快捷键 Ctrl + Q 切换到 “观察模式”。
- 控制端:单击
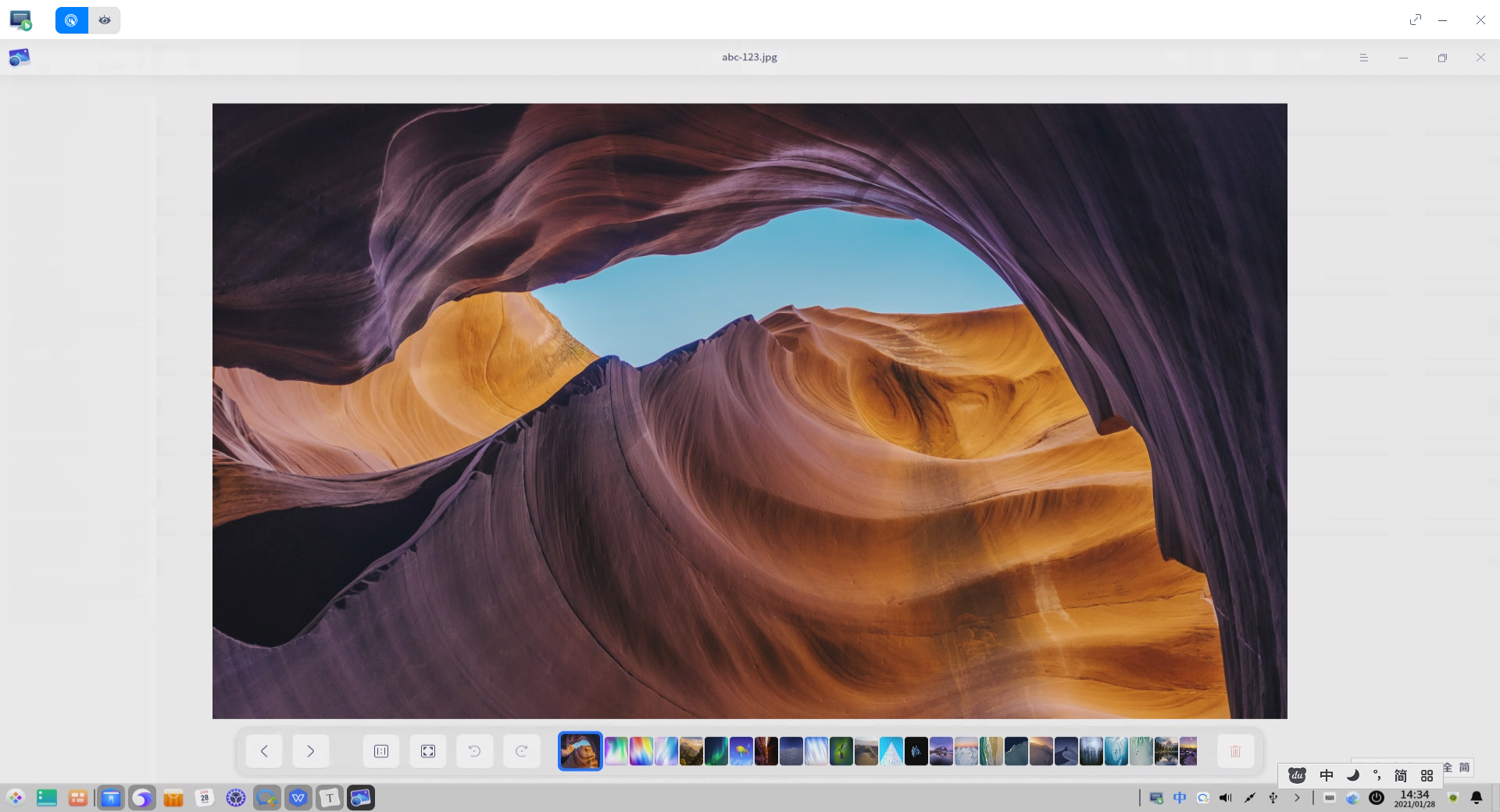
- 切换到“观察模式”后,控制端只能观看受控端界面,没有操作权限。若单击
按钮切换到 “控制模式”,则需要获得受控方的允许。
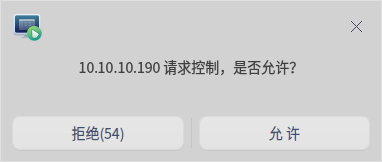
- 在远程连接的过程中,受控端可以单击 断开连接 随时断开连接。
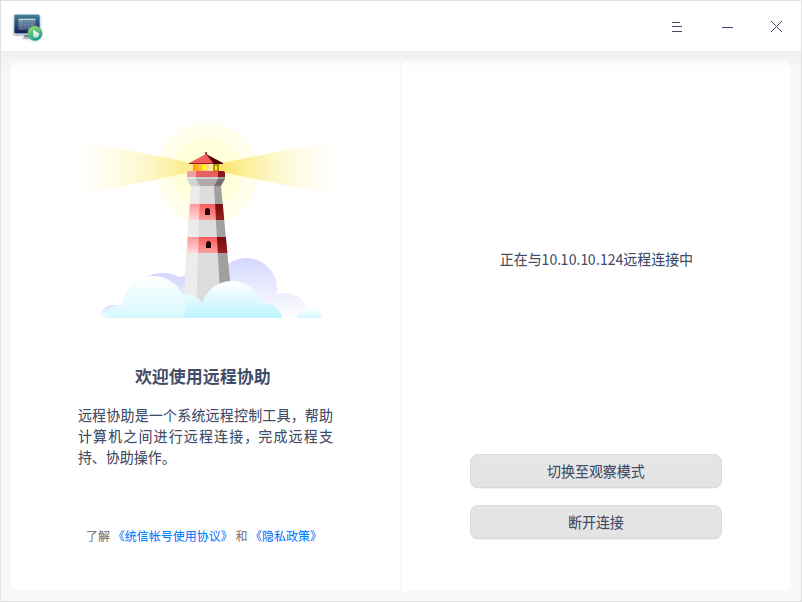
验证帐号密码
选择 “验证帐号密码” 连接方式前,需确认受控端开启了此功能,并获取了对应的远程帐号及密码。
注意:远程帐号及密码是主菜单中创建的帐号及密码,并非系统登录的帐号及密码,详细信息请参考主菜单设置中的 远程帐号密码。
- 在远程协助界面,单击 “连接方式“处的下拉框,选择 验证帐号密码。
- 输入受控端IP地址、帐号及密码,单击 连接 后可以直接进行远程连接,无需向受控端发起请求。

- 连接成功后,则获得受控端的控制权限。 “控制模式” 和 “观察模式” 切换可以参考 远程连接申请 中的步骤4、5、6。
说明:若连接失败,可以检查受控端是否在线、忙碌或网络问题导致。
主菜单
在主菜单中,您可以设置连接方式、切换窗口主题、查看帮助文档等。
设置
在远程协助界面,单击,选择 设置,进入设置界面。
连接方式
主要设置是否开启远程连接功能。
远程连接申请:此功能默认开启。关闭后,对方无法通过IP地址远程访问您的设备。
远程帐号密码:此功能默认关闭。开启后,需要创建远程帐号和密码,对方才可以通过IP地址、帐号和密码远程访问您的设备。
- 单击 创建帐号密码,弹出对应窗口。
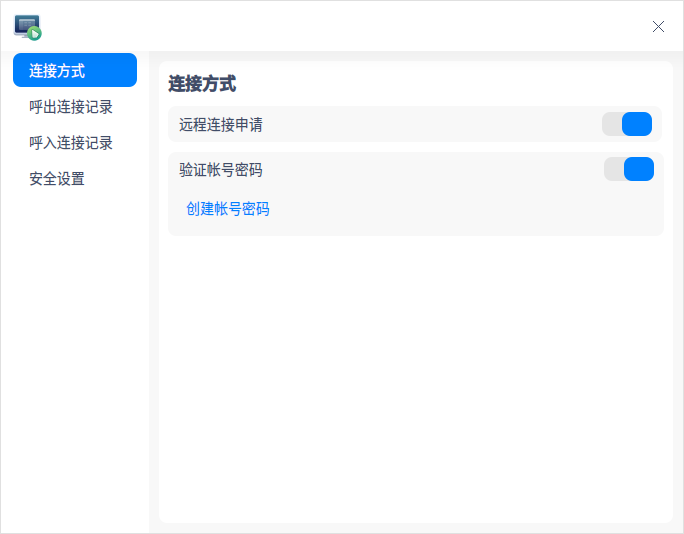
- 输入帐号及密码,帐号长度不超过10位,密码长度不超过16位,密码由英文(区分大小写)、数字或特殊符号(~!@#$%^![*()[]{}\|/?,.<>)组成 。
- 设置完成后单击 保存 即可。后续如果想修改帐号密码,单击 修改帐号密码 进行修改。
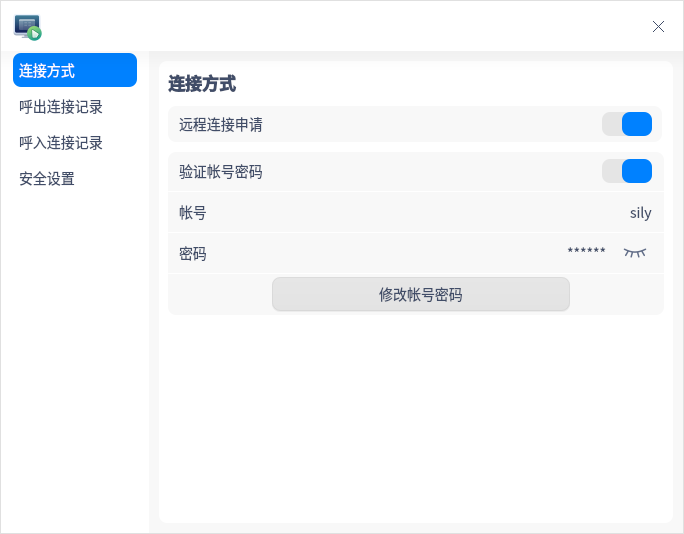
呼出连接记录
查看本机远程连接过的设备IP地址和连接时间,单击连接按钮 可以重新发起远程连接请求,单击删除按钮
可以删除连接记录。
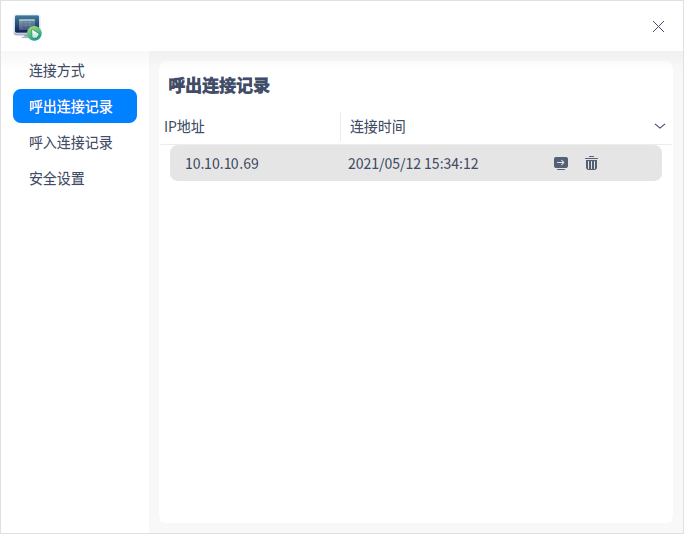
呼入连接记录
查看远程连接过本机的设备IP地址和连接时间,单击删除按钮可以删除连接记录。
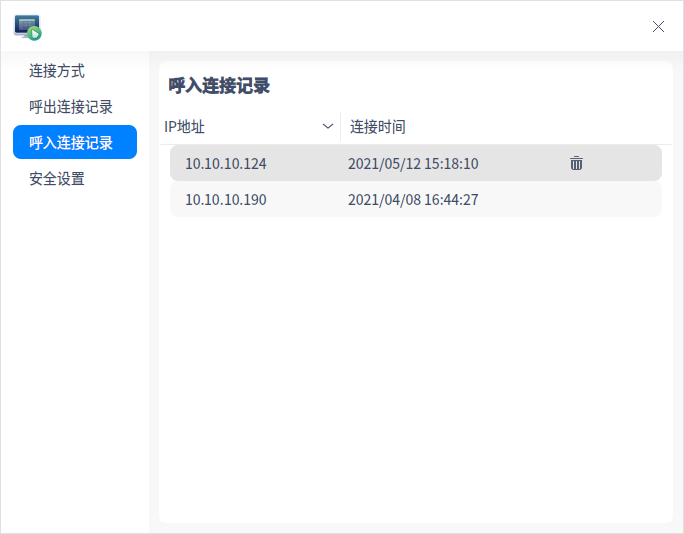
安全设置
主要设置连接权限。
不允许任何方式连接本机:此功能默认关闭。开启后,您的本机将不允许被远程连接。
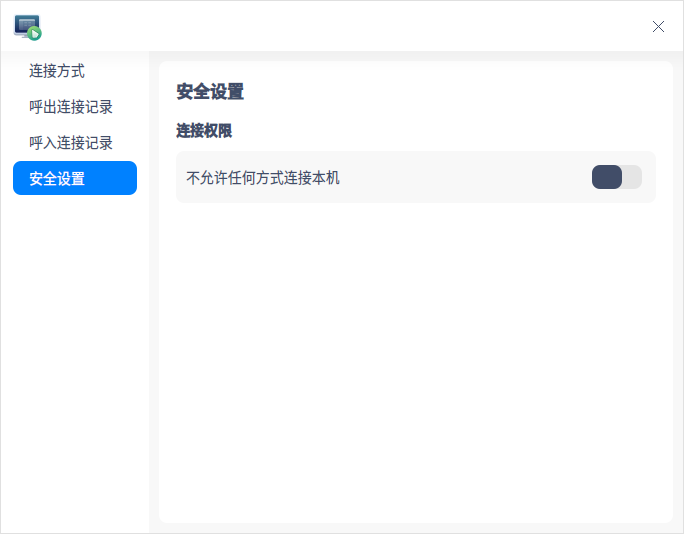
主题
窗口主题包含浅色主题、深色主题和系统主题。
- 在远程协助界面,单击
。
- 单击 主题,选择一个主题颜色。
帮助
- 在远程协助界面,单击
。
- 单击 帮助,查看帮助文档,进一步了解和使用远程协助。
关于
- 在远程协助界面,单击
。
- 单击 关于,查看远程协助的版本和介绍。
退出
- 在远程协助界面,单击
。
- 单击 退出。