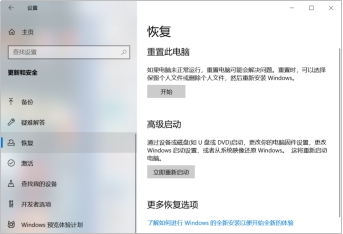怎么使用镜像文件安装统信UOS
概述
如果您使用镜像文件首次安装统信UOS操作系统,我们建议您可以阅读本文档。
安装时,您可以选择统信UOS和Windows双系统,或只保留统信UOS单系统。
安装前准备
制作系统安装U 盘
如您已购买统信UOS系统安装 U 盘,可跳过此步骤,直接阅读下文的 安装 章节内容。
- 所需工具
- 1个容量>8GB的U盘,制作过程将格式化该U盘,请务必提前备份。
- 下载镜像文件到电脑中。在官网首页,单击【更多下载方式】,选择镜像安装,单击【下载】。
- 1个容量>8GB的U盘,制作过程将格式化该U盘,请务必提前备份。
- 操作系统
请进入Windows系统。
- 在Windows系统中,双击打开镜像文件,双击运行 “Deepin-B” 程序。如下载后的镜像文件是压缩包格式,请解压后再双击运行 “Deepin-B” 程序。
说明:在部分电脑中,程序名称显示为完整名称 "deepin-boot-maker",以实际显示为准。
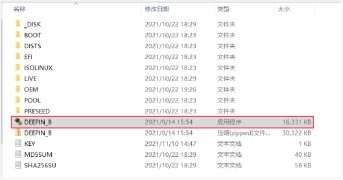
- 在电脑上插入U盘,单击【选择光盘镜像文件】,选择已下载的镜像文件,单击【下一步】。
如下载后的镜像文件是压缩包格式,单击【选择光盘镜像文件】,选择该压缩包即可。
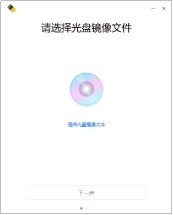
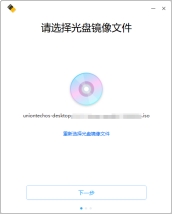
- 弹框中将显示刚插入的U盘,单击选中,并勾选“格式化磁盘可提高制作成功率”,单击【开始制作】。
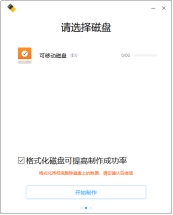
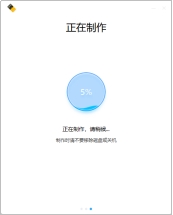
- 等待制作,预计耗时5~10分钟,制作完成前请勿移除U盘或关闭电脑。
- 系统安装U盘制作完成,移除U盘。
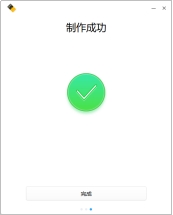
安装
使用系统安装U盘,用户可选择任意一种方式安装系统:
- 立即安装:自动安装,安装后可运行统信UOS和Windows双系统。
- 全盘安装:自动安装,安装后只保留统信UOS单系统(将删除该电脑所有数据)。
- 手动安装:手动安装,自定义分区,安装后可运行统信UOS和Windows双系统。
注意:安装系统前,请提前备份您电脑里的重要数据!
立即安装
自动安装,安装后可运行统信UOS和Windows双系统。
- 使用快捷键进入BIOS界面。在电脑上插入系统安装U盘,重启电脑,立即以1秒1次频率连续按下【F12】键直至进入BIOS界面,选择该U盘,回车。
进入BIOS 界面的快捷键一般为F12/F2/ESC/Delete键,具体请以开机第一屏显示为准。
说明:
如使用快捷键无法进入BIOS界面,也可在Windows设置里操作。
1)在Windows桌面,单击【开始】>【设置】>【更新和安全】。
2)在更新和安全页面,单击【恢复】>【立即重新启动】。
3)单击【使用设备】>【USB Drive】。
- 回车后,大部分电脑直接进入第3步。
部分使用Legacy启动的电脑显示以下界面:
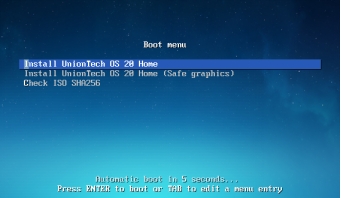
此时默认使用图片中第一个选项进入。
如果无法正常进入第3步,请重启电脑,并立即以1秒1次频率连续按下【F12】键直至进入BIOS界面,选择系统安装U盘,回车,选择图片中第二个选项进入。
- 单击【立即安装】。

- 系统检测安装环境,自动安装系统,安装过程中请勿移除U盘或关闭电脑。
- 安装成功,单击【立即重启】,单击后立即移除U盘。
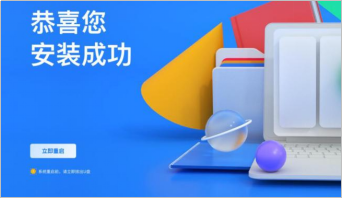
全盘安装
自动安装,安装后删除该电脑所有数据,只保留统信UOS单系统。
- 使用快捷键进入BIOS界面。在电脑上插入系统安装U盘,重启电脑,立即以1秒1次频率连续按下【F12】键直至进入BIOS界面,选择该U盘,回车。
进入BIOS 界面的快捷键一般为F12/F2/ESC/Delete键,具体请以开机第一屏显示为准。
说明:
如使用快捷键无法进入BIOS界面,也可在Windows设置里操作。
1)在Windows桌面,单击【开始】>【设置】>【更新和安全】。
2)在更新和安全页面,单击【恢复】>【立即重新启动】。
3)单击【使用设备】>【USB Drive】。
- 回车后,大部分电脑直接进入第3步。
部分使用Legacy启动的电脑显示以下界面:
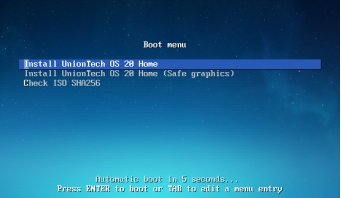
此时默认使用图片中第一个选项进入。
如果无法正常进入第3步,请重启电脑,并立即以1秒1次频率连续按下【F12】键直至进入BIOS界面,选择系统安装U盘,回车,选择图片中第二个选项进入。
- 单击【自定义设置】。
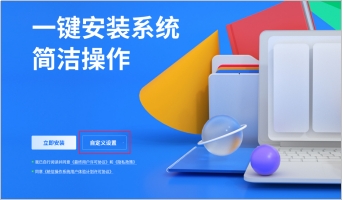
- 选择【全盘安装】,选中安装磁盘,单击【下一步】。
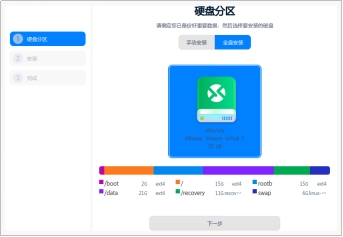
- 单击【继续安装】。
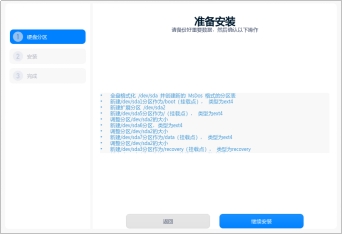
- 等待系统安装,预计耗时5~10分钟,安装过程中请勿移除U盘或关闭电脑。
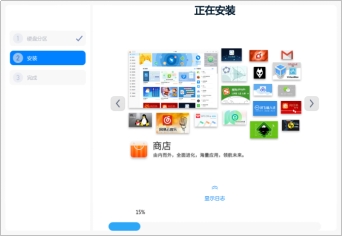
- 安装成功,单击【立即重启】,单击后立即移除U盘。
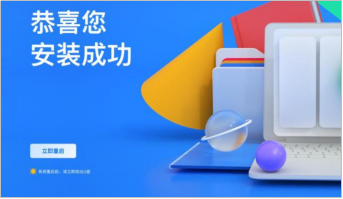
手动安装
手动安装,自定义分区,安装后可运行统信UOS和Windows双系统。
- 进入Windows,手动划分磁盘,作为安装统信 UOS 的系统盘。
- 右键单击【此电脑】,选择【管理】,进入计算机管理界面。
- 单击【存储】>【磁盘管理】,选择目标磁盘(建议选择剩余空间最大的磁盘),右键单击【压缩卷】。
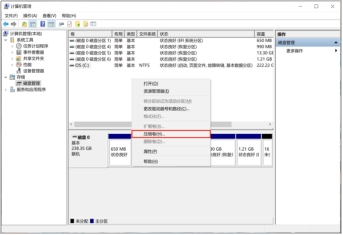
- 在“输入压缩空间量”中划分磁盘空间,要求大于 64GB(65536MB),单击【压缩】。
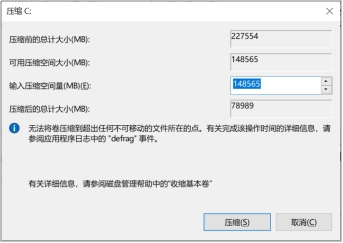
- 选中上一步划分的磁盘:【未分配磁盘】,右键选择【新建简单卷】。
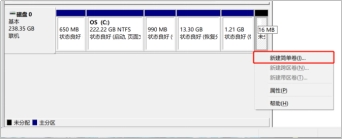
- 在新建简单卷向导页面,连续单击【下一页】,直至格式化分区页面。
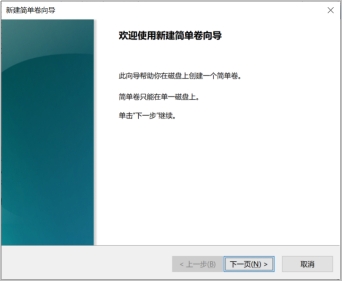
- 选中【按下列设置格式化这个卷】,在“卷标”中,输入名称“Uniontech OS”,单击【下一页】,再单击【完成】。
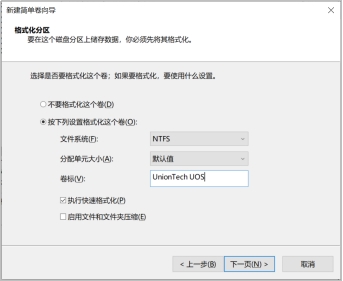
- 使用快捷键进入BIOS界面。在电脑上插入系统安装U盘,重启电脑,立即以1秒1次频率连续按下【F12】键直至进入BIOS界面,选择该U盘,回车。
进入BIOS 界面的快捷键一般为F12/F2/ESC/Delete键,具体请以开机第一屏显示为准。
说明:
如使用快捷键无法进入BIOS界面,也可在Windows设置里操作。
1)在Windows桌面,单击【开始】>【设置】>【更新和安全】。
2)在更新和安全页面,单击【恢复】>【立即重新启动】。
3)单击【使用设备】>【USB Drive】。
- 回车后,大部分电脑直接进入第4步。
部分使用Legacy启动的电脑显示以下界面:
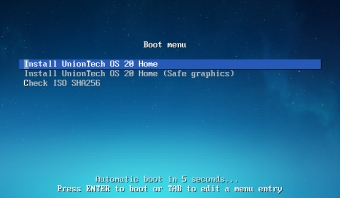
此时默认使用图片中第一个选项进入。
如果无法正常进入第4步,请重启电脑,并立即以1秒1次频率连续按下【F12】键直至进入BIOS界面,选择系统安装U盘,回车,选择图片中第二个选项进入。
- 单击【自定义设置】。
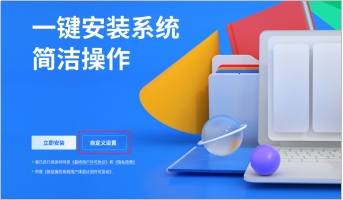
- 单击【手动安装】。
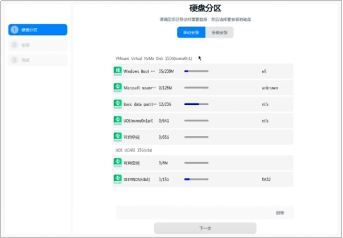
- 进行硬盘分区设置。硬盘分区必须按下列步骤设置,以免安装失败或系统操作异常。
- 单击右下角【删除】,单击“Uniontech OS”磁盘(下文简称“该磁盘”)右侧图标
,单击右下角【完成】。
- 单击右下角【删除】,单击“Uniontech OS”磁盘(下文简称“该磁盘”)右侧图标
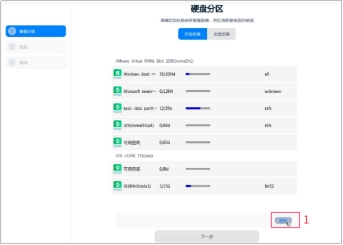
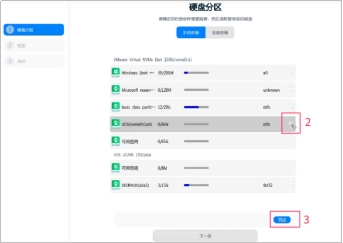
- 创建引导分区。单击该磁盘右侧图标,在新建分区页面中,“文件系统”选择“efi”,“大小”默认为300MB,单击【新建】。
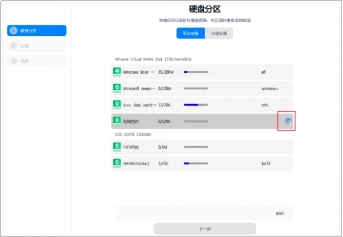
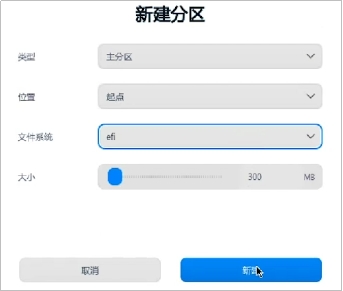
- 创建交换分区。单击该磁盘右侧图标,在新建分区页面中,“文件系统”选择“交换分区”,“大小”建议为16000MB,单击【新建】。
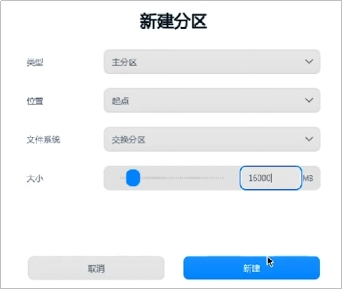
- 创建系统根分区。单击该磁盘右侧图标,在新建分区页面中,“文件系统”选择“ext4”,“挂载点”选择“/”,“大小”建议大于35G(35840MB),单击【新建】。
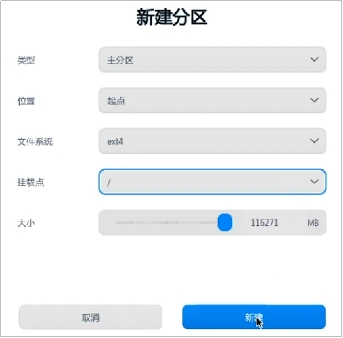
- 硬件分区设置完成,单击【下一步】。
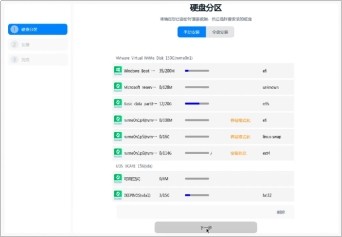
- 确认分区,单击【继续安装】。
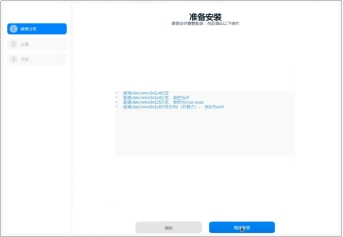
- 等待安装,预计耗时5~10分钟,安装过程中请勿移除U盘或关闭电脑。

- 安装成功,单击【立即重启】,单击后立即移除U盘。
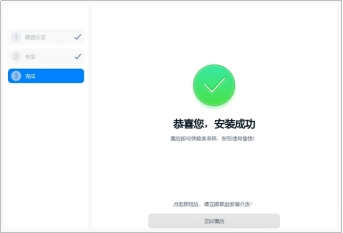
第一次启动
立即重启后,进行基础设置。
- 设置网络,使用有线网络将自动跳过此步骤。
- 创建账号,输入用户名、密码。
- 系统根据您的设置自动优化,这将需要几分钟时间。
完成。
开始试用
恭喜您成功安装统信UOS。
系统已自动赠送您30天免费试用期,试用期内的系统,功能与激活后的系统完全一致。
试用期到期后没有激活的系统,状态将变成【试用期过期】,且有以下限制:
- 已下载的应用可以正常使用,但无法更新
- 不能下载新的应用
- 系统不能升级
- 无法进入开发者模式
在试用期到期前,建议您激活系统,激活后系统永久有效。激活方法可单击查看: 怎么激活统信UOS 。
服务和支持
欢迎扫码添加家庭版官方运营,获得在线服务和支持。