画板
概述
画板是一款简单的绘图工具,支持旋转、裁剪、翻转、添加文字、绘制形状等功能。您可以对本地图片进行简单编辑,也可以绘制一张简单图片。
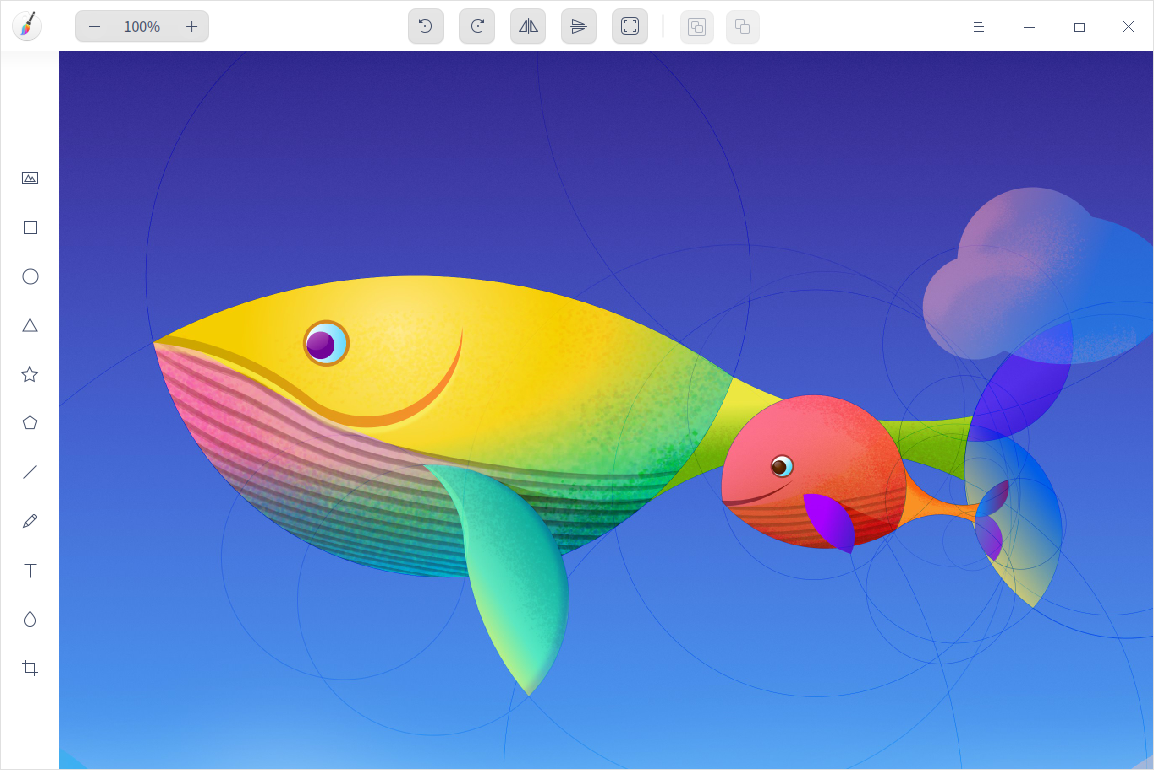
使用入门
通过以下方式运行或关闭画板,或者创建画板的快捷方式。
运行画板
- 单击任务栏上的启动器图标
,进入启动器界面。
- 上下滚动鼠标滚轮浏览或通过搜索,找到画板图标
,单击运行。
- 右键单击
,您可以:
- 单击 发送到桌面,在桌面创建快捷方式。
- 单击 发送到任务栏,将应用程序固定到任务栏。
- 单击 开机自动启动,将应用程序添加到开机启动项,在电脑开机时自动运行该应用。
窍门:您可以在控制中心中将画板设置为默认的图片查看程序,具体操作请参考 默认程序设置。
关闭画板
- 在画板界面单击
,退出画板。
- 在任务栏右键单击
,选择 关闭所有,退出画板。
- 在画板界面单击
,选择 退出,退出画板。
查看快捷键
在画板界面,使用快捷键 Ctrl + Shift + ? 打开快捷键预览界面。熟练地使用快捷键,将大大提升您的操作效率。
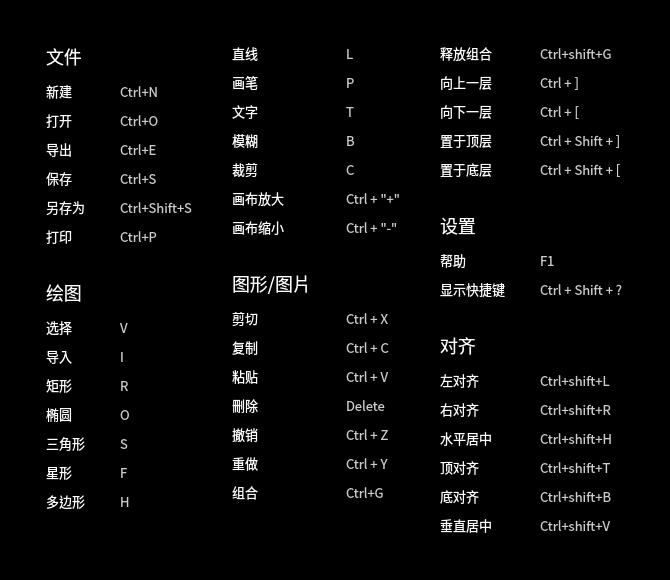
常用功能
使用画板可以处理图片,绘制图形,并可以导出多种图片格式。
新建标签页
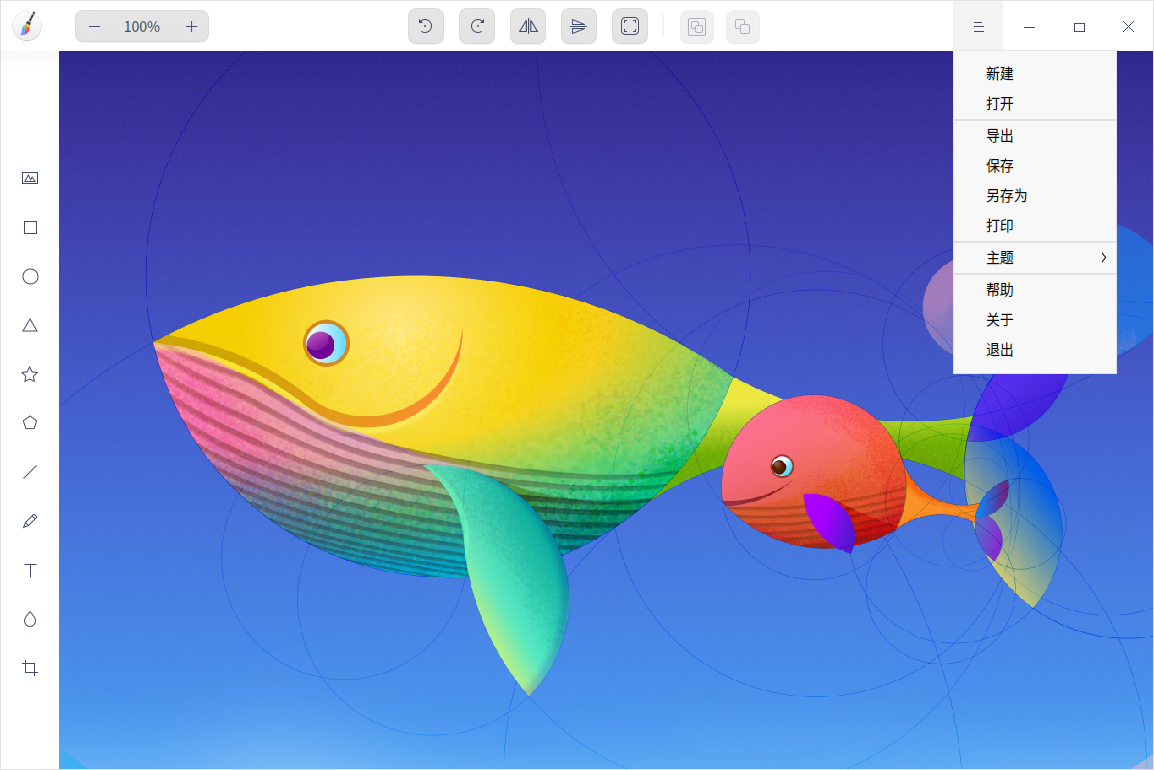
- 在画板界面,单击
> 新建,新建标签页。
- 当窗口有两个或两个以上标签页时,也可以单击按钮
, 新建标签页。
关闭标签页
- 鼠标左键单击标签页,单击按钮
,关闭当前标签页。
- 鼠标右键单击标签页,选择 关闭标签页 或 关闭其他标签页。
打开图片
- 在画板界面,单击
或
> 打开 。
- 选择想要打开的图片,单击 打开 导入图片。
目前仅支持导入30张图片,且支持的图片格式为JPG、PNG、TIF、BMP和DDF。
导出图片
- 在画板界面,单击
> 导出。
- 设置文件名、路径、文件格式、图片质量等参数。
- 单击 保存。
保存图片
- 在画板界面,单击
> 保存 或
> 另存为。
- 设置保存的文件名、格式。
- 单击 保存。
说明:填写保存文件名时可以省略后缀名,会自动保存为文件格式栏选择的格式。
打印图片
- 在画板界面,单击
> 打印。
- 选择打印机,设置打印参数。
- 单击 打印。
说明:单击 高级设置 可以自定义打印效果。
绘画工具
使用画板的绘画工具,可以充分发挥您的想象力和创造力,自由绘制各种图形。
形状工具
- 在画板界面,单击
或
或
或
或
。
- 设置图形的参数:
- 单击 填充 设置图形的填充颜色和透明度。
- 单击 描边 设置图形的描边颜色和透明度。
- 在粗细值下拉框中设置图形的描边粗细。
- 设置锚点数(取值范围为3-50个)和半径值(取值范围为0%-100%),仅适用于星型。
- 设置侧边数(取值范围为4-10条),仅适用于多边形。
窍门: 锚点数、半径值和侧边数既可以通过单击按钮
或
来调节,也可以选中数值后使用键盘上
或
键或者滚动鼠标来调节。
- 在画布区域拖动鼠标来绘制形状。
窍门:在使用
或
或
或
或
绘制图形时,配合键盘上的 Shift 或 Shift + Alt 键可以画出正方形、正圆、正三角、正五角星、正多边形。
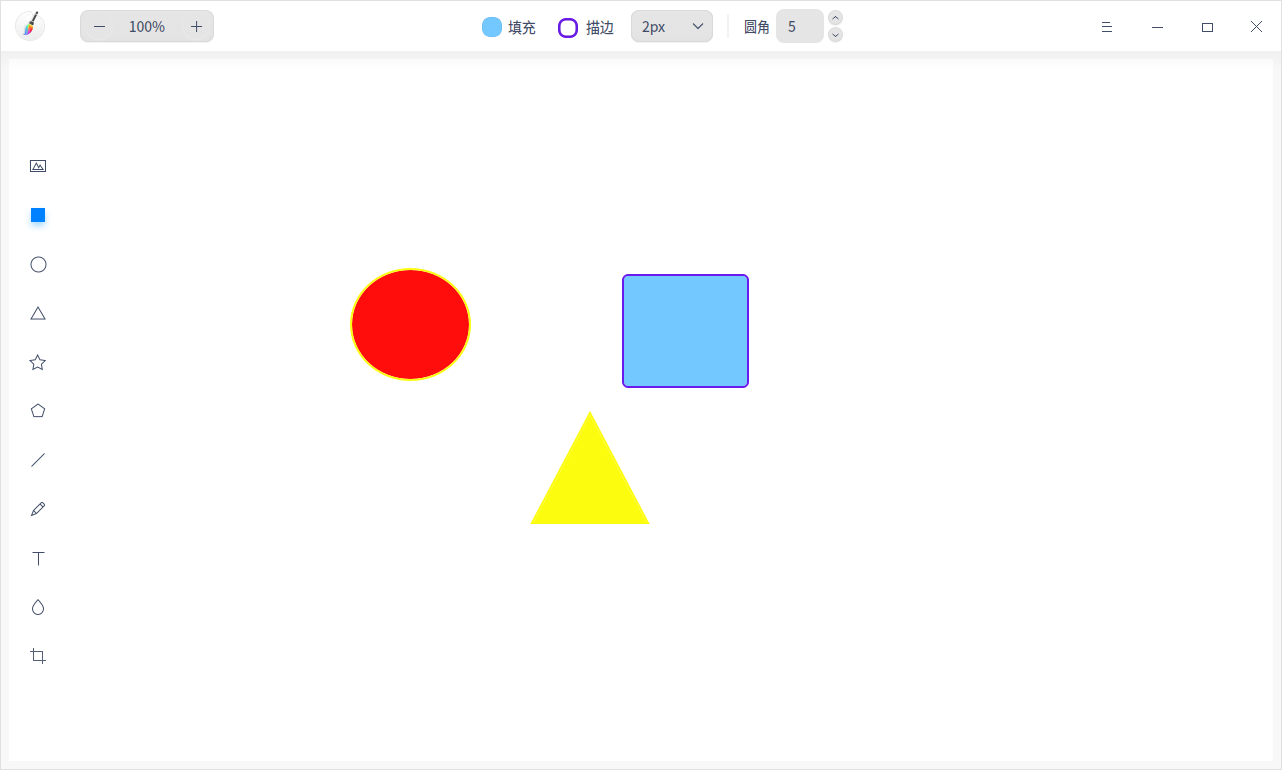
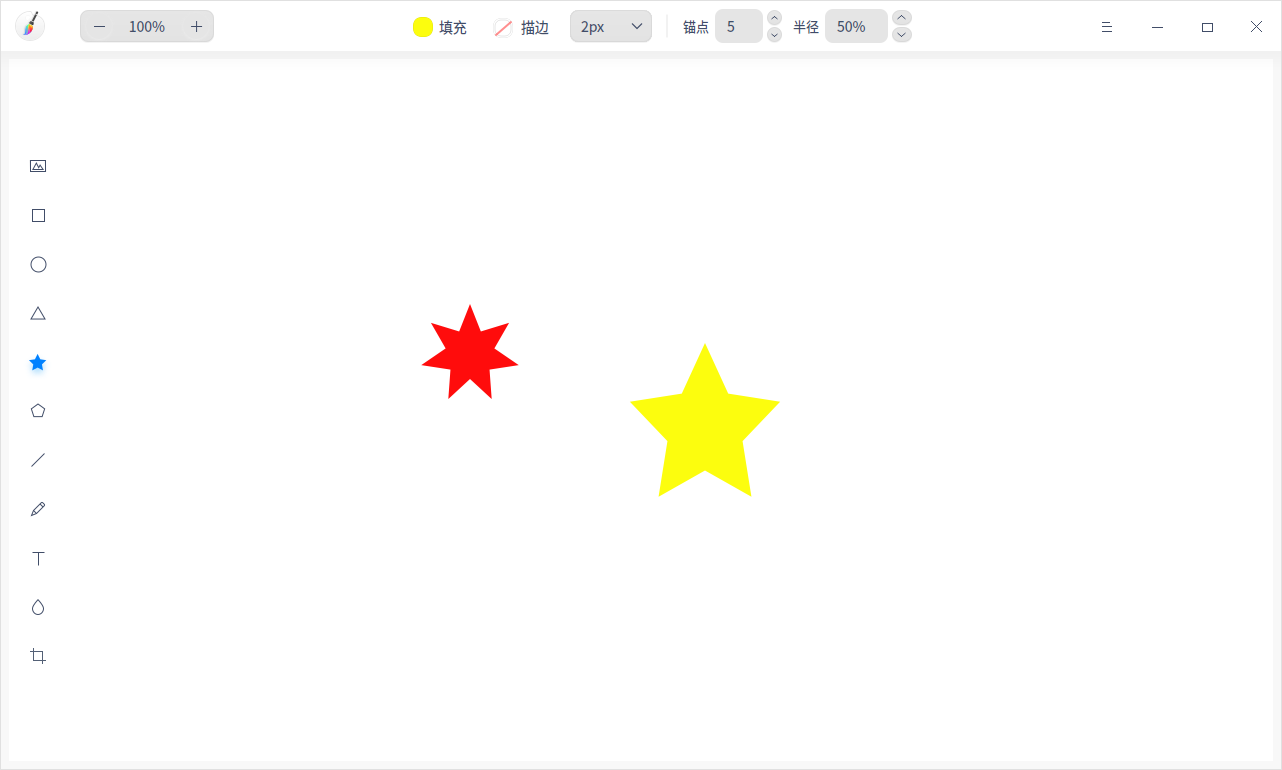
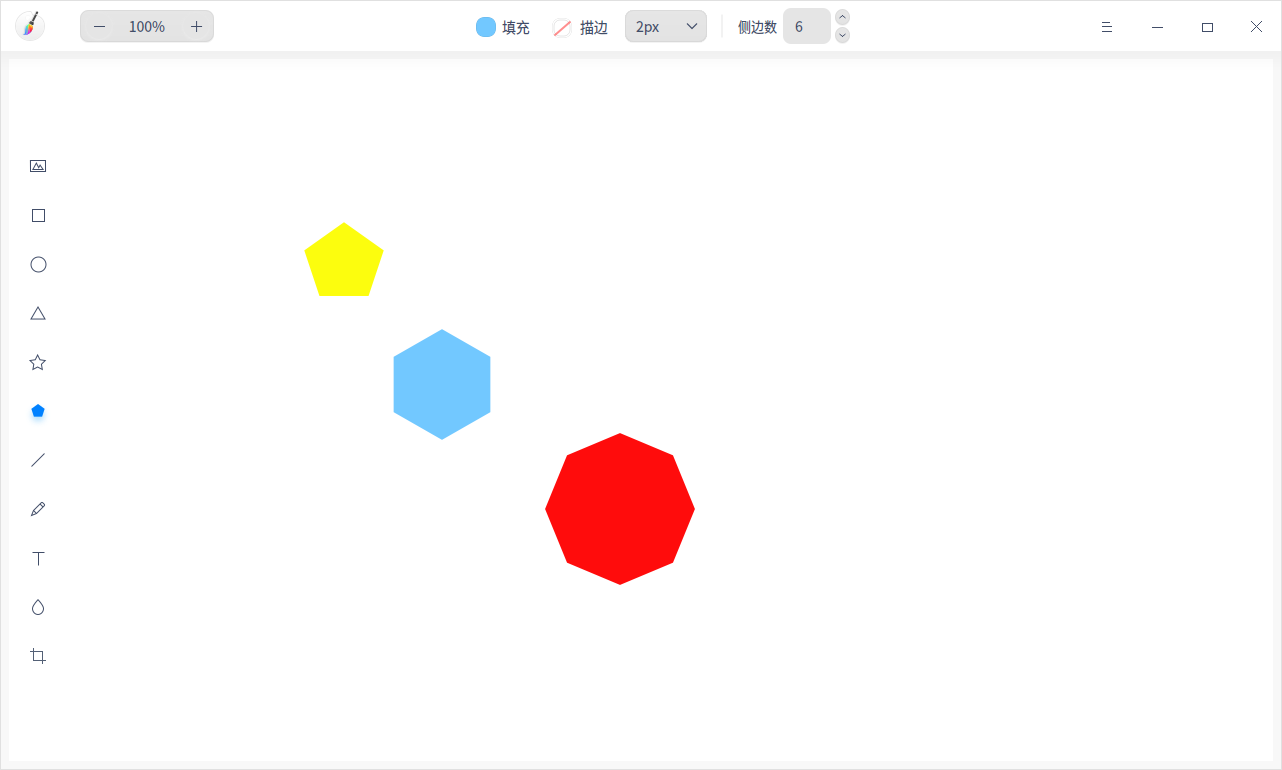
直线/画笔工具
- 在画板界面,单击
或
。
- 设置画笔参数:
- 单击 颜色 设置画笔的颜色和透明度。
- 在粗细值下拉框中设置画笔的粗细值。
- 设置线条的起点和终点样式。
- 在画布区域拖动鼠标来绘制线条。
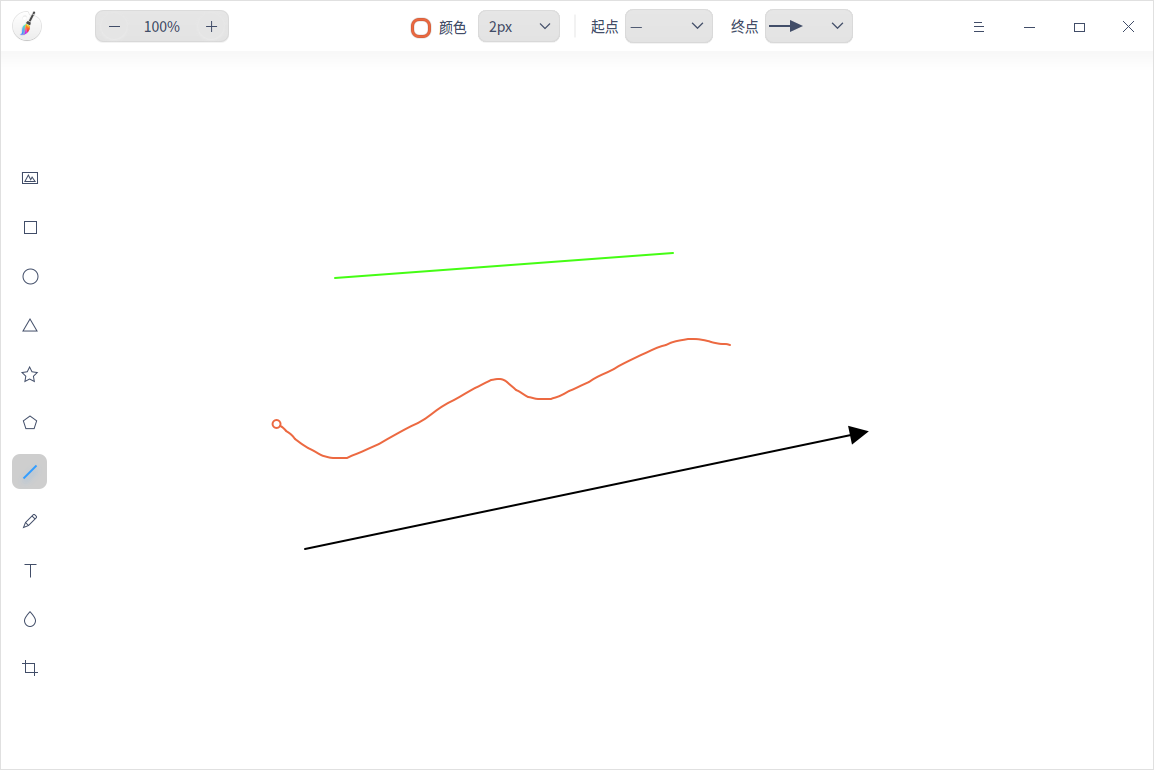
文本工具
- 在画板界面,单击
。
- 设置文本样式:
- 单击 颜色 设置文本的填充颜色和透明度。
- 在 字体 下拉框中选择字体样式。
- 设置常规字体或加粗字体。
- 在 字号下拉框中选择字号大小。
- 在画布区域单击鼠标后在文本框中输入文字。
窍门:您也可以使用快捷键调节字号大小:当字体处于编辑状态时,单击属性栏上的字号大小,按下键盘上的
键和
键调节大小。
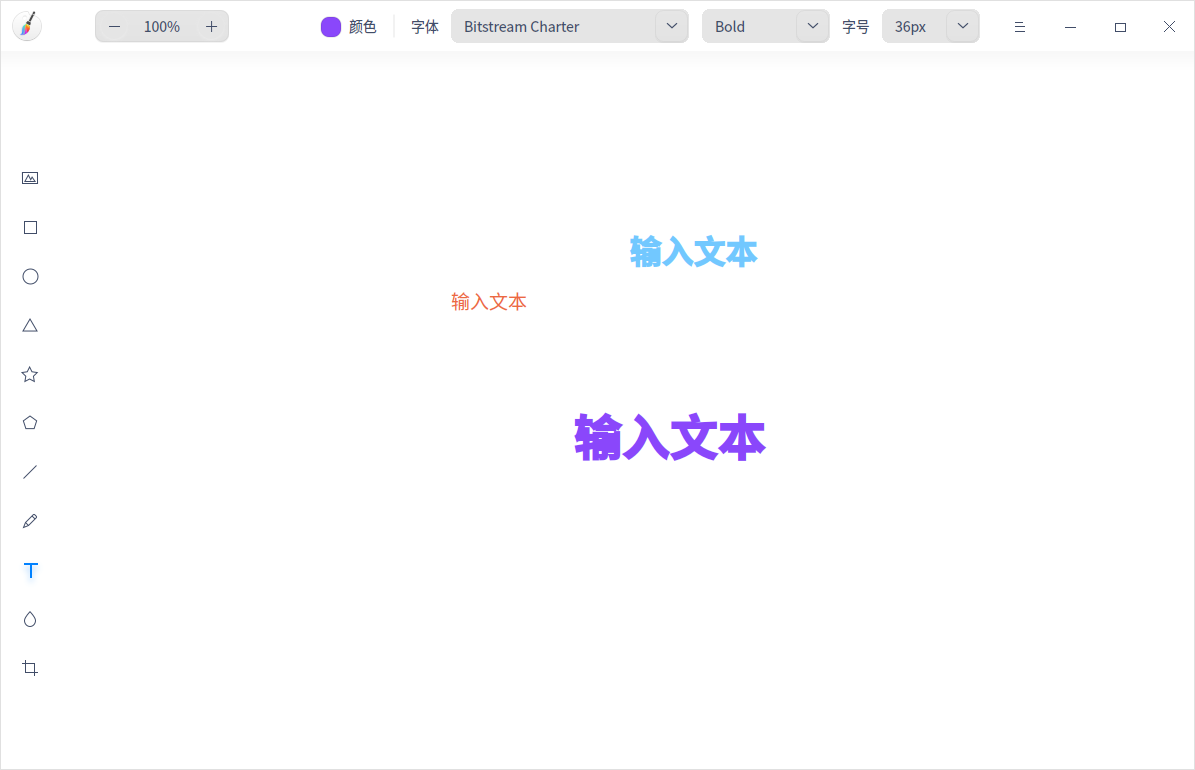
模糊工具
- 在画板界面,导入图片。
- 单击
。
- 在属性栏中选择模糊类型,设置涂抹区域的粗细值。
- 在图片上拖动鼠标来涂抹需要模糊的区域。
说明:模糊工具仅对图片操作有效,对图形操作无效。
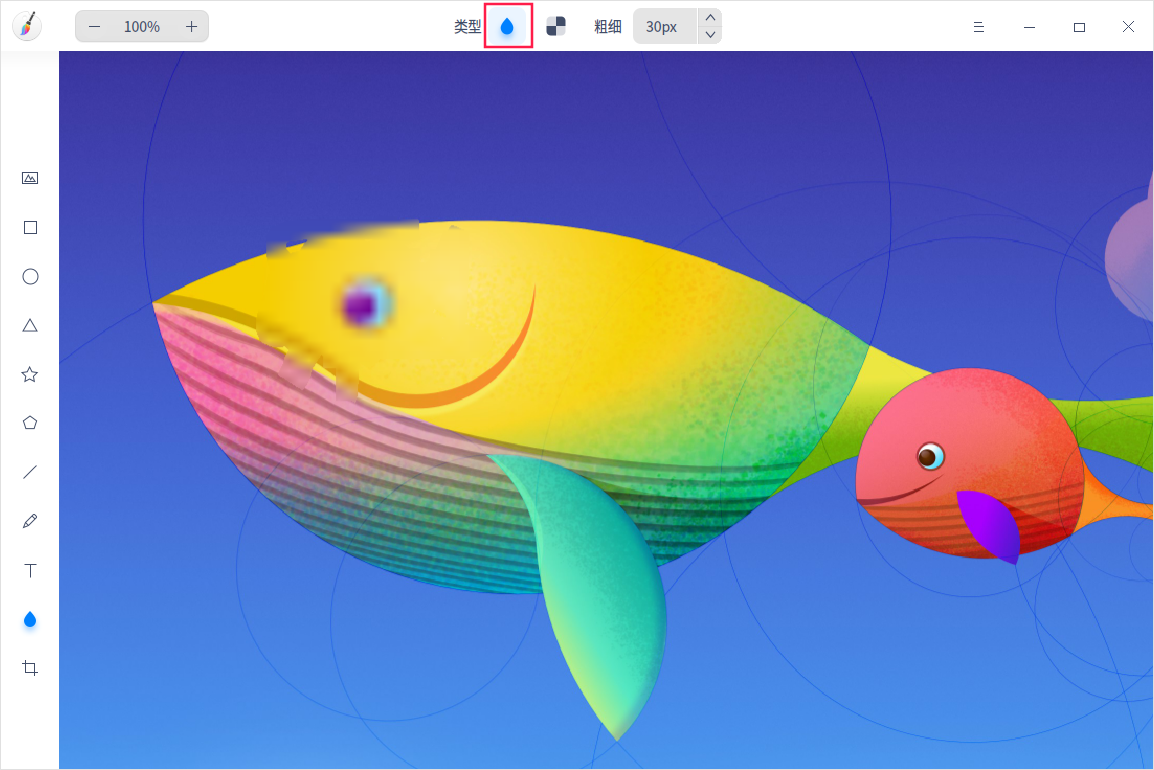
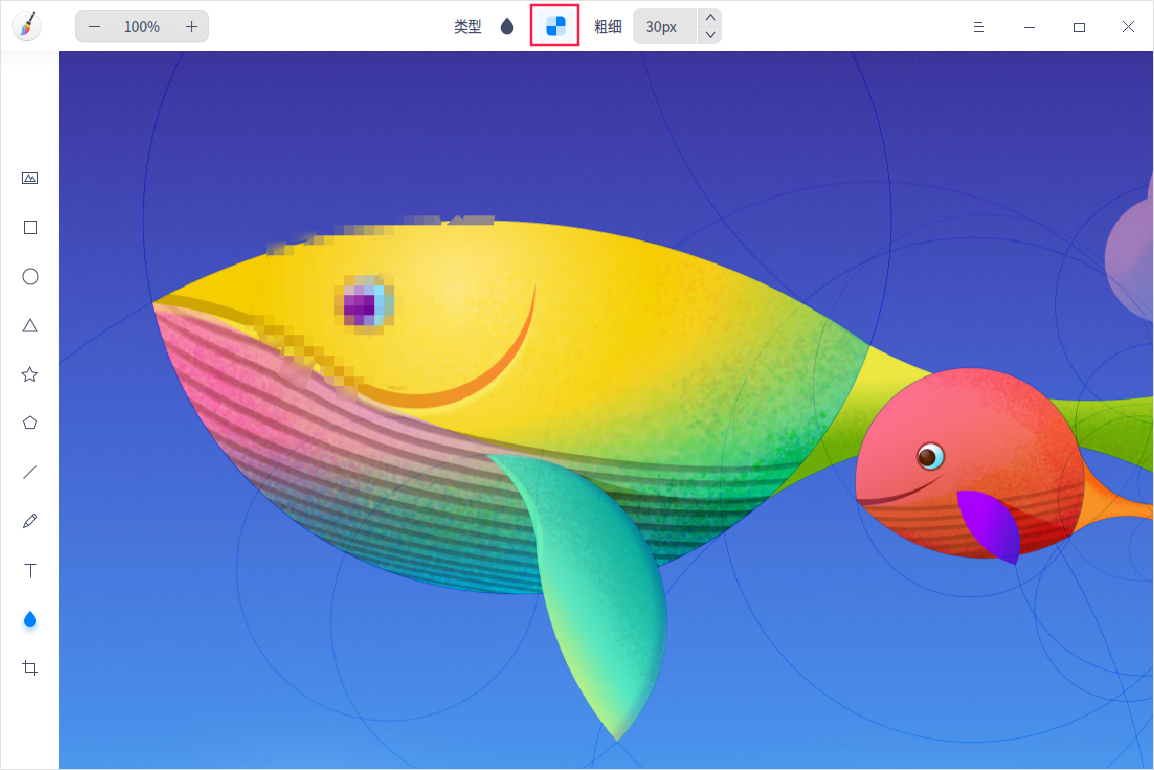
编辑功能
使用画板的编辑功能可对图形进行组合、裁剪、旋转等操作;也可对图层和文字进行调整。
选择
绘制图形后,可以进行以下操作:
- 对已绘制的图形、文字进行选择。
- 支持拖动鼠标框选图形,框选中的图形变为选择状态。
- 处于选择状态中的图形,可拖拽边缘调整其大小。
- 支持按住 Shift 键,选择多个图形。
说明:单击画板空白区域,取消当前已选图形。
裁剪
- 在画板界面,单击
。
- 在属性栏中选择裁剪模式。
- 自由:手动输入尺寸或拖动裁剪边框,自定义裁剪画布。
- 原始:按照比例裁剪,如1:1、2:3、8:5、 16:9。
- 按下键盘上的 Enter 键或单击属性栏上的图标
,裁剪画布。
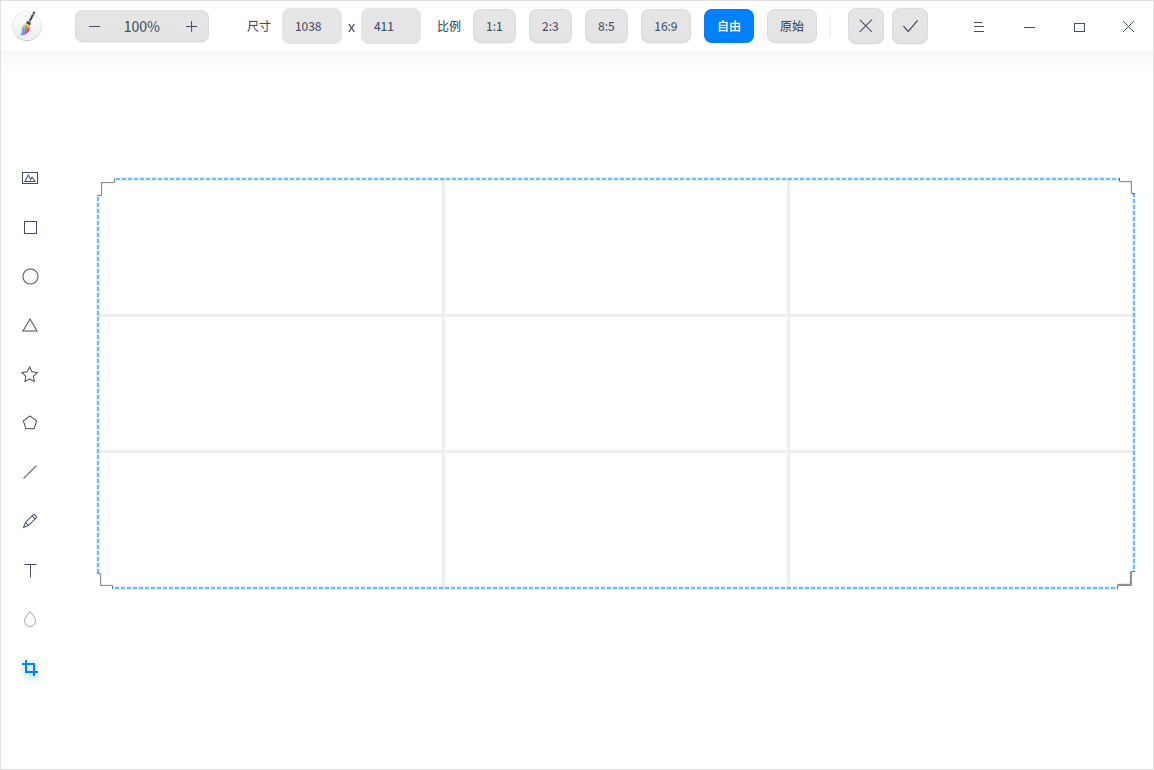
翻转
- 在画板界面,选中图片。
- 单击
或
将图片垂直翻转或水平翻转。
旋转
- 在画板界面,选中图片。
- 单击
或
将图片顺时针或逆时针旋转90°;或鼠标左键按住旋转按钮
来旋转图片。
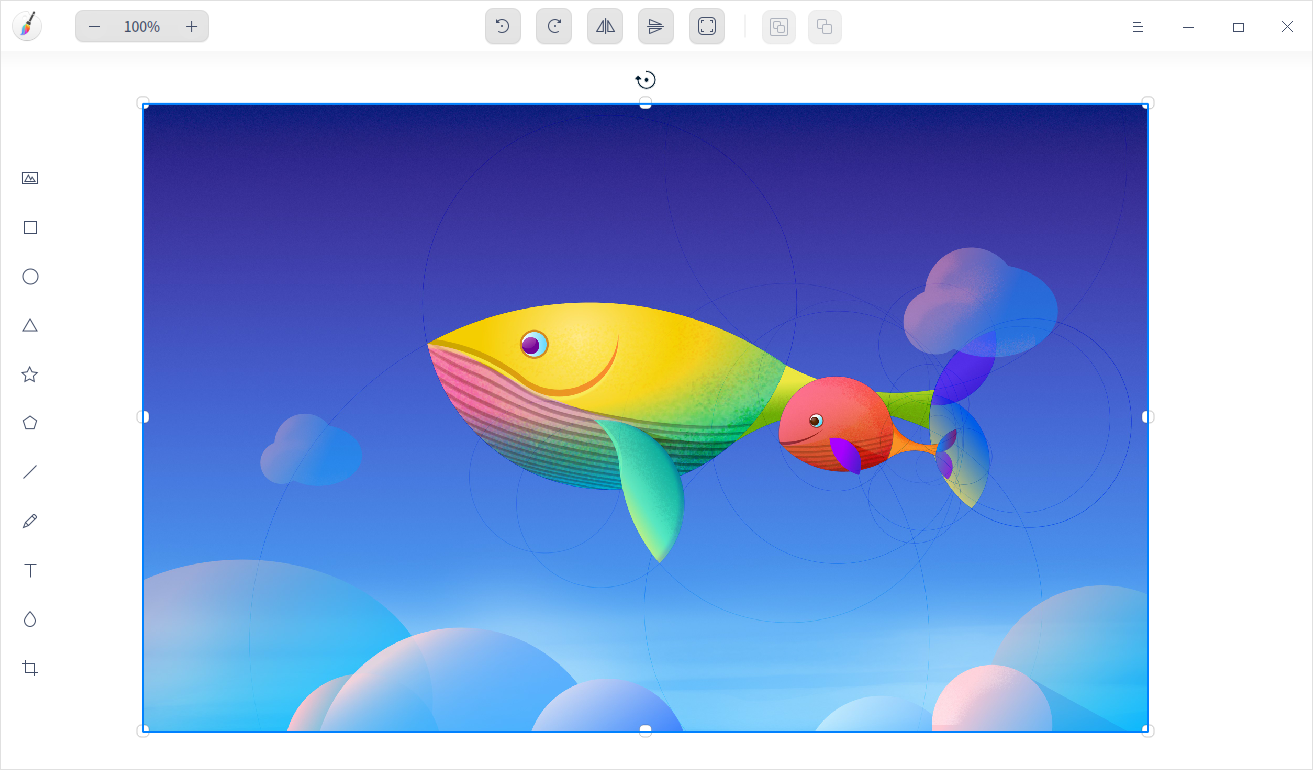
自适应画布
- 在画板界面,选中图片。
- 单击
,根据图片自适应画布大小。
- 若选择单张图片,根据图片的宽高来调整画布大小。
- 若选择多张图片,根据最大边界范围调整画布大小。
组合/释放组合
- 在画板界面,选中多个图形。
- 单击鼠标右键选择 组合 或单击属性栏上的图标
,将图形组合。
- 右键单击已组合的图形,选择 释放组合 或单击属性栏上的图标
,将已组合的图形释放。
窍门:您也可以使用快捷键 Ctrl+G 来组合图形和 Ctrl+Shift+G 来释放组合。
调整图层
- 在画板界面,选中图形。
- 单击鼠标右键选择 图层,在其下拉列表选择 向上一层、向下一层、置于顶层 或 置于底层 来调整图层顺序。
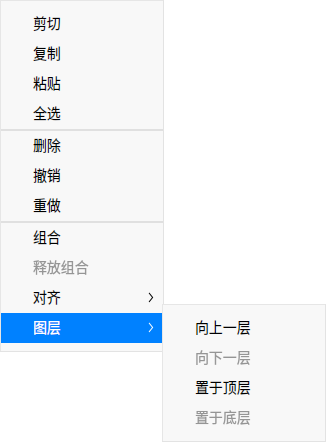
对齐图层
- 在画板界面,选中一个或多个图形。
- 单击鼠标右键选择 对齐,在其下拉列表选择 左对齐、水平居中、右对齐、顶对齐、垂直居中、底对齐、水平等间矩 或 垂直等间矩 来调整图层对齐方式。
说明:
- 仅选中一个图形进行操作时,图层则与画布对齐。
- 选中三个或三个以上的图形时,才能进行“水平等间矩”和“垂直等间矩”的操作。
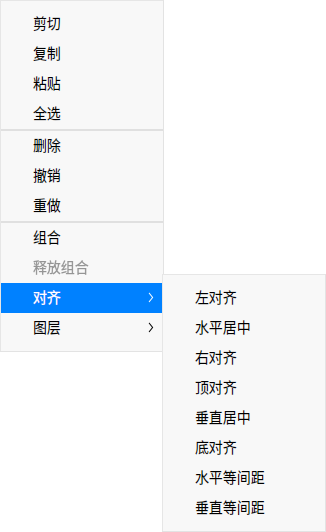
对齐文本
- 在画板界面,单击
,调整文本框大小。
- 选中文本内容后单击鼠标右键选择 左对齐、右对齐、居中对齐 来对齐文本。
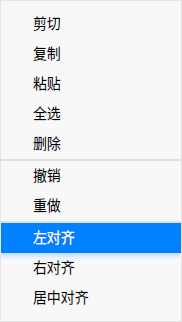
复制和粘贴
- 在画板界面,选中需要复制的图形。
- 单击鼠标右键选择 复制 或使用快捷键 Ctrl + C 将图形复制到剪贴板。
- 单击鼠标右键选择 粘贴 或使用快捷键 Ctrl + V 将图形粘贴到画板上。
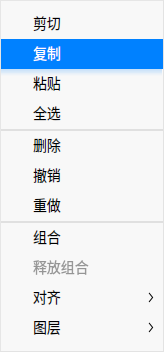
删除
- 在画板界面,选中图形。
- 单击鼠标右键选择 删除 或按下键盘上的 Delete 键将选中的图形删除。
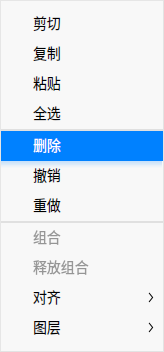
主菜单
在主菜单中,您可以新建标签页、打开图片、导出图片、保存图片、打印图片、切换窗口主题、查看帮助文档,进一步了解画板的更多信息。
主题
窗口主题包含浅色主题、深色主题和系统主题。
- 在画板界面,单击
。
- 选择 主题,选择一个主题颜色。
帮助
查看帮助文档,进一步了解和使用画板。
- 在画板界面,单击
。
- 选择 帮助。
- 查看画板的帮助文档。
关于
- 在画板界面,单击
。
- 选择 关于。
- 查看画板的版本和介绍。
退出
- 在画板界面,单击
。
- 选择 退出。