磁盘管理器
概述
磁盘管理器是一款管理磁盘的工具,可帮助用户进行磁盘分区管理、磁盘数据管理及磁盘健康管理。
使用入门
您可以通过以下方式运行或关闭磁盘管理器,或者创建快捷方式。
运行磁盘管理器
- 单击任务栏上的启动器图标
,进入启动器界面。
- 上下滚动鼠标滚轮浏览或通过搜索,找到磁盘管理器图标
,单击运行。弹出授权框,需要输入系统登录密码进行认证。
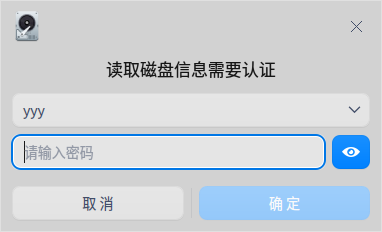
- 右键单击
,您可以:
- 单击 发送到桌面,在桌面创建快捷方式。
- 单击 发送到任务栏,将应用程序固定到任务栏。
- 单击 开机自动启动,将应用程序添加到开机启动项,在电脑开机时自动运行该应用程序。
关闭磁盘管理器
- 在磁盘管理器界面,单击
,退出磁盘管理器。
- 右键单击任务栏上的
,选择 关闭所有 来退出磁盘管理器。
- 在磁盘管理器界面单击
,选择 退出 来退出磁盘管理器。
磁盘分区管理
磁盘管理器主界面显示磁盘列表及其分区信息,包括分区格式、分区总量、挂载点等详细信息。单击刷新,可以刷新当前页面信息。还可以新建分区、调整分区空间、格式化、挂载及卸载分区等。
注意:
- 在操作的过程中如果强制退出磁盘管理器,可能会导致磁盘管理器异常,请谨慎操作。
- 如果系统盘某分区为mbr扩展分区、逻辑分区或逻辑卷,请谨慎对此分区进行操作,以免引起系统崩溃。
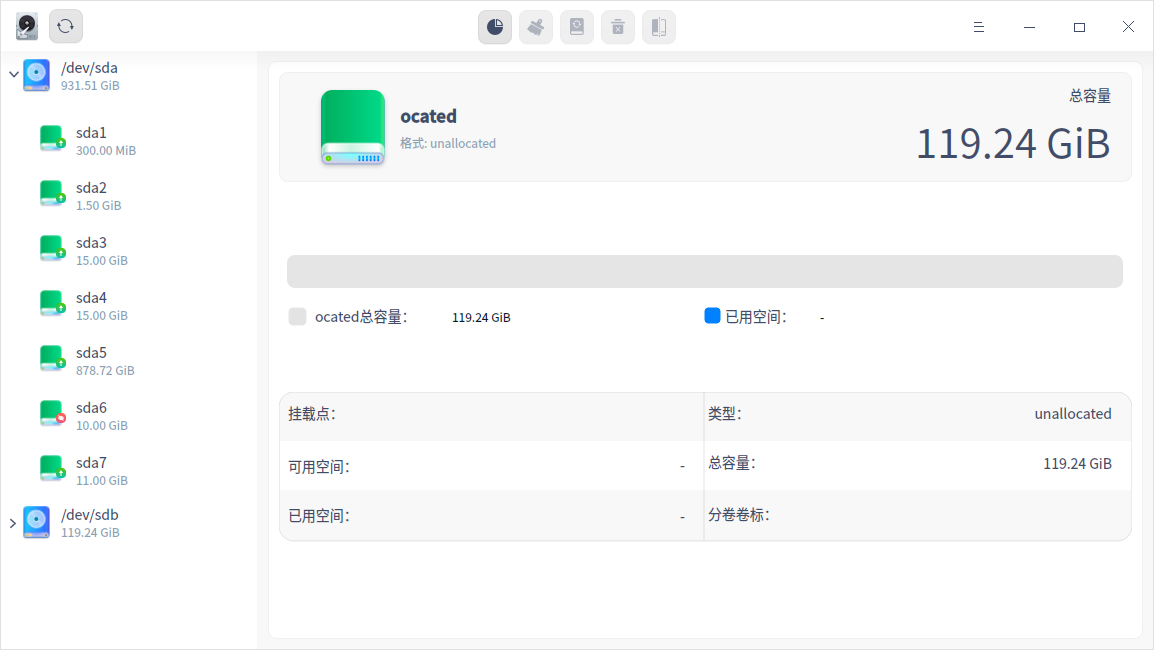
新建分区
- 在磁盘管理器主界面,选中未分配的分区,并在顶部功能栏单击分区按钮
。
- 弹出确认框,单击 确定 后进入分区操作界面。在分区操作界面,可以查看分区总容量、名称、格式及所属的磁盘信息。
- 在分区信息区域填写新分区名称、分区大小,并选择分区格式,然后单击增加按钮
。可新建多个分区,磁盘条形图中会分段显示每个分区及其名称。在新建分区的过程中,单击删除按钮
,可删除分区。
注意:MSDOS分区最多只能创建4个分区;GPT分区最多一次性创建24个分区,最多可创建128个分区。创建新分区的空间不得小于52 MB,否则无法创建。
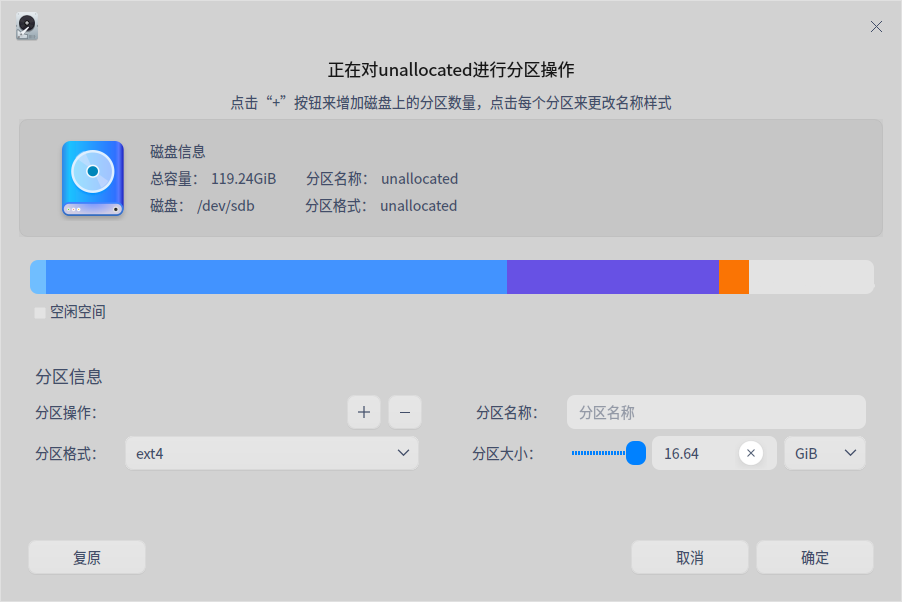
- 创建完分区后,单击 确定 ,新建的分区会显示在对应磁盘下。
- 在新建分区的过程中会自动格式化该分区。若要正常使用新建分区,还需要手动挂载,详细操作请参考 挂载分区 。
空间调整
若分区空间太小 ,可以选择调整空间,使用前提是选中的分区处于卸载状态。
- 在磁盘管理器主界面,选中卸载状态的分区,并在顶部功能栏单击空间调整按钮
。
- 弹出空间调整窗口,填写需要扩容的大小,并单击 确定。
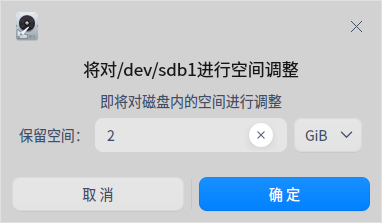
- 扩容完成后,可查看分区的总容量。
说明:只有与空闲分区相邻的分区才可以扩容分区容量。
磁盘数据管理
格式化分区
格式化主要是更改分区格式时使用的,格式化分区后,将会删除该分区储存在磁盘上的所有数据,且无法撤销,请谨慎操作。
使用前提:选中的分区为空闲分区,处于卸载状态。
- 在磁盘管理器主界面,选中一个分区,并在顶部功能栏单击格式化按钮
。
- 弹出格式化操作界面,填写分区的名称,并选择分区格式。
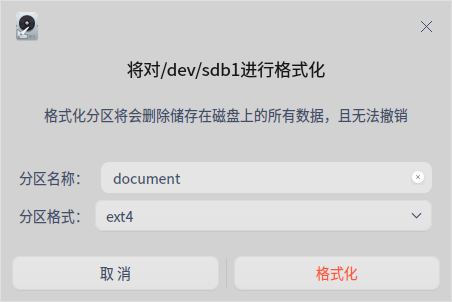
- 确定后,单击 格式化 即可。
挂载分区
- 在磁盘管理器主界面,选中未挂载的分区,并在顶部功能栏单击挂载按钮
。
- 弹出挂载操作界面,选择或创建挂载点后,单击 挂载 即可。
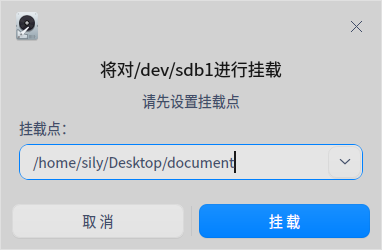
注意:一个分区挂载在一个已存在的目录上,这个目录可以不为空,但挂载后这个目录下以前的内容将不可用,请谨慎操作。
卸载分区
若要修改分区的挂载点,可先卸载,再重新挂载。
- 在磁盘管理器主界面,选中一个分区,并在顶部功能栏单击卸载按钮
。
- 弹出确认框,确认无正在运行的程序后,单击 卸载 即可。
注意:卸载系统盘可能会引起系统崩溃,请谨慎操作。
删除分区
删除分区后,该分区中的所有文件都会丢失,请谨慎操作。
使用前提:选中的分区处于卸载状态。
- 在磁盘管理器主界面,选中一个分区,并单击右键。
- 选择 删除分区 后弹出确认框,单击 删除,该分区在对应磁盘下消失。
磁盘健康管理
磁盘信息
- 在磁盘管理器主界面,选中磁盘,并单击右键,选择 磁盘信息。
- 可查看磁盘的序列号、设备模型、用户容量及转速等信息。
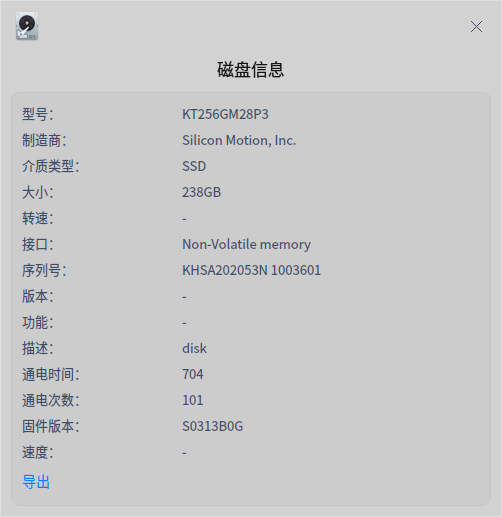
- 单击 导出,还可以将磁盘信息导出到指定的文件夹。
健康管理
硬盘健康检测
- 在磁盘管理器主界面,选中磁盘,并单击右键,选择 健康管理 > 硬盘健康检测 。
- 可查看磁盘的健康状态是否良好,当前的温度及各属性的状态。
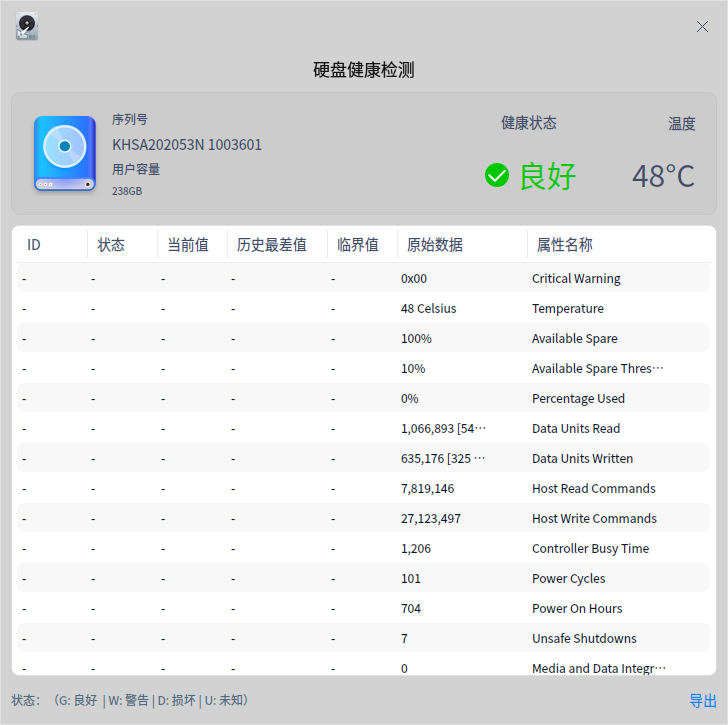
- 单击 导出,还可以将硬盘健康检测信息导出到指定的文件夹。
分区表错误检测
- 在磁盘管理器主界面,选中磁盘,并单击右键,选择 健康管理 > 分区表错误检测 。
- 若分区表没有错误,则弹出 “分区表检测正常” 提示;若分区表有错误,会弹出错误报告。
坏道检测与修复
磁盘坏道是磁盘使用过程中常见的问题,需要定期检测与修复。
- 在磁盘管理器主界面,选中磁盘,并单击右键,选择 健康管理 > 坏道检测与修复 。
- 在坏道检测与修复界面,可以设置检测范围和检测方式,然后单击 开始检测。
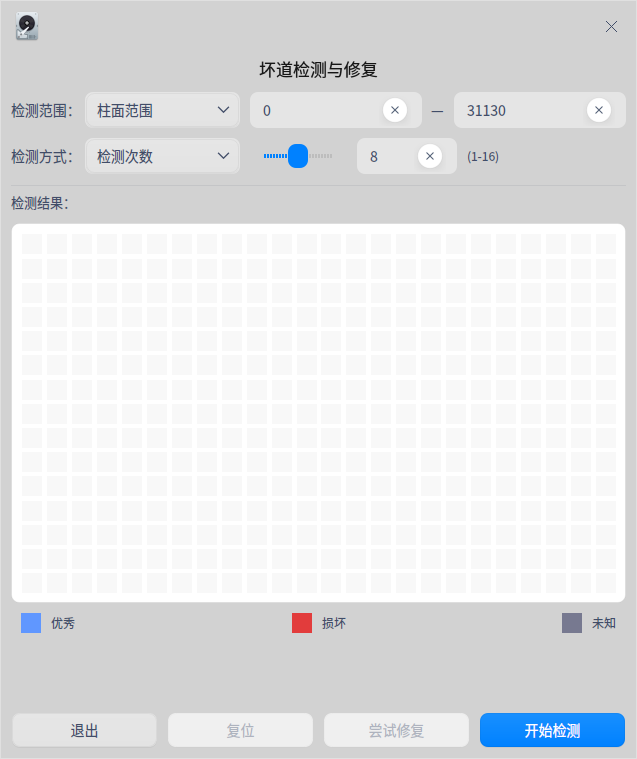
- 在检测过程中,单击 停止 随时停止对应的磁盘检测,再单击 继续 后,继续对应的磁盘检测。
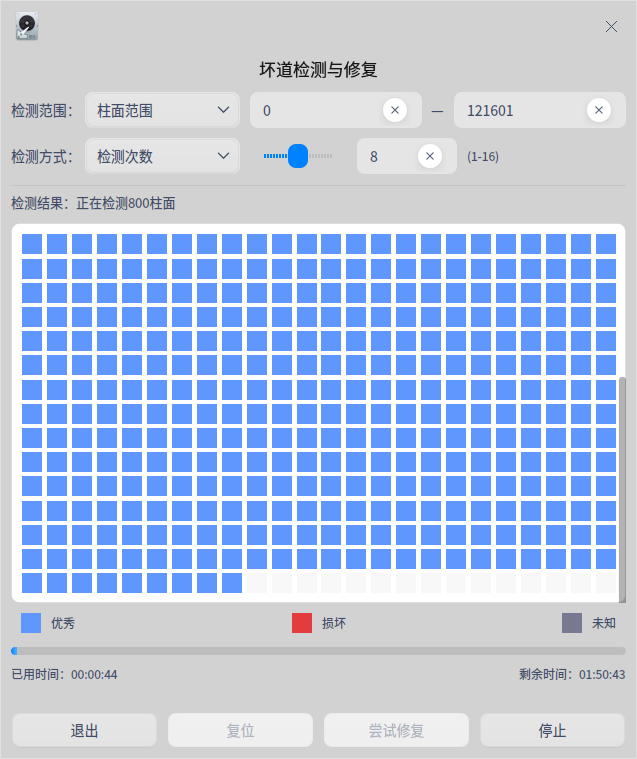
- 检测完成后,可根据检测结果做以下操作。
无坏道:可以直接退出检测界面。
有坏道:单击 尝试修复 进行坏道修复。
注意:修复坏磁道会破坏坏磁道及其附近磁道上的文件数据,请先做好数据备份。
还可以单击 复位,清空现有的所有磁盘检测数据,显示刚开始进入磁盘时的状态。
新建分区表
新建分区表有两种情况:
- 当前磁盘是正常的但是无分区表,则无法对分区进行操作,新建分区表后就可以执行对该分区的操作。
- 当前磁盘有分区表,如MSDOS分区表,新建分区表后可以切换为GPT分区表。
使用前提:卸载该磁盘中的所有分区。
- 在磁盘管理器主界面,选中磁盘,并单击右键,选择 新建分区表。
- 选择GPT或MSDOS磁盘分区后,单击 新建 即可。
注意:新建分区表后将会合并当前磁盘所有分区,丢失所有数据,请先做好数据备份。
主菜单
在主菜单中,可以切换窗口主题,查看帮助文档等。
主题
窗口主题包含浅色主题、深色主题和系统主题。
- 在磁盘管理器界面,单击
。
- 单击 主题,选择一个主题颜色。
帮助
- 在磁盘管理器界面,单击
。
- 单击 帮助,查看帮助文档,进一步了解和使用磁盘管理器。
关于
- 在磁盘管理器界面,单击
。
- 单击 关于,查看磁盘管理器的版本和介绍。
退出
- 在磁盘管理器界面,单击
。
- 单击 退出。