目录

扫描管理器
概述
扫描管理器是一款管理扫描设备的工具,可同时管理多个扫描设备。页面可视化,操作简单。
使用入门
您可以通过以下方式运行或关闭扫描管理器,或者创建快捷方式。
运行扫描管理器
- 单击任务栏上的启动器图标
,进入启动器页面。
- 上下滚动鼠标滚轮浏览或通过搜索,找到扫描管理器图标
,单击运行。
- 右键单击
,您可以:
- 单击 发送到桌面,在桌面创建快捷方式。
- 单击 发送到任务栏,将应用程序固定到任务栏。
- 单击 开机自动启动,将应用程序添加到开机启动项,在电脑开机时自动运行该应用程序。
关闭扫描管理器
- 在扫描管理器页面单击
,退出扫描管理器。
- 右键单击任务栏上的
,选择 关闭所有 来退出扫描管理器。
- 在扫描管理器页面单击
,选择 退出 来退出扫描管理器。
扫描操作介绍
将扫描设备与电脑连接,并打开扫描设备的开关。
打开扫描管理器,系统会自动扫描当前电脑上连接的所有扫描设备,如拍摄仪和扫描仪。如果没有显示对应的设备列表,则需要安装驱动。
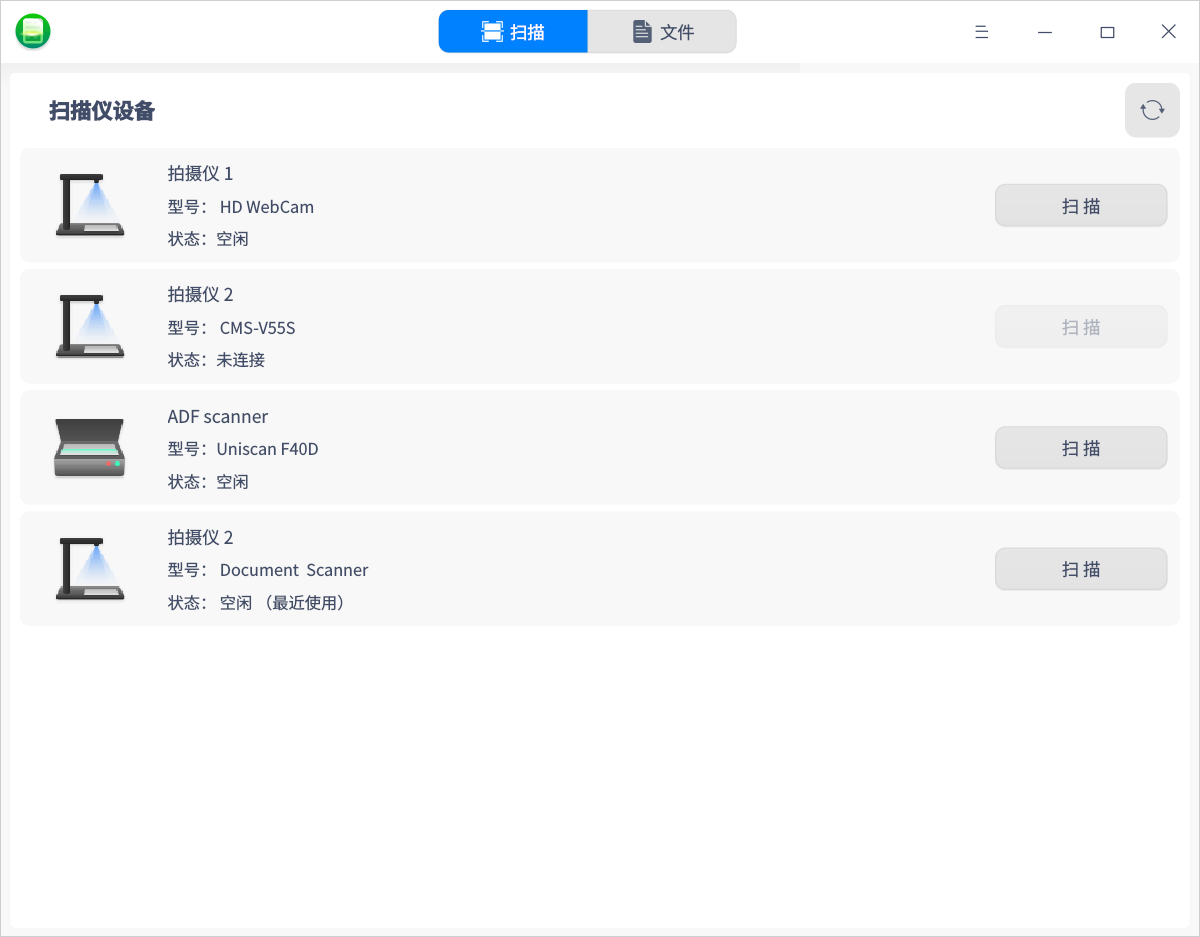
安装驱动
- 在官网下载扫描设备对应的.deb驱动安装包。
- 双击驱动安装包,软件包安装器会自动启动并准备安装该软件包。
- 驱动安装成功后,单击刷新按钮
确认设备显示在列表中。
拍摄仪
- 在设备列表中选择拍摄仪并单击 扫描,进入扫描页面。
- 在页面右侧设置扫描参数,包括扫描设置、裁剪及图像处理方案等。
扫描设置:设置扫描图片的分辨率、色彩模式及图片格式。当前支持彩色/灰度/黑白三种色彩模式,支持jpg/bmp/tif/png四种图片格式。
裁剪:默认为不裁剪,可以选择单图裁剪或多图裁剪。例如选择 "多图裁剪" 后,如果此文件显示了多张图片,则可以裁剪为多张图片。
图像处理:当裁剪方式为单图裁剪或多图裁剪时,才可以设置图像处理方式。例如选择 "红印文档优化" 可以使红印文件的印章更加清晰。
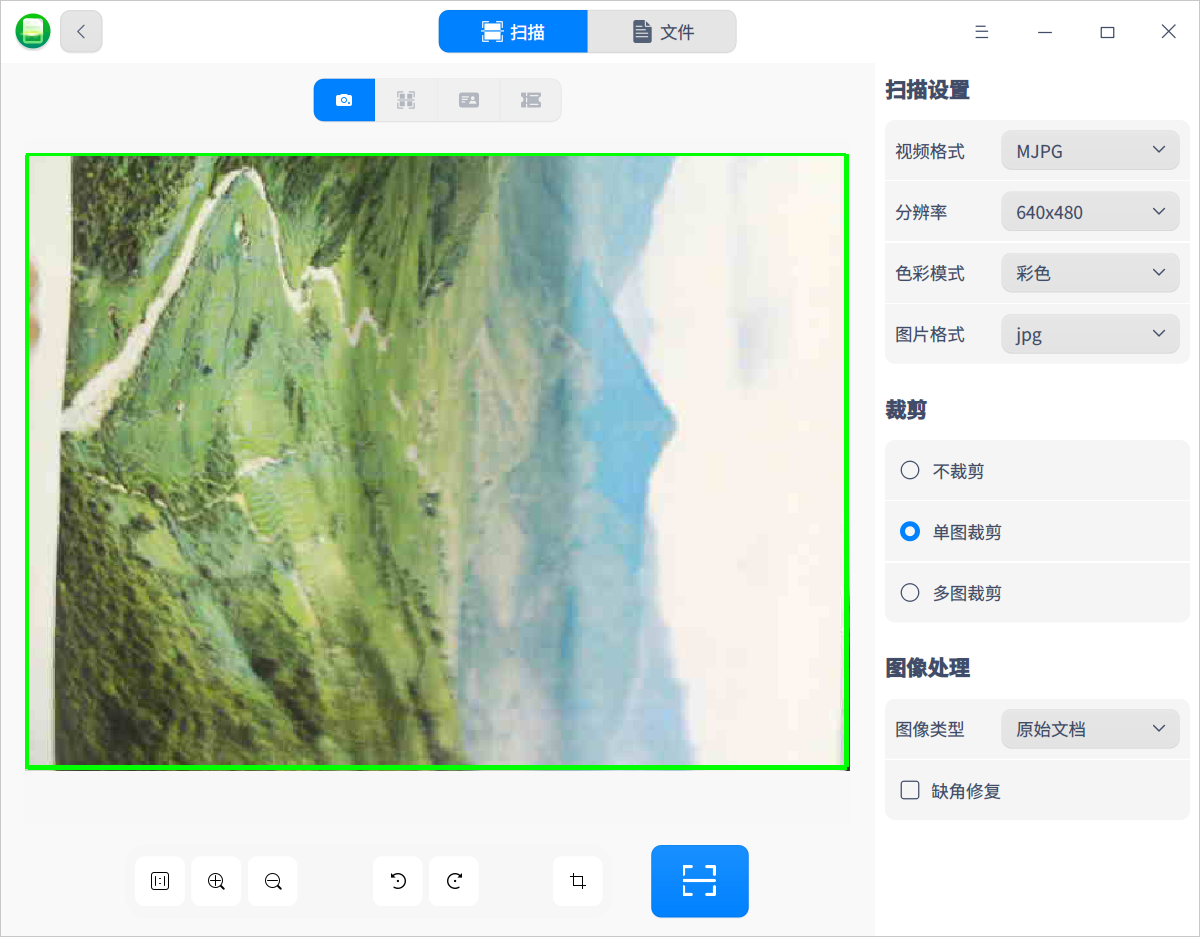
- 在页面底部设置显示比例,放大或缩小,旋转及剪裁扫描区域。
- 完成设置后,单击扫描按钮
 ,扫描的图片可以在 “文件” 页面查看。
,扫描的图片可以在 “文件” 页面查看。
扫描仪
- 在设备列表中选择扫描仪并单击 扫描,进入扫描页面。
- 在页面右侧可以设置扫描参数,包括扫描设置、裁剪及图像处理方案等。
扫描设置:设置色彩模式、扫描模式、分辨率及图片格式。当前支持彩色图/灰度图/黑白图三种色彩模式,支持ADF正面/ADF双面/平板三种扫描模式等。
裁剪:默认为不裁剪,可选择单图裁剪或多图裁剪。例如选择 "多图裁剪" 后,如果此文件显示了多张图片,则可以裁剪为多张图片。
图像处理:当裁剪方式为单图裁剪或多图裁剪时,才可以设置图像处理方式。例如选择 "红印文档优化" 可以使红印文件的印章更加清晰。
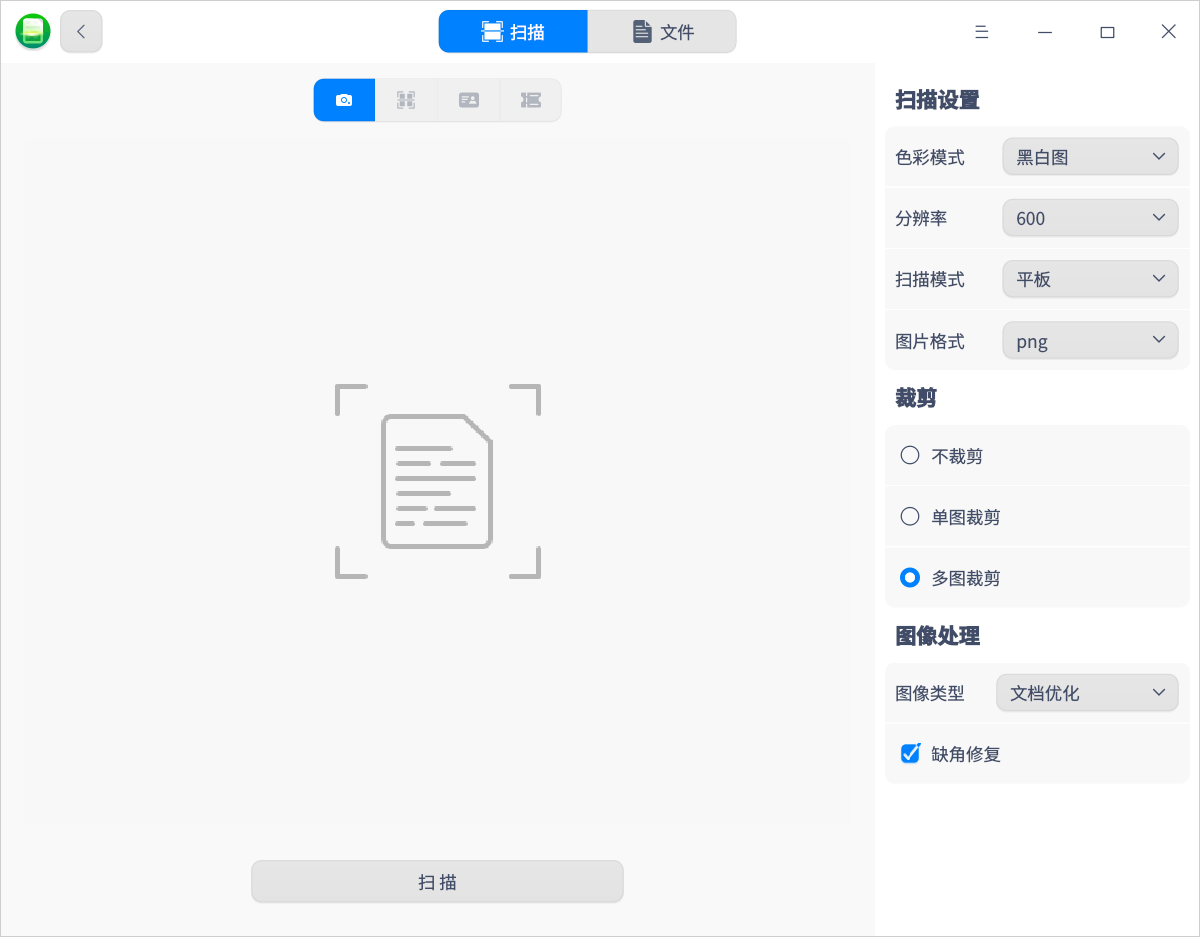
- 完成设置后,单击 扫描,扫描的图片可以在“文件”页面查看。
图片处理
- 在扫描管理器主页面单击 文件 会显示扫描完的所有图片,单击图标/列表视图
、
,以图标或列表形式查看图片。
- 选中图片并单击右键,可以进行编辑、导出、重命名、合并PDF、添加到邮件、删除等操作。
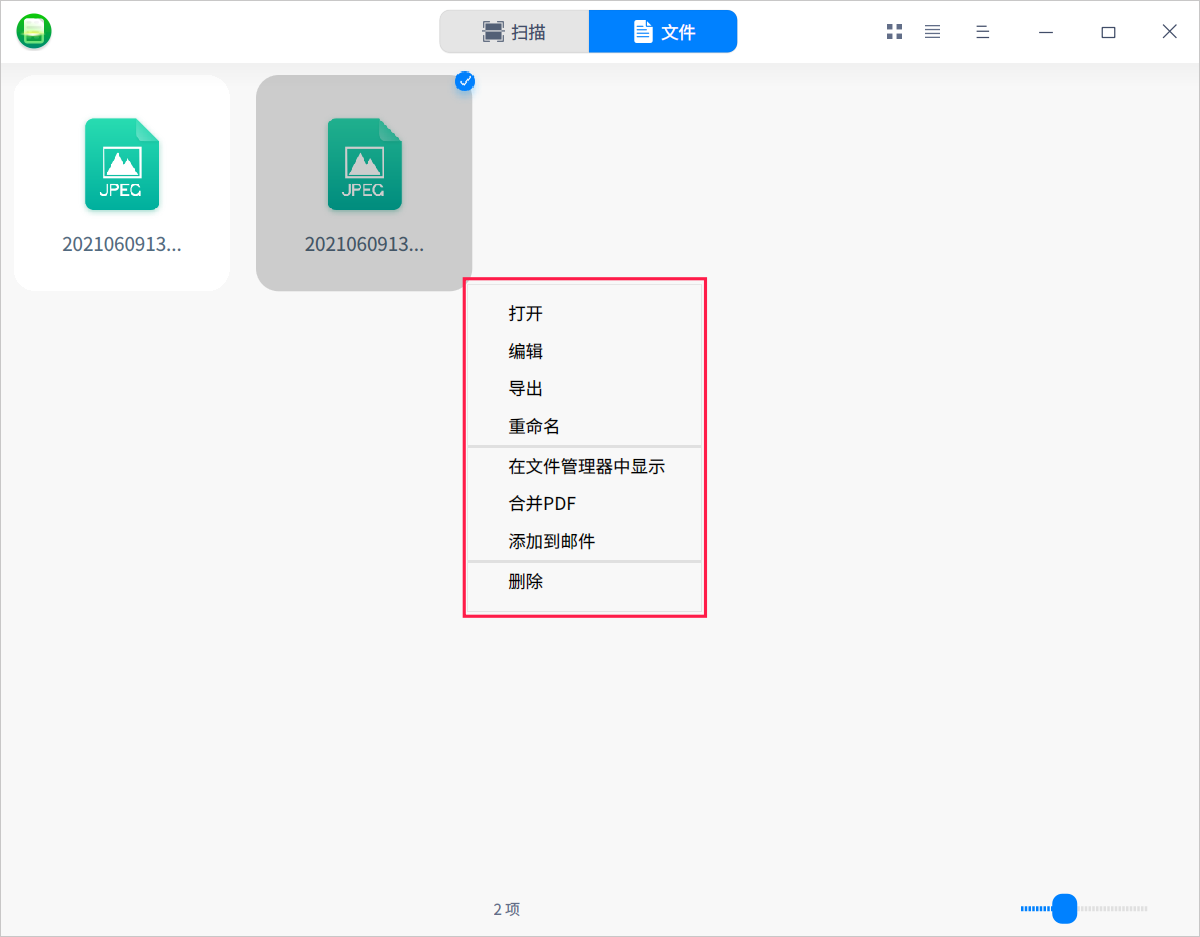
- 编辑:在画板中编辑图片。
- 导出:将图片导出到指定的文件夹,如果图片较多可以先合并为PDF再导出。
- 重命名:对图片进行重命名,便于识别。
- 在文件管理器中显示:直接打开图片所在的文件夹。
- 添加到邮件:通过邮件发送图片,如果图片较多可以先合并为PDF文件再发送。
主菜单
在主菜单中,可以进行扫描管理设置、切换窗口主题,查看帮助文档等。
设置
- 在扫描管理器页面,单击
。
- 单击 设置,设置扫描文件的缓存位置,选择是否开启”完成后提示音“功能。
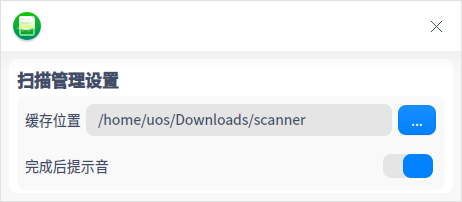
主题
窗口主题包含浅色主题、深色主题和系统主题。
- 在扫描管理器页面,单击
。
- 单击 主题,选择一个主题颜色。
帮助
- 在扫描管理器页面,单击
。
- 单击 帮助,查看帮助文档,进一步了解和使用扫描管理器。
关于
- 在扫描管理器页面,单击
。
- 单击 关于,查看扫描管理器的版本和介绍。
退出
- 在扫描管理器页面,单击
。
- 单击 退出。