目录

系统监视器
概述
系统监视器是一个对硬件负载、程序运行、系统服务进行监测、查看和管理的系统工具。系统监视器可以实时监控处理器状态、内存占用率、网络上传下载速度、还可以管理系统进程和应用进程,也支持搜索进程和强制结束进程。
操作介绍
搜索进程
- 在系统监视器搜索框中,单击
。
- 输入关键字 ,实时展示搜索结果。
硬件监控
在系统监视器中,单击 > 视图 选择“舒展”或“紧凑”模式来展示电脑的处理器、内存、网络和磁盘状态。
| 名称 | 说明 |
|---|---|
| 处理器 | 显示处理器最近一段时间的运行负载情况。 |
| 内存 | 显示内存总量和当前占用量,交换空间大小和当前占用量。 |
| 网络 | 实时显示当前网络上传下载速度。 |
| 磁盘 | 仅在“紧凑”视图下显示;实时显示当前磁盘读取与写入速度。 |
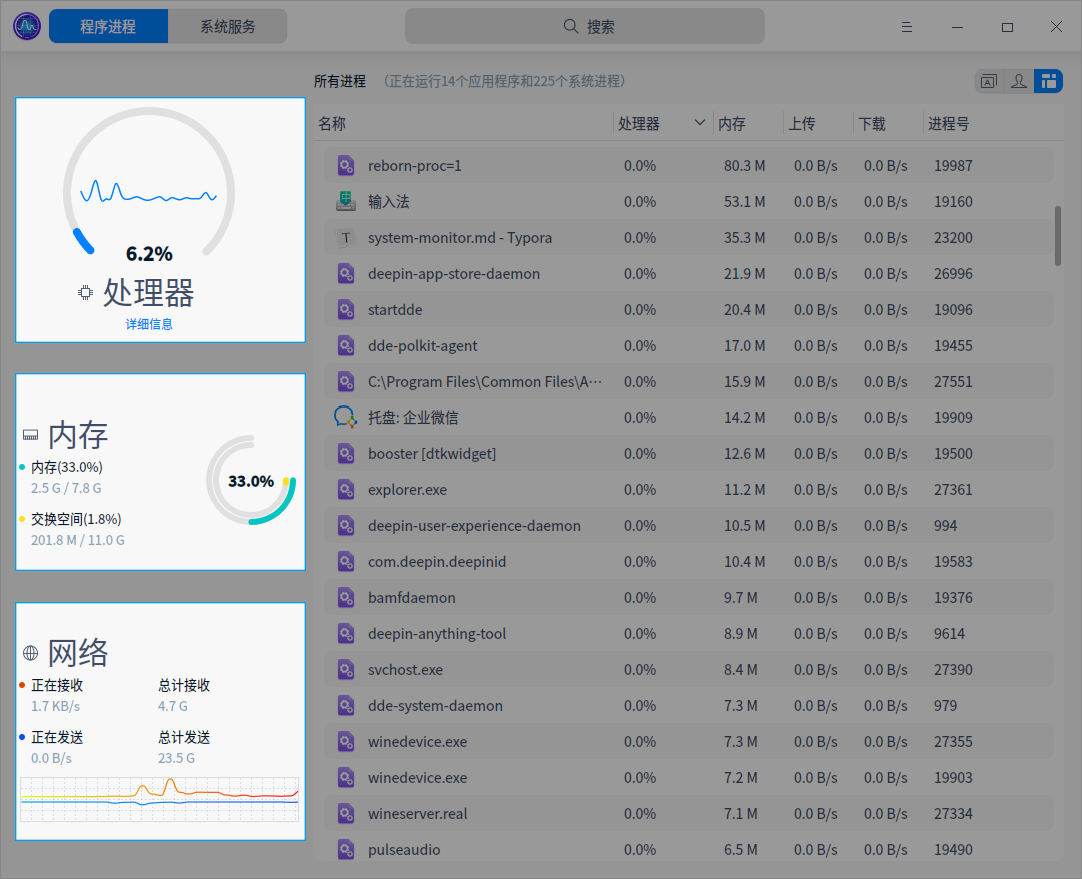
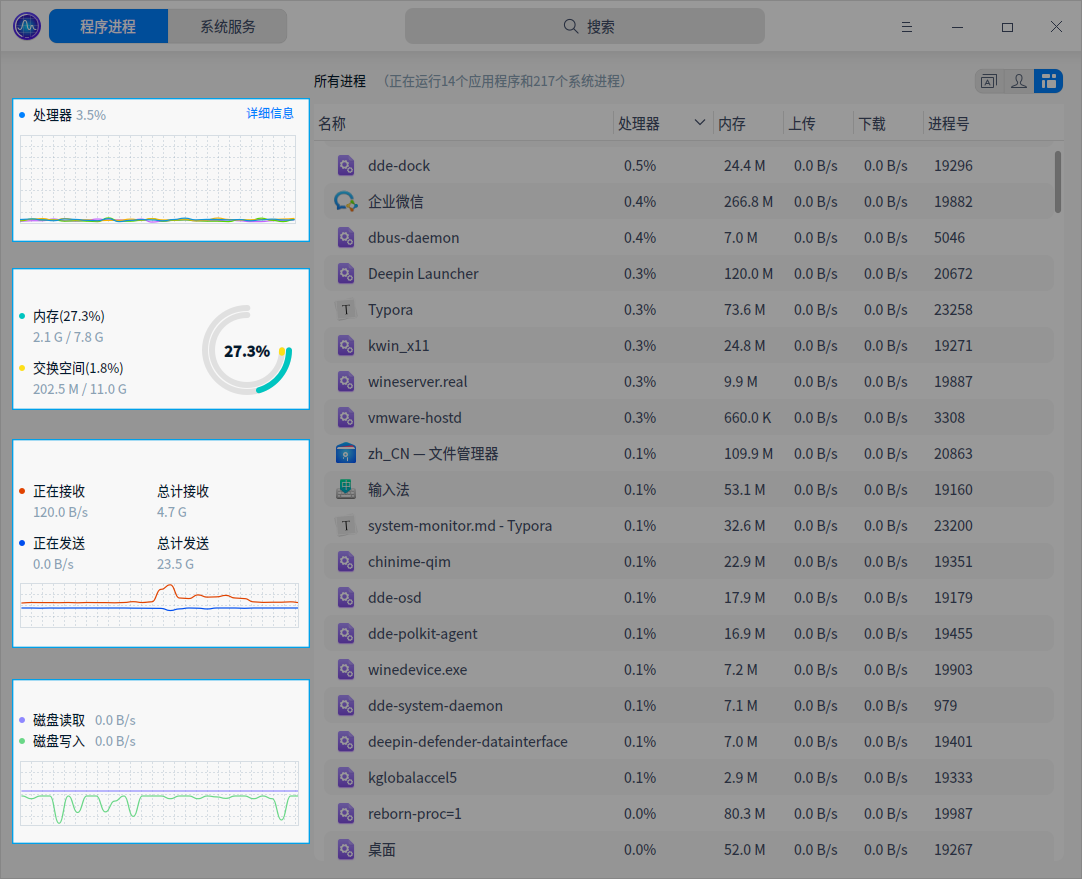
查看硬件信息
在舒展模式和紧凑模式下,均可以查看处理器、内存、网络和磁盘状态的详细信息。
- 在系统监视器界面上,单击左侧 详细信息。
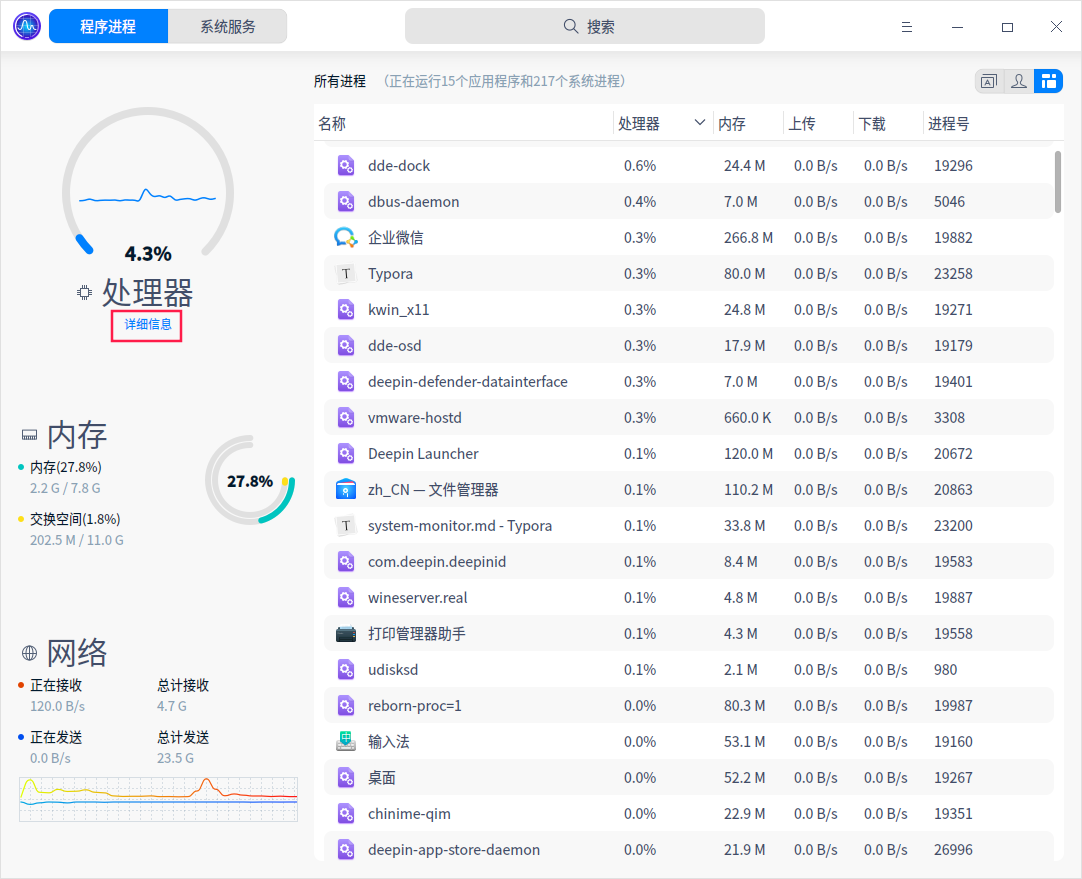
- 右侧默认展开处理器的详细信息,单击处理器旁边的按钮
展开下拉菜单选项,可以选择查看内存、网络或磁盘的详细信息。
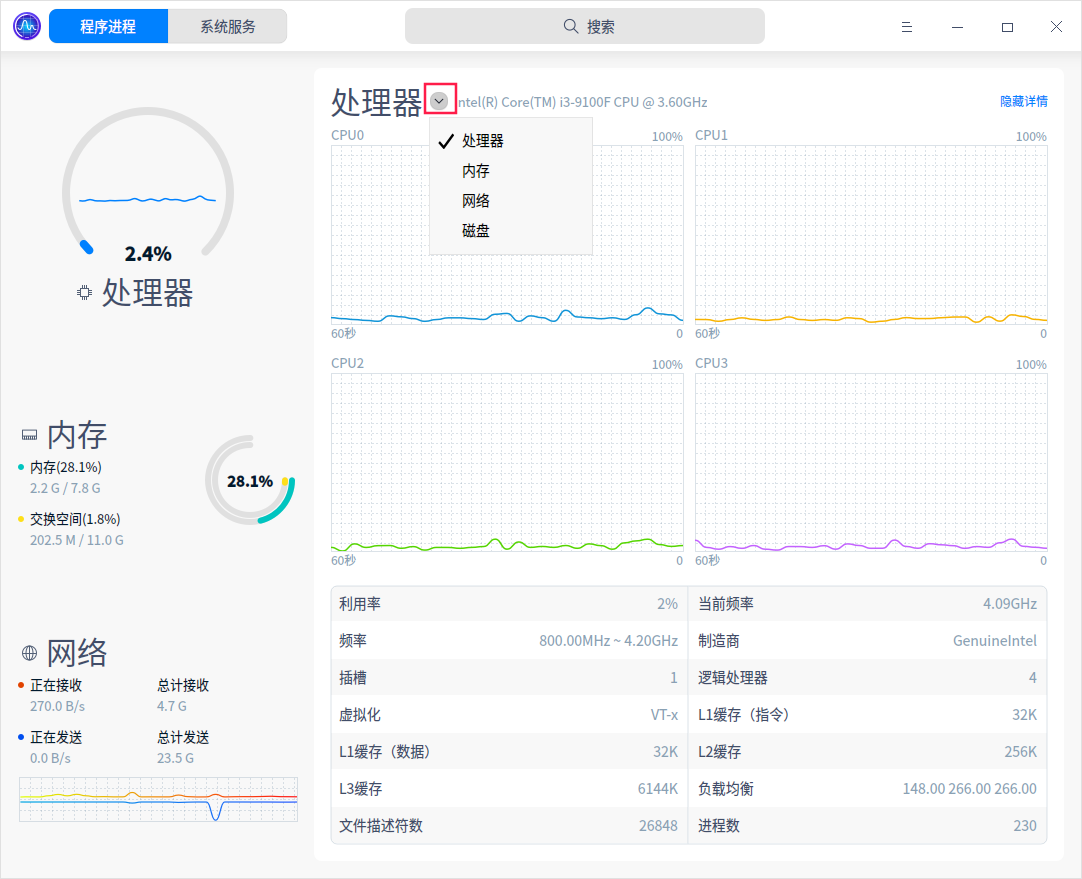
- 单击右侧 隐藏详情 收起详情页。
程序进程管理
切换进程标签
单击界面右上角的图标切换进程标签,分别查看应用程序、我的进程和所有进程。
- 单击图标
 切换到 应用程序 页面。
切换到 应用程序 页面。
- 单击图标
 切换到 我的进程 页面。
切换到 我的进程 页面。
- 单击图标
 切换到 所有进程 页面。
切换到 所有进程 页面。
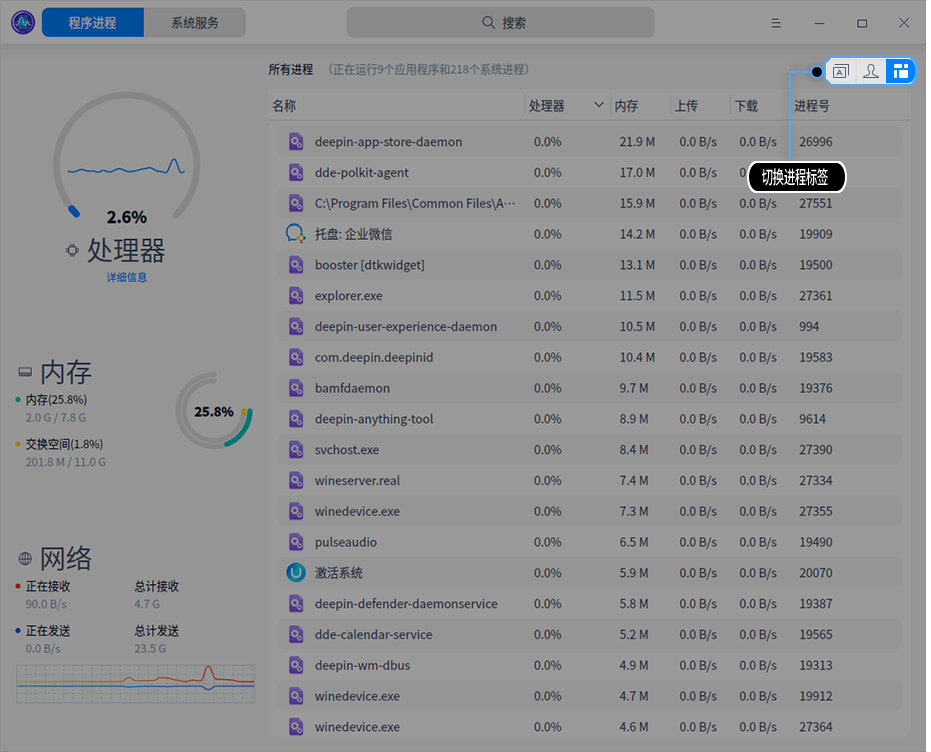
调整进程排序
进程列表可以根据处理器、用户、内存、共享内存、虚拟内存、上传、下载、磁盘读取、磁盘写入、进程号、Nice、优先级等进行排列。
- 在系统监视器界面,单击进程列表顶部的标签,进程会按照对应的标签排序,多次单击可以切换升序和降序。
- 在系统监视器界面,右键单击进程列表顶部的标签栏,可以取消勾选标签来隐藏对应的标签列,再次勾选可以恢复显示。
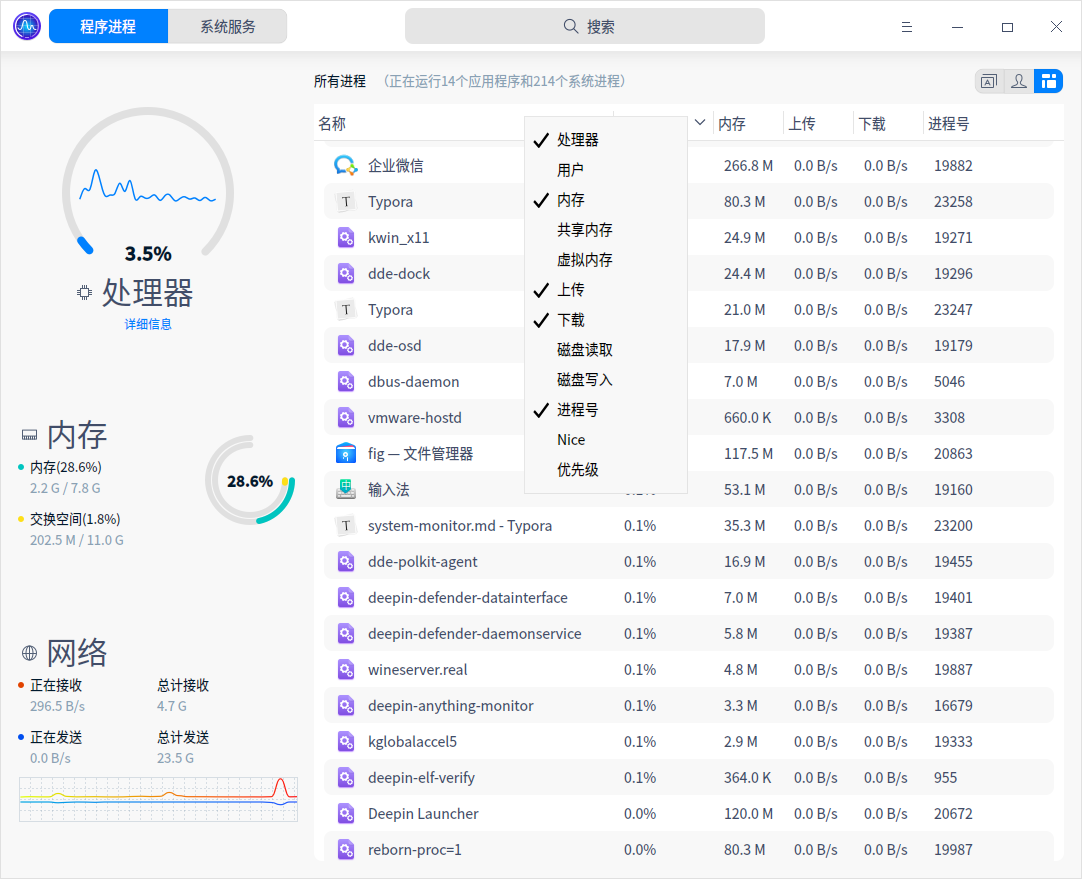
结束进程
您可以使用系统监视器结束应用进程。
- 在系统监视器界面,右键单击需要结束的进程。
- 选择 结束进程。
- 在弹出的对话框中单击 结束进程,确认结束该进程。
说明:您也可以在右键菜单中选择 强制结束进程,强制结束进程可能会导致数据丢失,请谨慎操作。
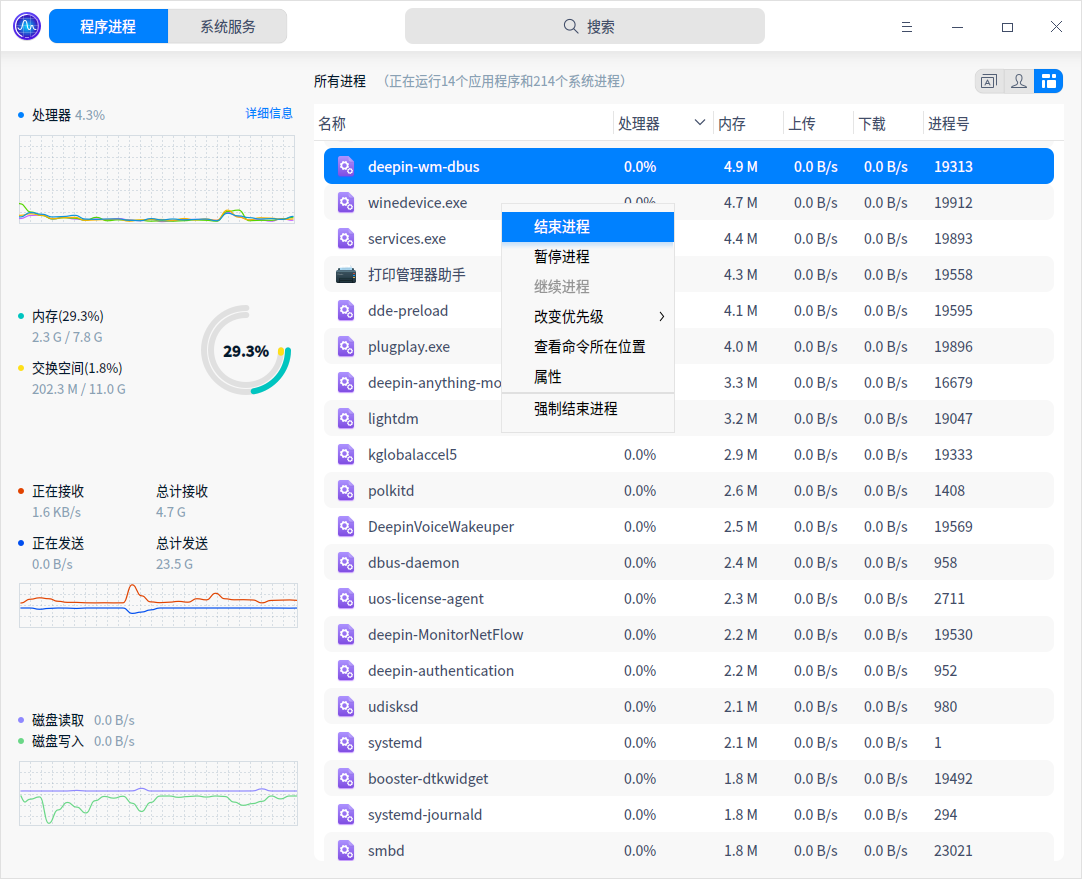
结束图形化应用程序
您可以使用系统监视器来关闭桌面上图形化的进程。
- 在系统监视器界面,单击
。
- 选择 强制结束应用程序。
- 根据屏幕提示在桌面上单击想要关闭的应用窗口。
- 在弹出的对话框中单击 强制结束,确认结束该应用。
说明:若要中止上述操作,可按下键盘上 Esc 键返回至系统监视器界面。
暂停和继续进程
您可以使用系统监视器暂停和继续进程。
- 在系统监视器界面,右键单击一个进程。
- 选择 暂停进程,被暂停的进程会带有暂停标签。
- 再次右键单击被暂停的进程,选择 继续进程 可以继续该进程。

改变进程优先级
- 在系统监视器界面,右键单击一个进程。
- 选择 改变优先级 来进行设置。
您还可以自定义进程的优先级。
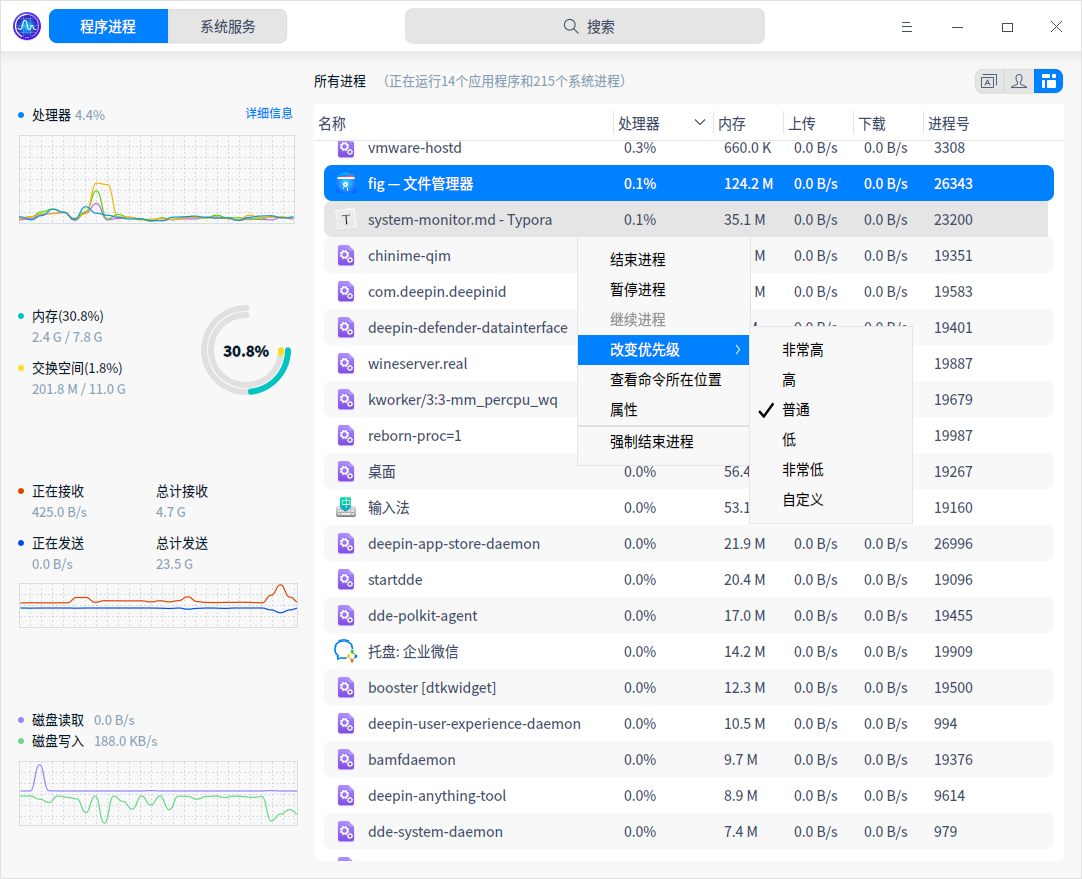
查看进程路径
- 在系统监视器界面,右键单击一个进程。
- 选择 查看命令所在位置,定位该进程所在的文件夹位置。
查看进程属性
- 在系统监视器界面,右键单击一个进程。
- 选择 属性,查看进程的进程名、命令行和启动时间。
系统服务管理
您可以启动、停止、重新启动、设置启动方式、刷新系统服务进程。在系统服务列表,禁止强制结束应用程序。
注意:为系统更好的运行,请勿结束系统服务自身的进程以及根进程。
启动系统服务
- 在系统监视器界面,选择 系统服务 页签。
- 选中某个未启动的系统进程,右键单击 启动。
- 弹出授权对话框,请输入密码授权,该系统服务的活动状态会置为“已启动”。
- 右键单击系统进程,选择 设置启动方式,将启动方式设置为自动或者手动。
- 右键单击 刷新,刷新服务列表。
停止系统服务
- 在系统监视器界面,选择 系统服务 页签。
- 选中某个已启动的系统进程,右键单击 停止。
- 弹出授权对话框,请输入密码授权,该系统服务的活动状态会置为“未启动”。
- 右键单击 刷新,刷新服务列表。
您也可以右键单击 重新启动,重启系统服务。
主菜单
在主菜单中,您可以切换监控模式、切换窗口主题、查看帮助文档、了解系统监视器的更多信息。
主题
窗口主题包含浅色主题、深色主题和系统主题。
- 在系统监视器界面,单击
。
- 选择 主题,选择一个主题颜色。
视图
系统监视器提供了舒展模式和紧凑模式,您可以根据需要选择监控信息的展示模式。
- 在系统监视器界面,单击
。
- 选择 视图,选择一种视图模式。
说明:舒展模式和紧凑模式仅在程序进程页签中展示。
帮助
查看帮助文档,进一步了解和使用系统监视器。
- 在系统监视器界面,单击
。
- 选择 帮助。
- 查看系统监视器的帮助文档。
关于
- 在系统监视器界面,单击
。
- 选择 关于。
- 查看系统监视器的版本和介绍。
退出
- 在系统监视器界面,单击
。
- 选择 退出。