终端
概述
终端是⼀款集多窗⼝、⼯作区、远程管理、雷神模式等功能的⾼级终端模拟器。它拥有简单的界面,丰富而强大的功能。您可以瞬间启动和关闭,使用起来像普通文件窗口一样流畅,让您在输入命令时心无旁骛,得心应手。试试雷神模式,一边看页面一边输入命令;当有多任务进行时,您可以像在浏览器中增加页签一样建立多个窗口或者将标签页分割成多个工作区;远程管理,上传下载文件再也不是问题。更多强大功能,静待您的发掘!
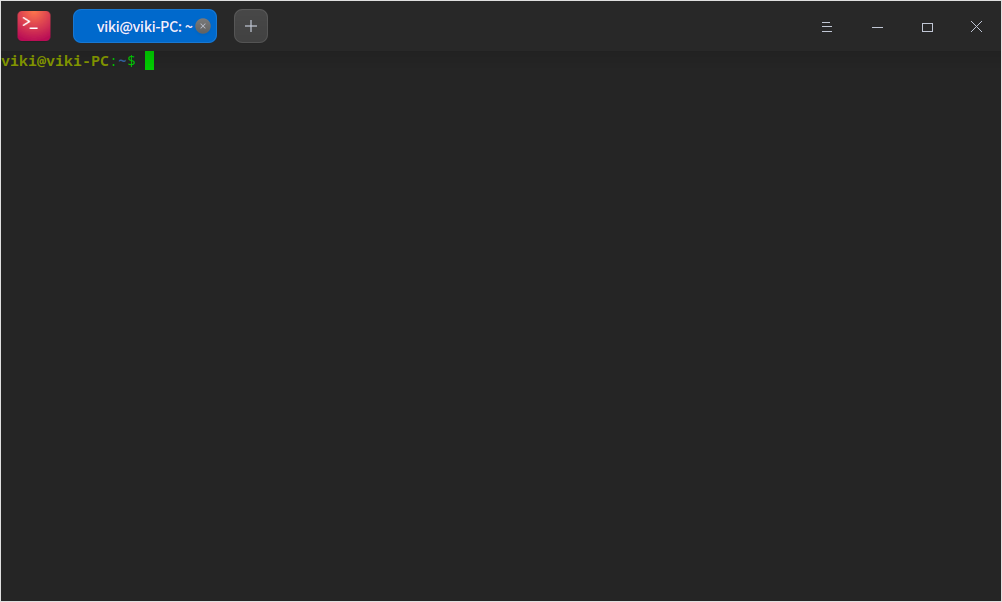
使用入门
通过以下方式运行或关闭终端,或者创建终端的快捷方式。
运行终端
- 单击任务栏上的启动器图标
,进入启动器界面。
- 上下滚动鼠标滚轮浏览或通过搜索,找到终端图标
,单击运行。
- 右键单击
,您可以:
- 单击 发送到桌面,在桌面创建快捷方式。
- 单击 发送到任务栏,将应用程序固定到任务栏。
- 单击 开机自动启动,将应用程序添加到开机启动项,在电脑开机时自动运行该应用。
说明:使用快捷键 Ctrl + Alt + T 也可以启动终端。
关闭终端
- 在终端界面单击
,退出终端。
- 在任务栏右键单击
,选择 关闭所有,退出终端。
- 在终端界面单击
,选择 退出,退出终端。
说明:如果关闭终端时终端里面依然有程序在运行,会弹出一个对话框询问用户是否退出, 避免强制关闭引起的用户数据丢失。
查看快捷键
在终端界面,使用快捷键 Ctrl + Shift + ? 打开快捷键预览界面。熟练地使用快捷键,将大大提升您的操作效率。
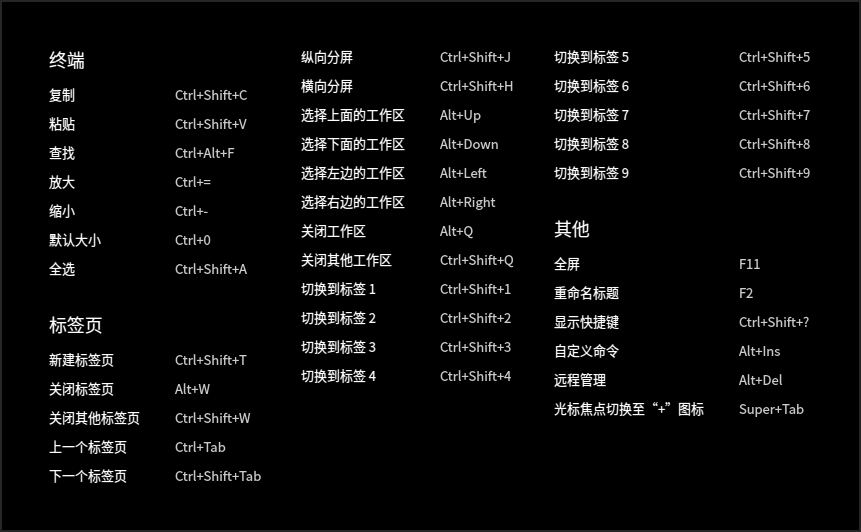
基本操作
您可以在终端界面单击鼠标右键来进行常规操作。
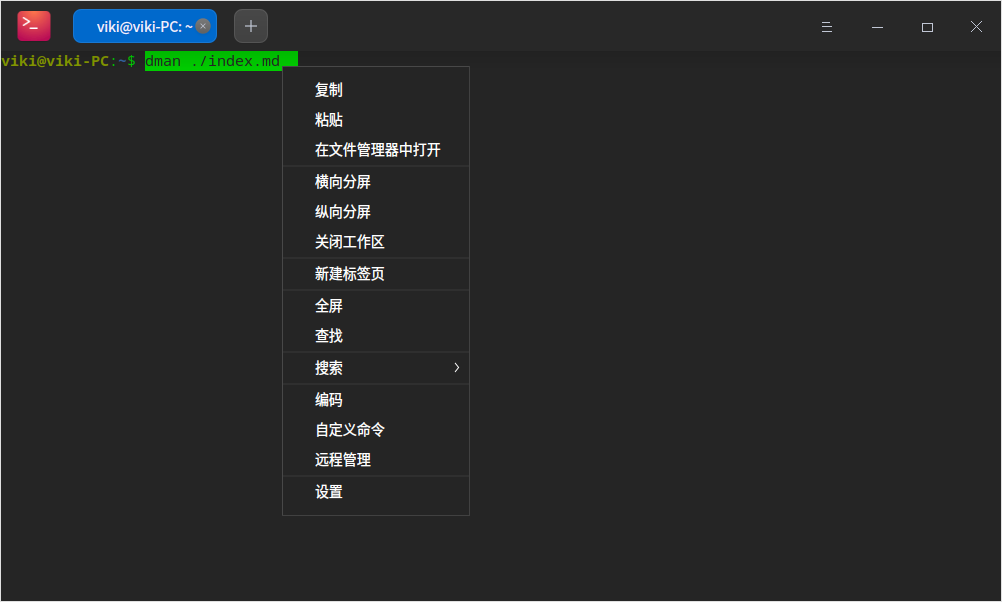
查找
使用“查找”功能快速查找终端显示的内容。
- 在终端界面,单击鼠标右键。
- 选择 查找。
- 在搜索框中输入要查找的字符。
- 按下键盘上的 Enter 键,搜索到的结果将高亮显示。
- 如果想隐藏搜索界面,可以单击终端空白区域按下键盘上的 Esc 键。
窍门:搜索时按下键盘上的 Enter 键从当前位置向下搜索,您也可以单击搜索界面上的
或
图标向上或向下搜索。
网页搜索
使用“搜索”功能可以调用浏览器,搜索终端中的内容,快捷又方便。
- 在终端界面,选中想要搜索的内容。
- 单击鼠标右键,选择 搜索。
- 在下拉选项中选择一个网站来搜索选中的内容。
复制和粘贴
- 复制
- 在终端界面,选中要复制的内容后使用快捷键 Ctrl + Shift + C 复制内容。
- 在终端界面,选中要复制的内容后单击鼠标右键选择 复制。
- 粘贴
- 在终端界面,使用快捷键 Ctrl + Shift + V 粘贴内容。
- 在终端界面,单击鼠标中键粘贴内容。
- 在终端界面,单击鼠标右键选择 粘贴。
说明:
- 终端已默认开启 选中文字时自动复制到剪切板,您可以在
> 设置 中进行修改。
- 如果当前光标下是超链接内容,即使没有选中任何内容,也可以通过右键菜单复制。
雷神模式
雷神模式是终端特有的便捷功能,使用快捷键 Alt + F2 打开雷神终端窗口,再按一下 Alt + F2 隐藏雷神终端窗口。
窍门 :右键单击任务栏上的终端图标
,选择 雷神终端,打开雷神模式的终端窗口。
打开文件和应用程序
在终端界面上选中当前目录下的文件,右键菜单会显示 打开 菜单项,单击 打开 调用系统的应用来打开选中的文件。
- 在终端界面,输入 ls -al 显示当前目录下的文件。
- 双击鼠标左键,选中文件名。
- 单击鼠标右键选择 打开。
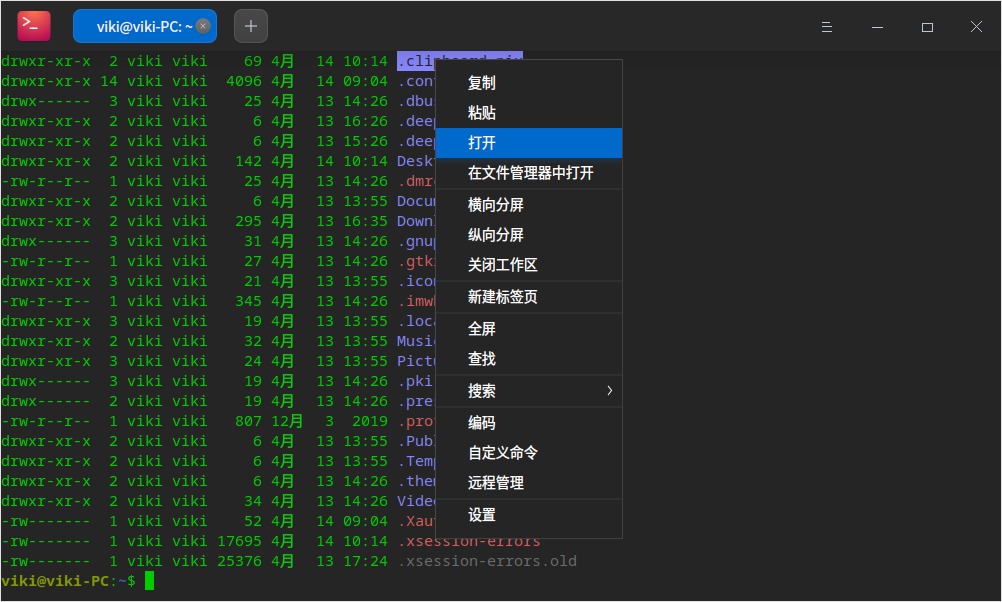
调整编码方式
当某些文件信息显示乱码或者错误时,可以通过调整编码方式来解决问题。
- 在终端界面,单击鼠标右键。
- 选择 编码。
- 在右侧展开的面板中,选择一种编码方式并查看调整后的效果。
- 重复步骤3直到内容显示正确。
说明:通常终端都会匹配正确的编码方式,一些特殊情况下出现错误后,可以手动调整编码方式,如果您确定需要哪种编码方式可以直接选择,不确定的情况下多尝试几次。
窗口操作
终端窗口是实现各种功能的基础,可以创建多个标签页,也可以分割多个工作区。
新建窗口
在终端界面,通过以下方法新建窗口:
- 单击
> 新建窗口,打开一个新的终端窗口。
- 右键单击任务栏上的终端图标
,选择 新建窗口。

全屏显示
- 在终端界面,按下键盘上的 F11 键或单击鼠标右键选择 全屏,终端窗口将全屏显示。
- 如果要恢复正常大小显示,按下键盘上的 F11 键或单击鼠标右键选择 退出全屏。
分割工作区
- 在终端界面,单击鼠标右键。
- 选择 纵向分屏,工作区被分为左右两个部分。
- 选择 横向分屏,工作区被分为上下两个部分。
- 您可以在各个工作区中输入命令,并同时查看到命令执行的结果。
窍门 :您可以使用快捷键 Ctrl + Shift + J 纵向分屏、 Ctrl + Shift + H 横向分屏。
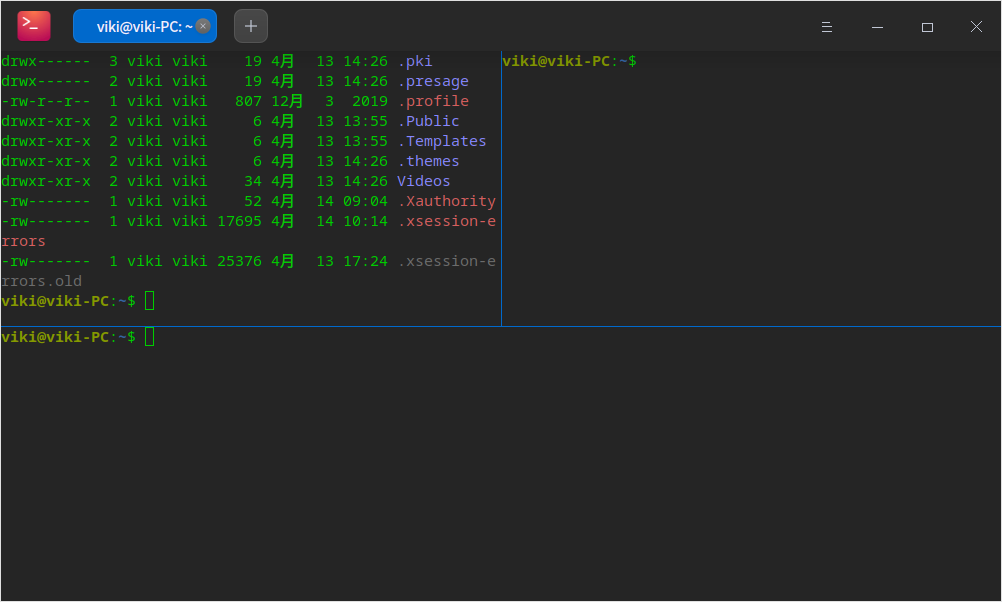
关闭工作区
执行以下步骤关闭多个工作区:
- 在终端界面,将鼠标指针置于其中一个工作区中。
- 单击鼠标右键,您可以:
- 选择 关闭工作区,关闭此工作区。
- 选择 关闭其他工作区,关闭除此工作区以外的其他工作区。
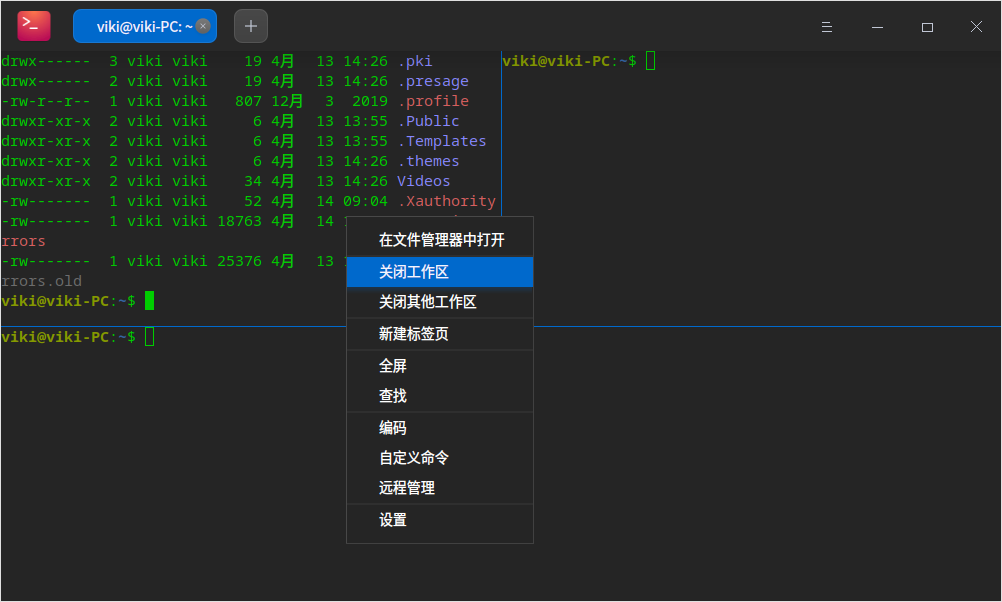
标签页操作
新建标签页
通过以下方法之一新建标签页:
- 在终端界面,单击标签页上的按钮 +,新建标签页。
- 在终端界面,单击鼠标右键,选择 新建标签页。
- 使用快捷键 Ctrl + Shift + T 新建标签页。
切换/调整标签页
通过以下方法在多个标签页之间任意切换或调整:
- 使用快捷键 Ctrl + Tab 或将鼠标指针置于标签页上,滚动鼠标滚轮依次切换标签页。
- 使用快捷键 Ctrl + Shift + 1~9 数字键来选择对应的标签页,当标签页大于9时,将选中最后一个标签页而不是第9个标签页。
- 同一窗口内拖拽标签页排序。
- 拖拽标签页移出当前窗口,创建一个新的窗口。
- 拖拽标签页从一个窗口到另一个窗口中。
重命名标签页
- 在终端界面,右键单击一个标签页。
- 选择 重命名标题。
- 标签标题格式:自定义当前标签页名称;可在 插入 下拉选项中选择一种格式。
- 远程标签标题格式:自定义远程标签页名称;可在 插入 下拉选项中选择一种格式。当工作区连接远程服务器时,标签页会显示您所设置的参数。
- 单击 确定。
窍门 :您也可以按下键盘上的 F2 来重命名标签页。
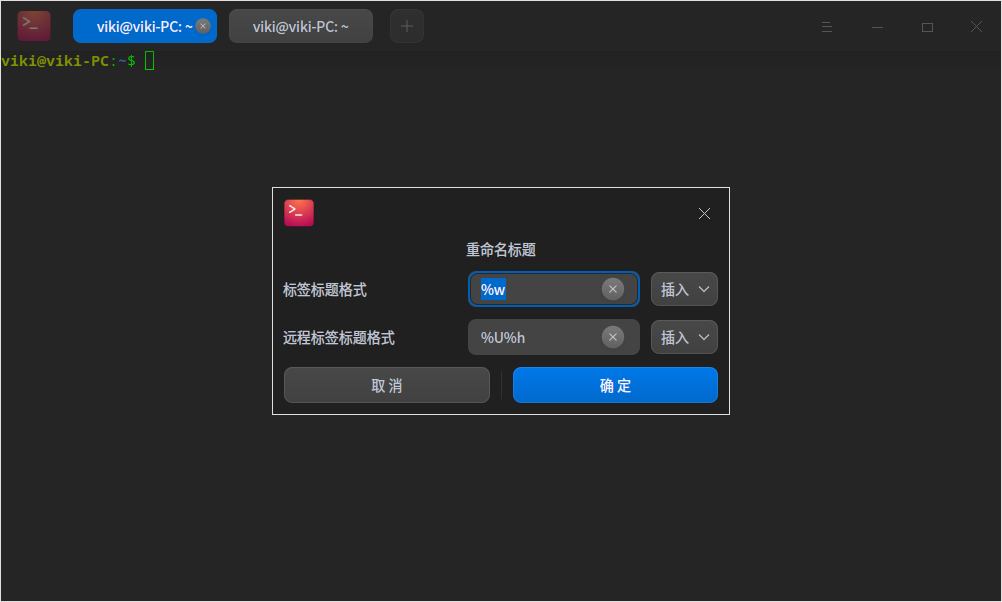
关闭标签页
通过以下方法之一关闭标签页:
- 选择某一个标签页,单击按钮
关闭该标签页。
- 右键单击某一个标签页:
- 选择 关闭标签页,关闭此标签页。
- 选择 关闭其他标签页,关闭除此标签页以外的其他标签页。
窍门:当该标签页中只有一个工作区时,使用右键 关闭工作区 也可以关闭当前标签页。
远程管理
通过主菜单或者右键菜单打开远程管理,将远程服务器添加到管理列表后,只需单击一下便可自动登录。
添加服务器
- 在终端界面,选择
> 远程管理。
- 选择 添加服务器,弹出添加服务器窗口。
- 输入 服务器名、地址、用户名、密码。
- 单击 添加。
说明:在添加服务器时,您可以单击 高级选项 来设置更多参数。
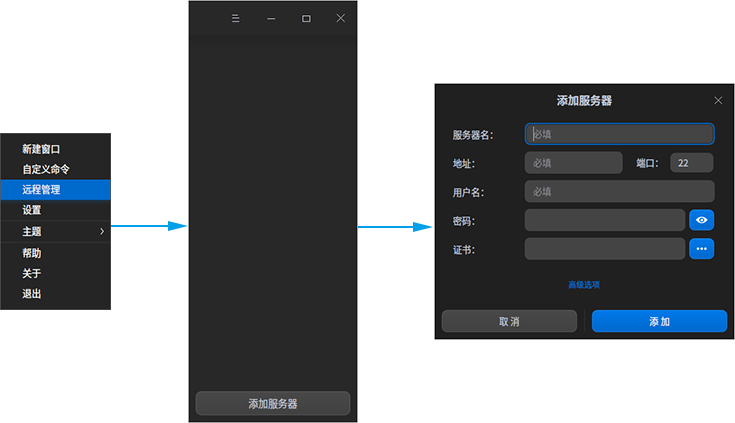
编辑服务器
- 打开终端远程管理界面,将光标置于某一个服务器上,则显示编辑按钮
,单击该按钮弹出编辑服务器窗口。
- 修改服务器名称、地址等信息。
- 单击 保存。
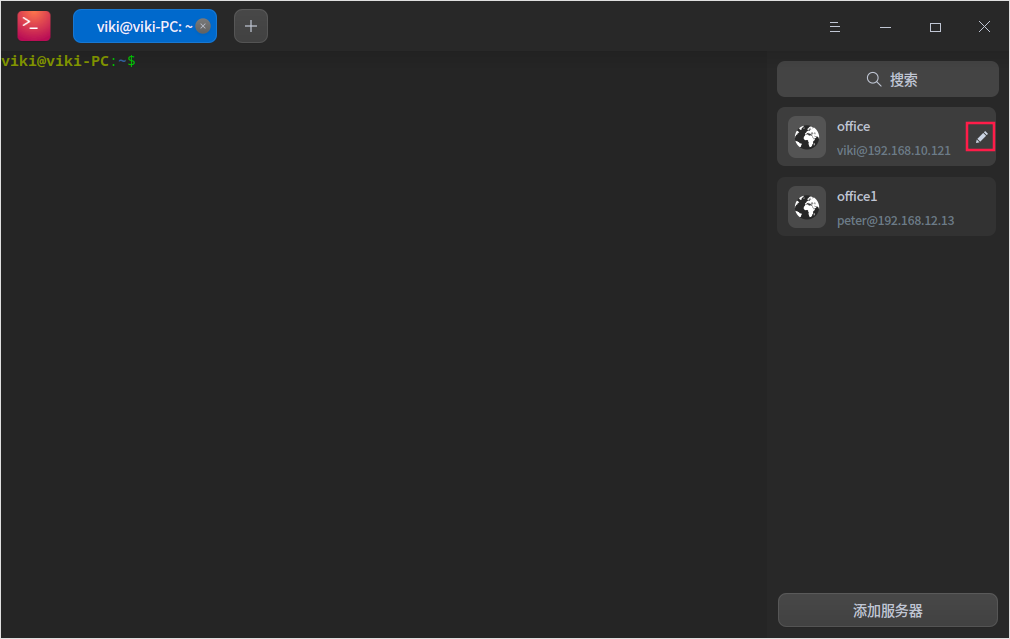
分组服务器
添加服务器时若设置了分组,该服务器会添加到远程管理对应的分组中。
- 在终端远程管理界面,打开添加服务器或编辑服务器窗口。
- 单击 高级选项。
- 输入 分组 信息。
- 单击 保存。
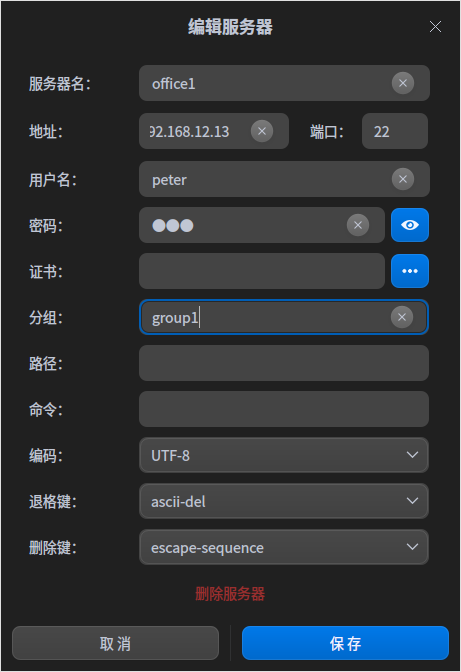
搜索服务器
当存在多个服务器或服务器分组时,服务器列表中会显示搜索输入框,可快速搜索服务器。
- 在终端界面,单击鼠标右键。
- 选择 远程管理。
- 在搜索框中输入关键词。
- 按下键盘上的 Enter 键,显示搜索结果。
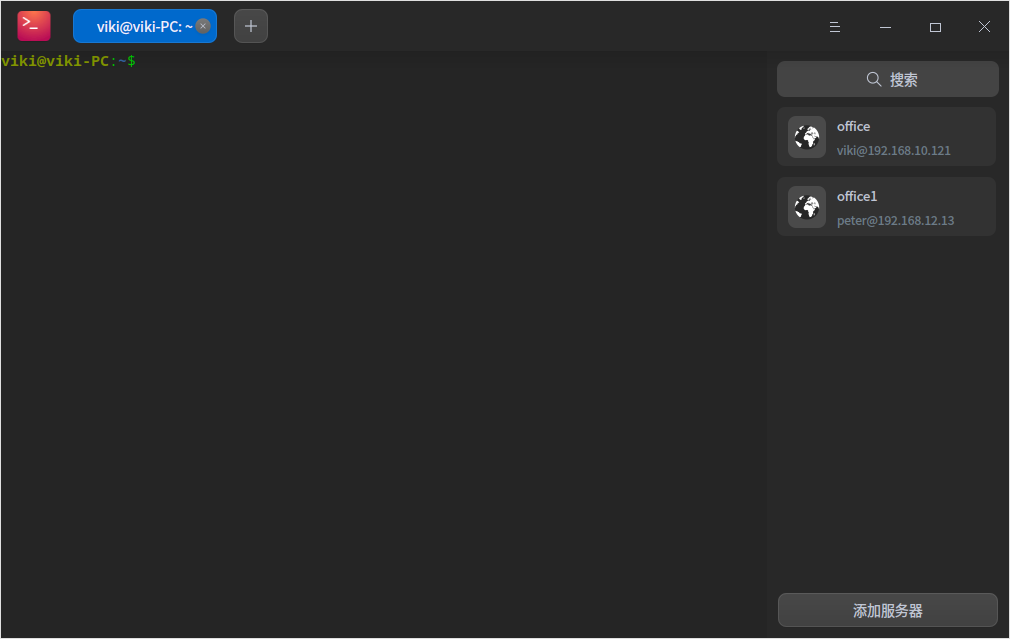
上传和下载文件
登录远程服务器之后,可以直接通过终端上传和下载文件。
上传文件
- 打开终端远程管理界面,选择一个服务器登录。
- 单击鼠标右键选择 上传文件。
- 在弹出的窗口中选择要上传的文件。
- 单击 上传,文件将被上传到远程服务器。
窍门 :连接到远程服务器后,您可直接将文件拖拽到终端来上传。
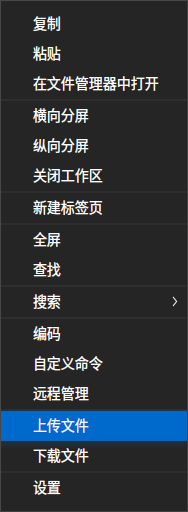
下载文件
- 打开终端远程管理界面,选择一个服务器登录。
- 单击鼠标右键选择 下载文件。
- 在弹出的窗口中选择文件需要存放的位置。
- 输入要下载的文件路径,文件将下载到指定位置。
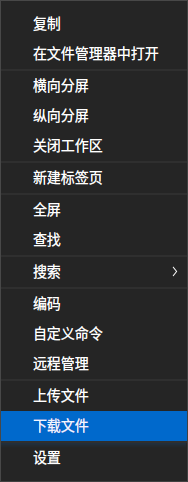
删除服务器
- 在终端远程管理界面,打开编辑服务器窗口。
- 单击 高级选项。
- 单击 删除服务器。
- 弹出删除服务器对话框,单击 删除,确认删除服务器。
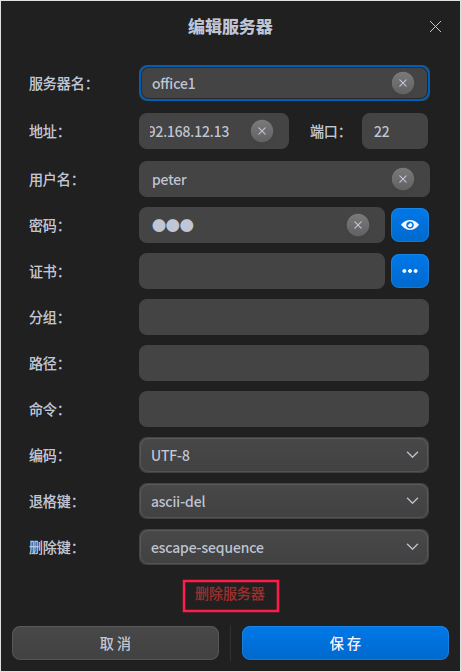
主菜单
在主菜单中,您可以 新建窗口、自定义命令、远程管理、切换窗口主题、查看帮助文档、进一步了解终端的更多信息。
主题
窗口主题支持多种主题模式,也支持自定义主题颜色。
- 在终端界面,单击
。
- 选择 主题,您可以:
- 选择终端自带的主题。
- 选择自定义主题,在自定义主题窗口中设置主题风格、前景色、背景色和提示符的颜色。
自定义命令
添加自定义命令,通过快捷键可快速调用命令。
- 在终端界面,单击
> 自定义命令。
- 单击按钮 添加命令。
- 输入命令的 名称、命令、快捷键。
- 单击 添加。
设置
基础设置
- 在终端界面,单击
> 设置。
- 在 基础设置 页签下,您可以:
- 调节终端的背景透明度。
说明:当窗口特效关闭后,透明度调节功能会被隐藏。
- 设置终端字体样式和字体大小。
- 可以对终端中所有标签及远程标签的标题进行设置。
- 调节终端的背景透明度。
快捷键设置
- 在终端界面,单击
> 设置。
- 在 快捷键 页签下,您可以:
- 修改快捷键:单击要修改的快捷键,此时输入框呈可编辑状态,使用键盘输入新的快捷键。
- 禁用快捷键:单击要修改的快捷键,此时输入框呈可编辑状态,按下键盘上的 Backspace 键。
高级设置
- 在终端界面,单击
> 设置。
- 在 高级设置 页签下,您可以:
- 设置光标样式。
- 开启或关闭光标闪烁。
- 开启或关闭选中文字时自动复制到剪切板。
- 选择滚动效果。
- 设置窗口默认大小。
- 开启或关闭背景模糊。
说明:当窗口特效关闭后,背景模糊选项会被隐藏。
- 开启或关闭失去焦点自动隐藏雷神窗口。
- 选择Shell配置。
- 开启或禁用Ctrl+S和Ctrl+Q控制。
帮助
- 在终端界面,单击
。
- 选择 帮助。
- 查看终端的帮助文档。
关于
- 在终端界面,单击
。
- 选择 关于。
- 查看终端的版本和介绍。
退出
- 在终端界面,单击
。
- 选择 退出。