截图录屏
概述
截图录屏是一款集截图、录屏于一体的小巧工具,不仅支持多种方式来选择截图录屏区域,还支持对图片进行编辑,对屏幕活动进行设置等功能。
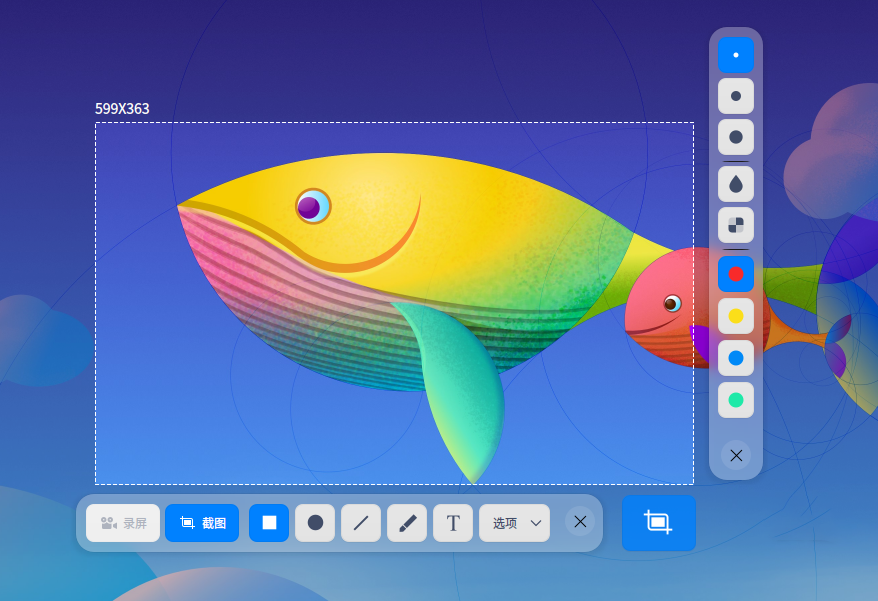
使用入门
通过以下方式运行、关闭截图录屏,同时还可以创建快捷方式。
运行截图录屏
- 单击任务栏上的启动器图标
,进入启动器界面。
- 上下滚动鼠标滚轮浏览或通过搜索,找到截图录屏图标
,单击运行。
- 右键单击
,您可以:
- 单击 发送到桌面,在桌面创建快捷方式。
- 单击 发送到任务栏,将应用程序固定到任务栏。
- 单击 开机自动启动,将应用程序添加到开机启动项,在电脑开机时自动运行该应用。
关闭截图录屏
- 截图录屏会在截图或录屏结束后自动退出。
- 在截图录屏界面,单击
,关闭应用。
- 在截图界面,单击鼠标右键,选择 保存 或 退出。
快捷键
使用快捷键 Ctrl + Shift + ? 打开快捷键预览界面。熟练地使用快捷键,将大大提升您的操作效率。
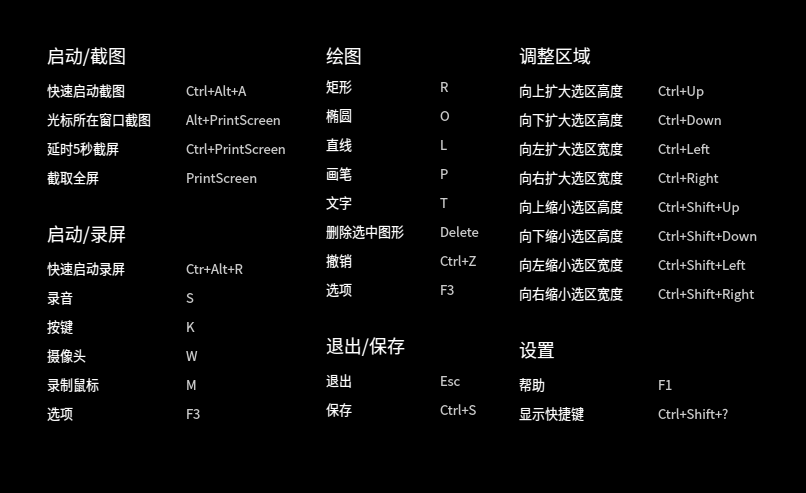
选择和调整区域
选择截图录屏区域
截图录屏支持全屏、程序窗口和自选区域的选择。在截图录屏时选中对应的区域,该区域会高亮显示,且周围会出现白色虚线边框。
说明:当电脑多屏显示时,您也可以使用截图录屏来截取不同屏幕上的区域。
选择全屏
截图录屏会自动识别当前显示器的整个屏幕。
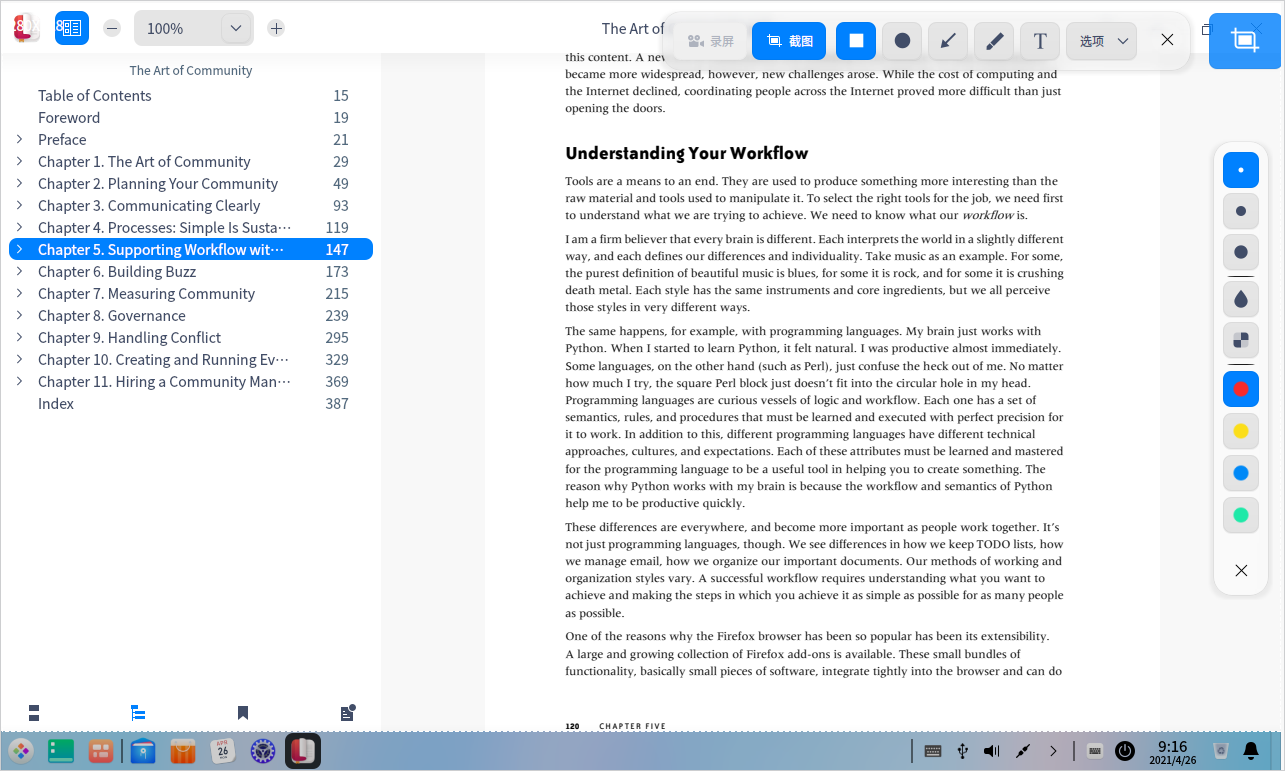
您可以通过操作以下步骤来选择全屏:
- 使用快捷键 Ctrl + Alt + A 进入截图模式,或 Ctrl + Alt + R 进入录屏模式。
- 将鼠标指针移至桌面上,截图录屏会自动选中整个屏幕,并在其左上角显示当前截图录屏区域的尺寸大小。
- 鼠标左键单击桌面,弹出工具栏。
您也可以直接通过以下步骤来截取全屏:
- 如果您已经将截图录屏固定到任务栏,右键单击任务栏上的图标
,选择 全屏截图 。
- 按下键盘上的
键,实现全屏截图。
选择窗口
截图录屏会自动识别当前的应用窗口。
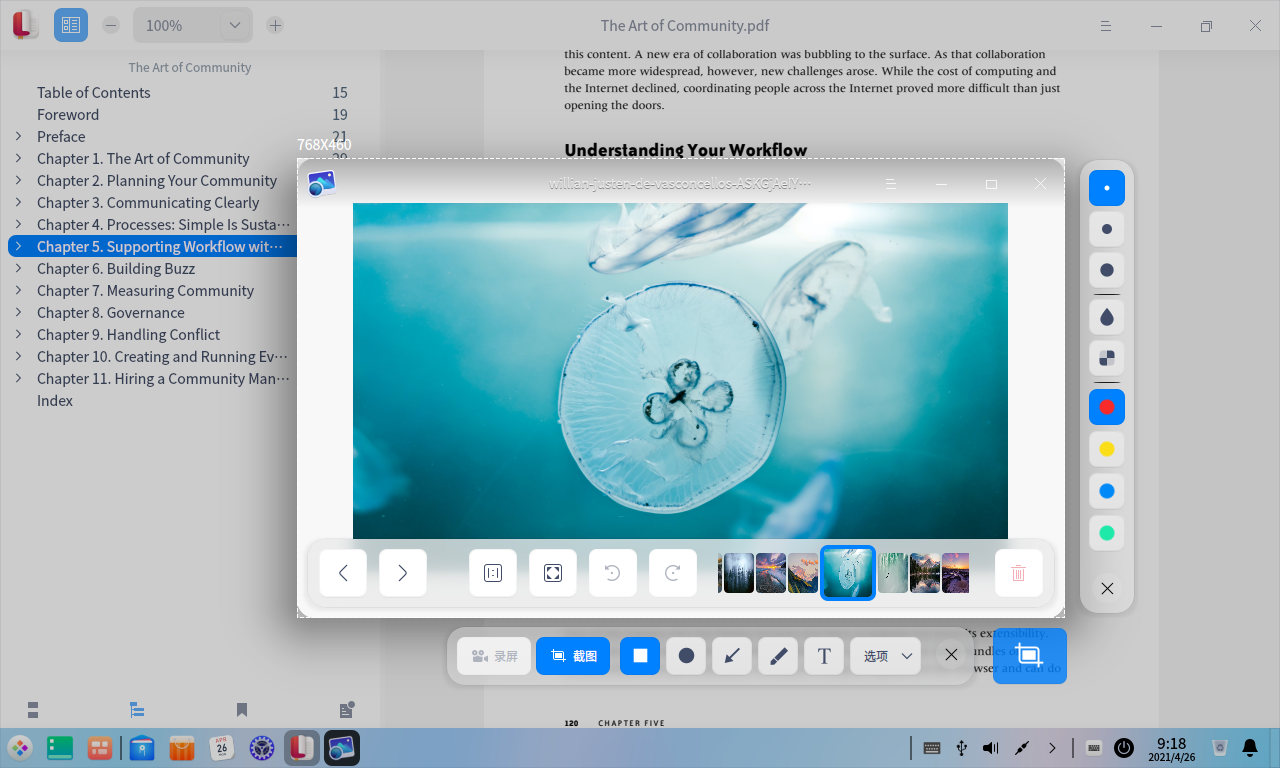
- 使用快捷键 Ctrl + Alt + A 进入截图模式,或 Ctrl + Alt + R 进入录屏模式。
- 将鼠标指针移至打开的应用窗口上,截图录屏会自动选中该窗口,并在其左上角显示当前截图录屏区域的尺寸大小。
- 鼠标左键单击窗口,弹出工具栏。
自选区域
您还可以自由选择截图录屏的范围。
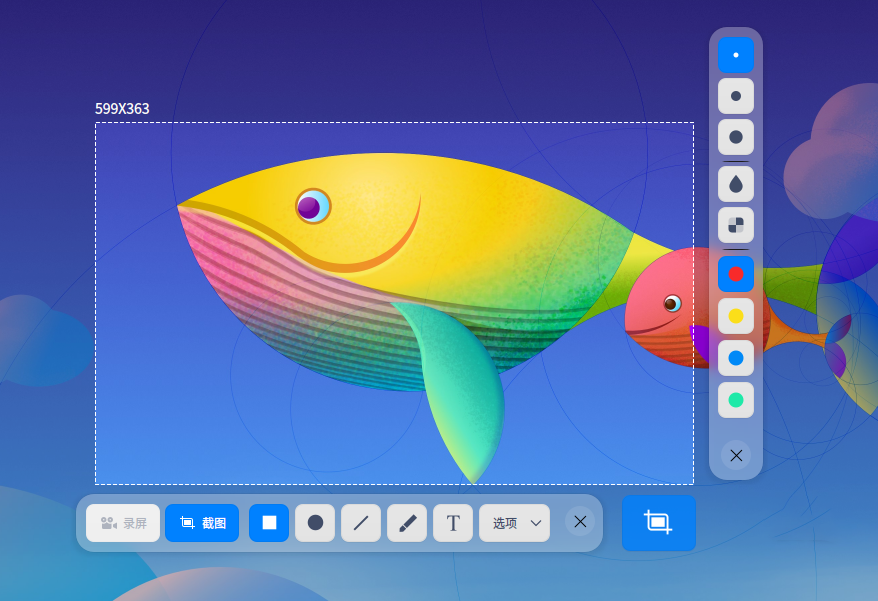
- 使用快捷键 Ctrl + Alt + A 进入截图模式,或 Ctrl + Alt + R 进入录屏模式。
- 按住鼠标左键不放,拖动鼠标选择截图录屏区域,在其左上角将实时显示当前截图区域的尺寸大小。
- 释放鼠标左键完成区域选择,弹出工具栏。
调整截图录屏区域
您可以对截图录屏区域进行微调,例如放大缩小截取范围,移动选区位置等。
放大/ 缩小区域
- 将鼠标指针置于截图录屏区域的白色边框上,鼠标指针变为
,
按住鼠标左键不放,拖动鼠标放大或缩小区域。 - 按下键盘上的 Ctrl +
或
来上下扩展区域,按下键盘上的 Ctrl +
或
来左右扩展区域。
移动区域位置
将鼠标指针置于截图录屏区域上,鼠标指针为 ,您可以:
- 按住鼠标左键不放,拖动鼠标来移动区域的位置。
- 按下键盘上的
或
来上下移动区域,按下键盘上的
或
来左右移动区域。
截图
在截图模式下,单击工具栏上的按钮,您可以在截图区域绘制图形、编辑图形、添加文字批注等。

| 矩形工具 | 椭圆工具 | 直线工具 | |||
|---|---|---|---|---|---|
| 画笔工具 | 文本工具 | 退出截图 |
说明:如果您已经对工具栏和属性栏中如线条粗细、字体大小等进行了选择,截图录屏会保存设置,再次启动截图录屏,将默认使用该设置,您也可以重新进行选择。
绘制图形
通过截图工具栏上的按钮可绘制简单的图形,选择图形工具后,按住键盘上 Shift 键,拖动鼠标绘制正方形、圆形或水平/垂直方向的直线。
矩形工具
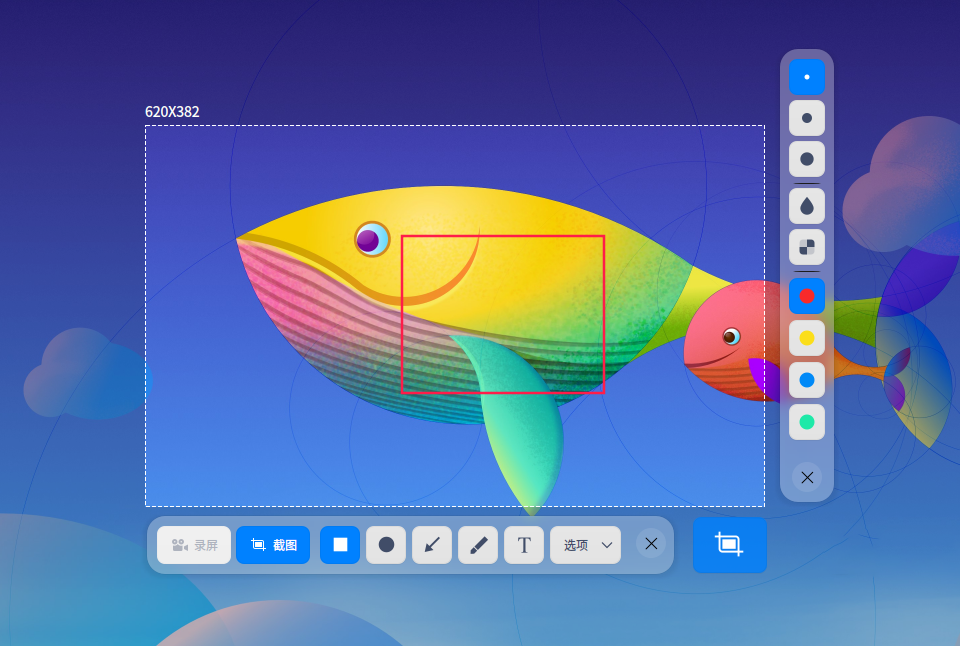
- 在截图工具栏中,单击
。
- 在工具栏展开的面板中,选择矩形边线的粗细及颜色,有四种颜色可供选择。
- 将鼠标指针置于截图区域上,鼠标指针变为
。
- 按住鼠标左键不放,拖动鼠标完成图形区域的绘制。
- 如果截图中包含了个人隐私信息,可单击工具栏展开面板中的
或
来涂抹。
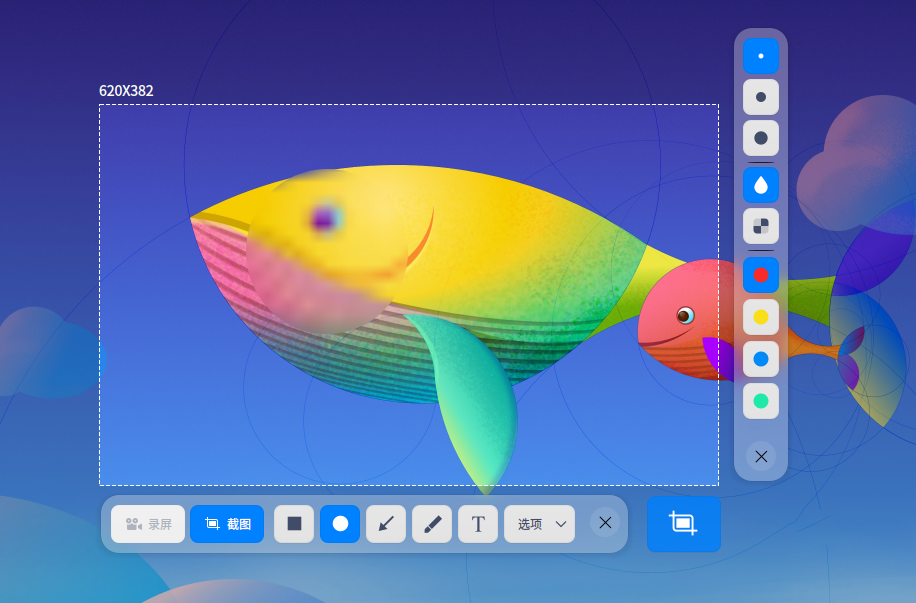
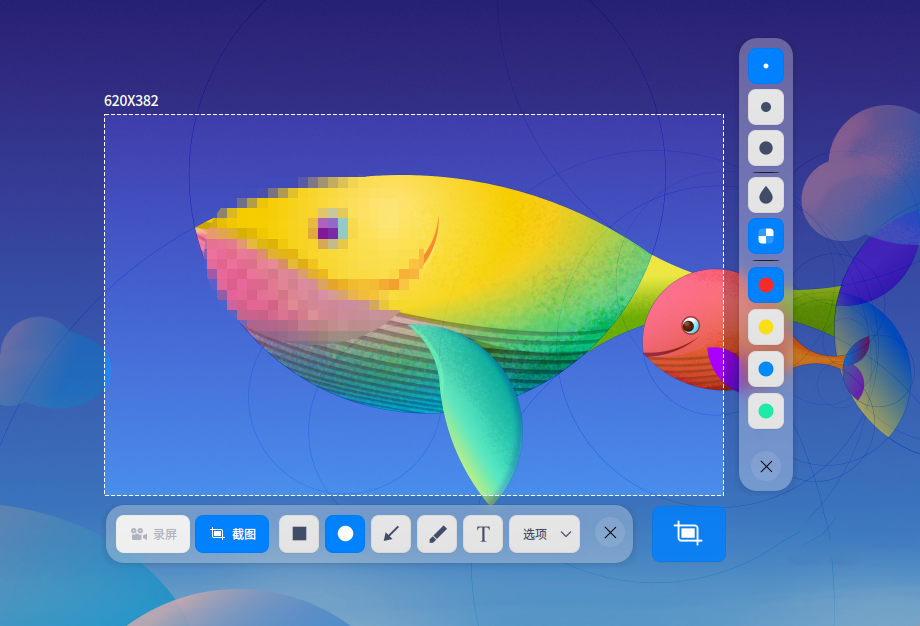
椭圆工具
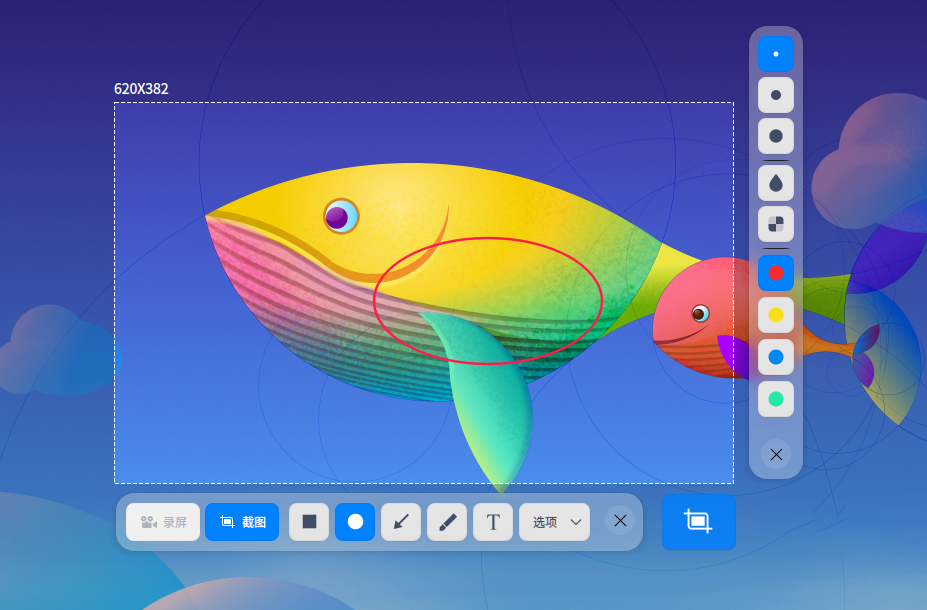
- 在截图工具栏中,单击
。
- 在工具栏展开的面板中,选择椭圆边线的粗细和颜色,有四种颜色可供选择。
- 将鼠标指针置于截图区域上,鼠标指针变为
。
- 按住鼠标左键不放,拖动鼠标完成图形区域的绘制。
- 如果截图中包含了个人隐私信息,可单击工具栏展开面板中的
或
来涂抹。
直线和箭头工具
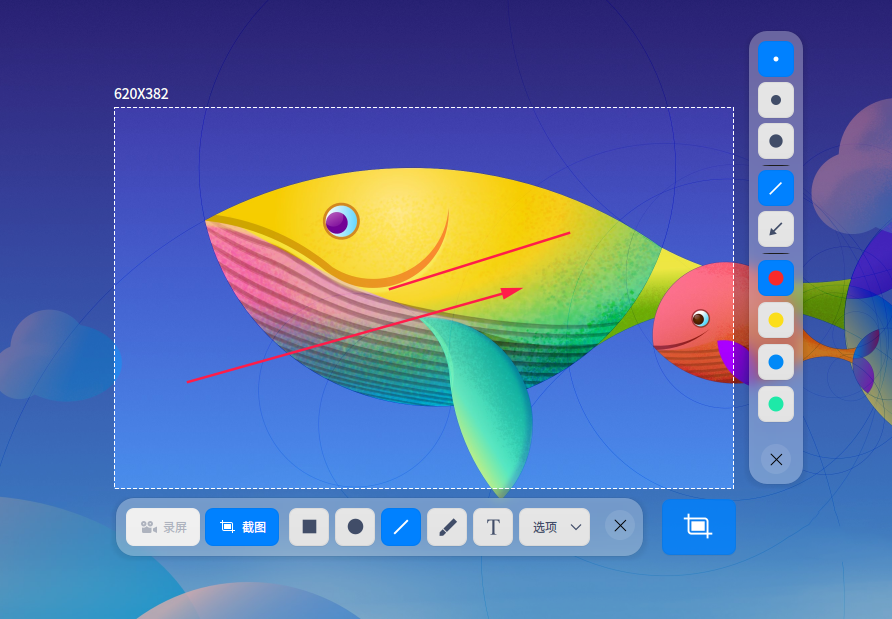
- 在截图工具栏中,单击
。
- 在工具栏展开的面板中,选择线条的粗细和颜色,有四种颜色可供选择。
- 单击
或
,在直线和箭头之间切换。
- 将鼠标指针置于截图区域上,鼠标指针变为
或
。
- 按住鼠标左键不放,拖动鼠标完成图形区域的绘制。
画笔工具
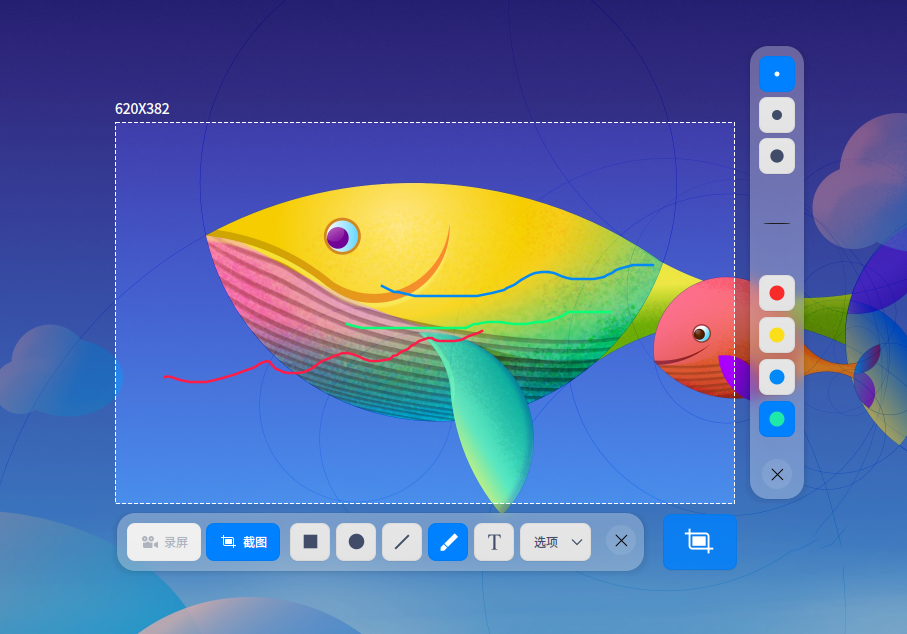
- 在截图工具栏中,单击
。
- 在工具栏展开的面板中,选择画笔的粗细和颜色,有四种颜色可供选择。
- 将鼠标指针置于截图区域上,鼠标指针变为
。
- 按住鼠标左键不放,拖动鼠标完成图形区域的绘制。
修改图形
如果您在截图中绘制了其他的图形,可以对图形进行修改和移动。
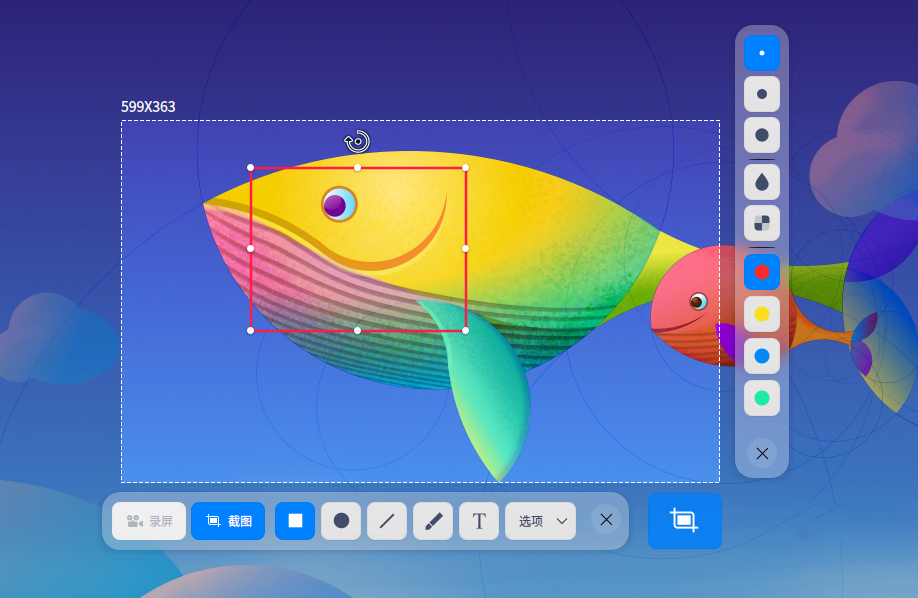
移动图形
- 将鼠标指针置于图形的边线上,此时鼠标指针变为
 。
。
- 按住鼠标左键不放,将图形移动到截图区域的任何位置。
- 按下键盘上的
或
来上下移动图形,按下键盘上的
或
来左右移动图形。
编辑图形
- 将鼠标指针置于图形的边线上,此时鼠标指针变为
 。
。
- 单击鼠标左键,进入图形的编辑模式,您可以:
- 按下键盘上的 Delete 键,删除图形。
- 将鼠标指针置于编辑框上,此时鼠标指针变成
,通过拖动鼠标指针,来放大或缩小图形区域。
- 按下键盘上的 Ctrl +
或
来上下扩展图形区域,按下键盘上的 Ctrl +
或
来左右扩展图形区域。
- 将鼠标指针置于编辑框的
上,此时鼠标指针变成
,通过拖动鼠标指针,来旋转图形。
- 在编辑框外单击鼠标左键,退出编辑模式。
添加文字批注
对截取的图片进行文字补充和说明,帮助他人更清楚地了解截取的图片。
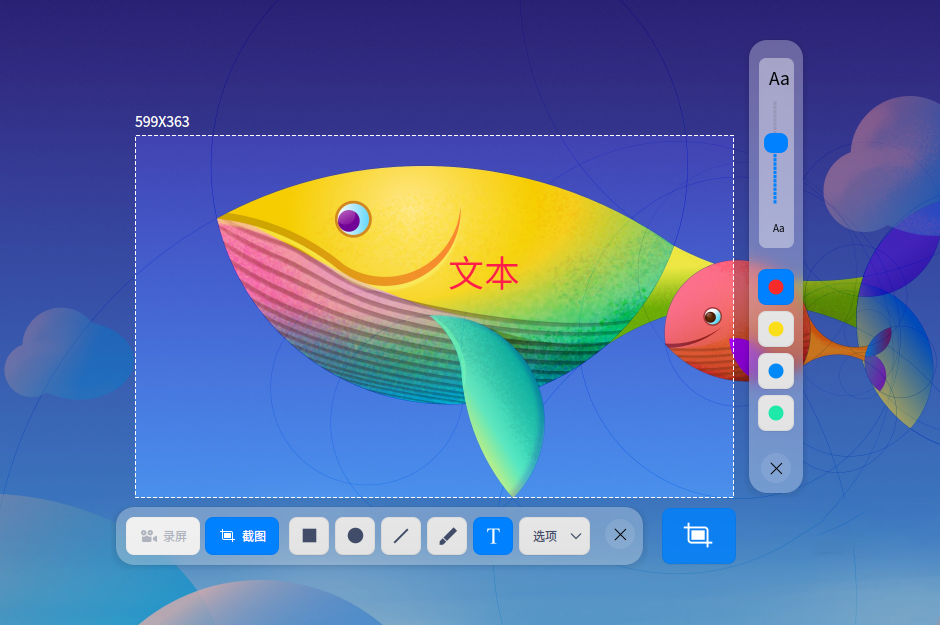
- 在截图工具栏中,单击
。
- 在工具栏展开的面板中,选择字号和颜色,有四种颜色可供选择。
- 将鼠标指针置于截取的图片上,此时鼠标指针变为
。
- 单击要添加批注的地方,将出现一个待输入的文本框。
- 在文本框中输入文字。
修改文字批注
如果您已经添加了文字批注,可以对文字批注进行修改和移动。
移动文字批注
- 将鼠标指针置于文字上,此时鼠标指针变为
 。
。
- 按住鼠标左键不放,将文字移到截图区域的任何位置。
编辑文字批注
- 将鼠标指针置于文字上,此时鼠标指针变为
 。
。
- 双击鼠标左键,进入文字编辑模式,您可以:
- 按下键盘上的 Delete 键,删除文字批注。
- 在文本框内,修改文字信息。
- 在文本框外单击鼠标左键,退出编辑模式。
延时截图
您可以通过延时截图功能,捕捉特定状态或时间下的屏幕内容。
- 将截图录屏图标固定在任务栏,右键单击图标,选择 延时截图。
- 使用快捷键 Ctrl +
,启动延时截图。
- 在终端中执行命令 “deepin-screen-recorder -d n”,其中n表示以秒为单位的延时时长。
保存截图
将截取的图片保存下来,为后续的使用储存素材!
当截图保存成功之后,桌面上方弹出提示信息,单击 查看,打开截图所在的文件夹。
开启截图录屏,选定截图区域后,通过以下操作之一来保存截取的图片:
- 双击鼠标左键来保存。
- 单击工具栏中的截图按钮
。
- 使用快捷键 Ctrl + S 来保存。
- 单击鼠标右键,选择 保存。
说明:在以上操作中,截取的图片默认存放到剪贴板。
您还可以在截图工具栏中,单击 选项 的下拉菜单:
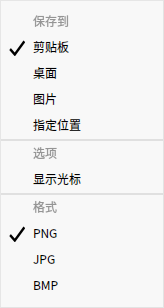
- 选择 剪贴板,将图片保存到剪贴板中。
- 选择 桌面,将图片保存到桌面。
- 选择 图片,截图文件自动保存到图片文件夹目录下。
- 选择 指定位置,截图文件将保存到用户设定的文件夹目录下。
- 选择 显示光标,光标在截图区域内,截图生成图片时会同时显示光标所在的位置和样式。
- 选择 PNG/JPG/BMP,设置图片格式。
录屏
在录屏模式下,单击录屏工具栏上的按钮,您可以录制声音、摄像头画面、按键显示、鼠标点击等。

| 麦克风 |
系统音频 | 显示按键 | 开启摄像头 | ||||
|---|---|---|---|---|---|---|---|
| 显示光标 | 显示点击 | 退出录屏 |
说明:SW平台不支持录屏功能。
录屏设置
在录屏工具栏中,您可以:
- 录制声音:在录制声音下拉选项中选择开启 麦克风 或 系统音频,也可以全部选择。
- 显示按键:单击按钮
,录屏时显示键盘按键操作,最多同时显示5个按键操作。
- 开启摄像头:单击按钮
,启动摄像头,录屏时同时录制摄像头画面和屏幕画面,拖拽摄像头窗口可以调整位置。
注意:请先检测接入的设备是否支持声音录制或摄像头功能,若不支持,则无法进行相应的操作。
- 录制鼠标操作:在录制鼠标下拉选项中可以选择 显示光标 或 显示点击,也可以全部选择。
- 选项:在选项下拉菜单中选择 GIF 、 MP4 或 MKV 视频格式,并选择视频帧率。
说明:MIPS架构不支持GIF格式。
录制屏幕
通过以下步骤,捕捉屏幕活动。
- 使用快捷键 Ctrl + Alt + R 启动录屏。
- 选择录屏区域。
- 在录屏工具栏中,对录屏进行相关的设置。
- 单击录屏按钮
,3秒倒计时结束后开始录制,此时托盘区域出现录制图标并闪烁。
- 您可以使用以下方法结束录制:
- 使用快捷键 Ctrl + Alt + R。
- 单击任务栏上的截图录屏图标。
- 单击托盘区域录制图标。
录屏结束后视频将自动保存到桌面。
说明:
- 当任务栏在桌面的上方或下方时,托盘区域的录制图标会显示录制时长。
- 在录制视频时,如果接入多屏显示器,不论多屏显示器为复制模式还是扩展模式,仅针对当前操作屏进行录屏。
查看帮助文档
启动截图录屏后按下键盘上的 F1 键可打开帮助文档。