文档查看器
概述
文档查看器是系统自带的文档查看软件,不仅可以打开、查看文件,还可以对文档进行添加书签、添加注释以及高亮文本等操作。
使用入门
通过以下方式运行或关闭文档查看器,或者创建文档查看器的快捷方式。
运行文档查看器
- 单击任务栏上的启动器图标
,进入启动器界面。
- 上下滚动鼠标滚轮浏览或通过搜索,找到文档查看器图标
,单击运行。
- 右键单击
,您可以:
- 单击 发送到桌面,在桌面创建快捷方式。
- 单击 发送到任务栏,将应用程序固定到任务栏。
- 单击 开机自动启动,将应用程序添加到开机启动项,在电脑开机时自动运行该应用。
关闭文档查看器
- 在文档查看器界面单击
,退出文档查看器。
- 在任务栏右键单击
,选择 关闭所有,退出文档查看器。
- 在文档查看器界面单击
,选择 退出,退出文档查看器。
查看快捷键
在文档查看器界面,使用快捷键 Ctrl + Shift + ? 打开快捷键预览界面。熟练地使用快捷键,将大大提升您的操作效率。
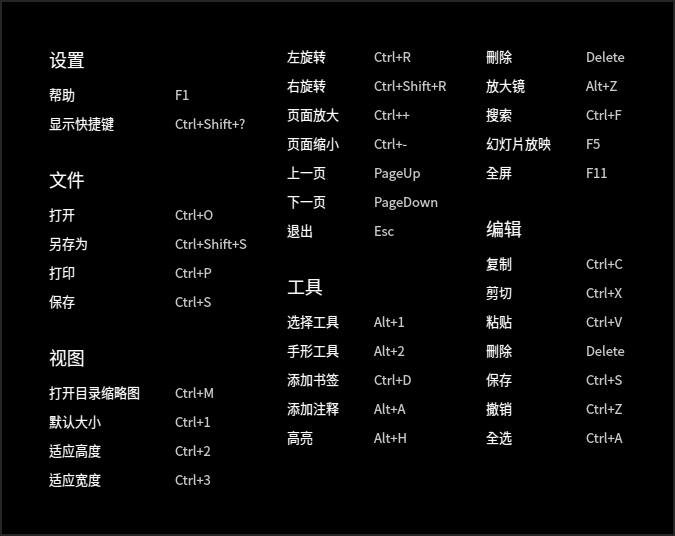
基本功能
文档查看器具备基本的文件管理功能,可以执行打开、保存、打印文件、管理标签页、书签、注释等操作。
打开文件
文档查看器支持查看PDF、DJVU和DOCX格式的文件,您可以采用以下方式打开文件。
- 直接将文件拖拽到界面或其图标上。
- 右键单击文件,选择 打开方式 > 文档查看器。将文档查看器设为默认打开程序后,可以直接双击打开。
- 在文档查看器初始界面,单击 选择文件。
- 在文档查看器界面,使用快捷键 Ctrl + O,选择文件打开。
保存文件
对当前正在编辑、修改的文档进行保存。
- 单击
> 保存 或使用快捷键 Ctrl + S 保存文件。
- 单击
> 另存为 或使用快捷键 Ctrl + Shift + S,另存文件。
打印文件
在文档查看器中使用打印,需要提前连接并配置好打印机。
- 在文档查看器中打开一个文档,在文档界面单击鼠标右键选择 打印,也可以使用快捷键 Ctrl + P 打开打印预览。
- 在打印预览界面,您可以预览文件,选择打印机并设置打印页面。
- 在打印预览界面,单击 高级设置,可配置纸张大小、打印方式等相关参数。
- 单击 打印 即可将文件发送到打印机打印。
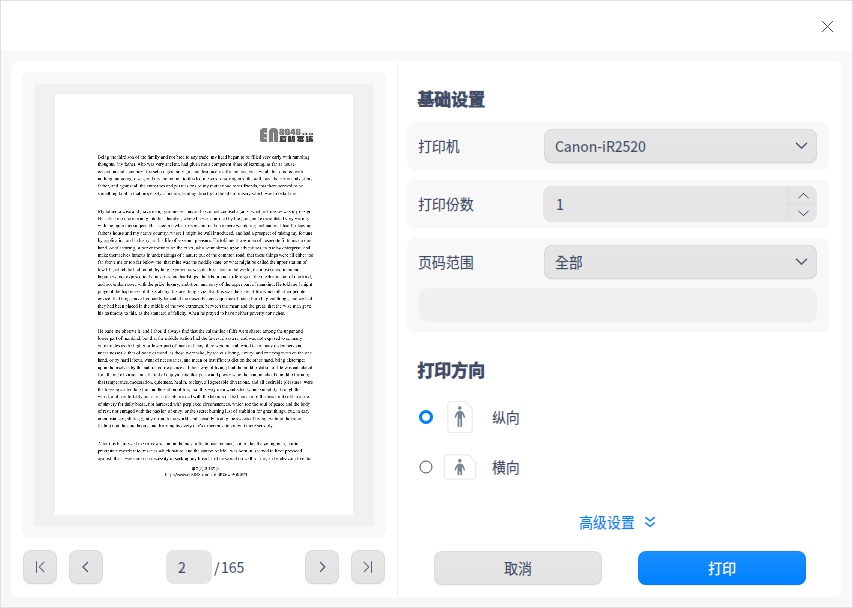
管理标签页
新增标签页
- 单击
> 新标签页,新增一个标签页。
- 当标签页达两个或两个以上时,会显示按钮
,单击该按钮添加新标签页。
切换/调整标签页
- 同一窗口内拖拽标签页调整排序。
- 当标签页过多时会显示按钮
或
,单击可左右移动。
- 滚动鼠标切换标签页。
窗口间的操作
- 拖拽标签页移出当前窗口,创建一个新的窗口。
- 拖拽标签页从一个窗口到另一个窗口中。
管理书签
在文档查看器界面,打开一个文档。
- 添加书签
- 右键单击文档查看器中的文件页,选择 添加书签,为当前正在浏览的页面添加书签。
- 将鼠标移至浏览页面右上角书签区域,显示图标
,单击书签图标为当前页添加书签,书签图标变为蓝色填充的图标
。
- 删除书签:
- 在已添加书签的页面,单击鼠标右键,选择 删除书签,删除当前页的书签。
- 在已添加书签的页面,单击书签图标
,删除当前页的书签。
说明:鼠标移到书签位置附近才会显示书签图标。鼠标移出书签区域,书签图标消失。当添加书签后,该图标一直显示。
管理注释
在文档查看器界面,打开一个文档。
- 添加注释
- 使用选择工具选择一段文本内容,单击鼠标右键,选择 添加注释,完成注释后被选中的文本内容会被高亮显示。
- 在文档空白处或者需要添加注释的地方,单击鼠标右键,选择 添加注释,完成注释后该处会显示一个高亮注释图标。
说明:如果注释窗口不输入内容,直接单击其他区域,则添加注释不成功或该条注释自动删除。输入文本内容后,单击其他区域,注释内容自动保存。
- 复制注释
- 在页面上,右键单击已添加注释的文本内容,选择 复制,复制该条注释的全部内容。
- 在页面上,右键单击注释图标,选择 复制,复制该条注释的全部内容。
- 单击图标
打开左侧工具栏,在工具栏下方单击图标
打开注释目录,右键单击某一个注释,选择 复制,复制该条注释的全部内容。
- 显示注释
- 将鼠标悬停至注释图标上,在出现的浮框中显示部分注释内容。
- 单击注释图标,弹出注释窗口,可以查看、重新编辑注释内容。
- 删除注释
- 显示注释
- 右键单击已添加注释的高亮文本内容,选择 取消高亮,删除该条注释内容。
- 右键单击注释图标,选择 删除注释,删除该条注释内容。
- 单击图标
打开左侧工具栏,在工具栏下方单击图标
打开注释目录,右键单击某一个注释,选择 删除注释,删除该条注释内容,对应页面上的这条注释也会被删除。
说明:
+ 支持在当前页移动注释图标。
+ DJVU格式的文件不支持添加注释。
常用操作
文档查看器具备很多特色功能,这些功能都是为了让文件管理更加简单、高效。
搜索
- 在文档查看器界面,打开一个文档。
- 单击鼠标右键,选择 搜索 或使用快捷键 Ctrl + F 打开搜索窗口。
- 在搜索框中,单击
,输入关键字。
- 按下键盘上的 Enter 键进行搜索。
- 当搜索到匹配的信息时,侧边栏会显示全部搜索结果,文档中会高亮显示匹配项。
- 当没有搜索到匹配的信息时,侧边栏会显示“无搜索结果”。
- 当搜索到匹配信息后,单击按钮
或
可逐个查找上一个或下一个匹配项。
- 单击某条搜索结果,跳转到对应页面,该页面的搜索结果高亮显示。
注意:不可搜索文档中由文本转换成图片的内容。
- 清除搜索框中的信息,即可清除搜索结果。
说明:DJVU格式的文件不支持搜索功能。
快速翻页
使用下列方法之一快速翻页:
- 在右键菜单中选择 前一页 或 后一页 。
- 如果您想直接浏览文档的开头或结尾,可在右键菜单中选择 第一页 或 最后一页。
- 按下键盘上的
或
键。
- 在侧边栏缩略图目录下,输入页码数后按下 Enter 键。
切换目录
在侧边栏,您可以切换文档缩略图目录 、文档目录
、书签目录
、注释目录
。
全屏
- 在文档查看器界面,单击鼠标右键选择 全屏 或使用快捷键 F11,文档将以全屏形式展示。
- 将鼠标移到窗口顶部或者左侧区域,呼出顶部工具栏或侧边工具栏;将鼠标移出区域外,工具栏自动隐藏。
- 在全屏状态下,呼出顶部工具栏后单击缩略图
,侧边工具栏会一直显示。
- 按下键盘上的 Esc 键或使用快捷键 F11 退出全屏。
幻灯片放映
- 在文档查看器界面,单击鼠标右键选择 幻灯片放映,文档页面将以幻灯片形式进行播放。
- 单击
或
切换文档页面,也可以点击
停止播放。
- 单击按钮 × 或按下键盘上的 Esc 键退出播放。
放大和缩小
使用下列方法之一放大或缩小页面:
- 按下键盘上的 Ctrl + “+” 或 Ctrl + “-” 。
- 按下键盘上的 Ctrl 键的同时使用鼠标滚轮滚动。
- 在文档查看器菜单栏中,单击 + 放大或 - 缩小 。
- 在菜单栏中手动输入缩略比例,或在下拉框选择:10%、25%、50%、75%、100%、125%、150%、175%、200%、300%、400%、500%,文档跟着比例依次放大缩小。
调整页面视图
在菜单栏缩放比例下拉框中,您可以:
- 单击 双页显示,进入双页显示模式。
- 单击 默认大小,页面以100%比例显示。
- 单击 适合页面,当前窗口显示整页。
- 单击 适应高度,页面高度在视窗内全部显示。
- 单击 适应宽度,页面宽度在视窗内全部显示。
高亮文本
- 在文档查看器界面选中文本,单击鼠标右键选择 高亮,此时有不同的高亮颜色可供选择。
- 选定一种颜色,被选中的文本内容将以该颜色为底纹高亮显示。
- 选中已经高亮显示的文本,单击 取消高亮,可以删除文字高亮显示效果。
说明:
- 当再次高亮文本时,可右键直接选择 高亮,默认使用您上次选择的高亮颜色。
- DJVU格式的文件不支持高亮设置。
旋转
- 在文档查看器界面,打开一个文件。
- 单击鼠标右键选择 左旋转 或 右旋转,页面全部同时向左或向右旋转90°。
查看文档信息
- 在文档查看器界面,打开一个文件。
- 单击鼠标右键选择 文档信息,查看文档相关参数信息。
主菜单
在主菜单中,您可以新建窗口、新建标签页、保存文件、搜索文件、切换窗口主题、查看帮助文档、了解文档查看器的更多信息。
在文件管理器中显示
- 在文档查看器界面,单击
。
- 选择 在文件管理器中显示,定位该文件的存储位置。
放大镜
- 在文档查看器界面,单击
。
- 选择 放大镜,将鼠标移动到页面需要查看的区域,则该区域内容放大。
- 按下键盘上的 Esc 键或右键单击,取消放大镜功能。
切换工具
- 在文档查看器界面,单击
。
- 选择 工具,支持两种工具切换。
- 选择工具 支持选择文本内容。
- 手形工具 支持在文档中移动。
主题
窗口主题包含浅色主题、深色主题和系统主题。
- 在文档查看器界面,单击
。
- 选择 主题,选择一个主题颜色。
帮助
查看帮助文档,进一步了解和使用文档查看器。
- 在文档查看器界面,单击
。
- 选择 帮助。
- 查看文档查看器的帮助文档。
关于
- 在文档查看器界面,单击
。
- 选择 关于。
- 查看文档查看器的版本和介绍。
退出
- 在文档查看器界面,单击
。
- 选择 退出。