看图
概述
看图是一款小巧的图片查看应用软件。外观时尚、性能流畅,支持多种图片格式,随时想看就看,实用又快捷。
使用入门
通过以下方式运行或关闭看图,或者创建看图的快捷方式。
运行看图
- 单击任务栏上的启动器图标
,进入启动器界面。
- 上下滚动鼠标滚轮浏览或通过搜索,找到看图图标
,单击运行。
- 右键单击
,您可以:
- 单击 发送到桌面,在桌面创建快捷方式。
- 单击 发送到任务栏,将应用程序固定到任务栏。
- 单击 开机自动启动,将应用程序添加到开机启动项,在电脑开机时自动运行该应用。
关闭看图
- 在看图界面单击
,退出看图。
- 在任务栏右键单击
,选择 关闭所有 ,退出看图。
- 在看图界面单击
,选择 退出 ,退出看图。
查看快捷键
在看图界面,使用快捷键 Ctrl + Shift + ? 打开快捷键预览界面。熟练地使用快捷键,将大大提升您的操作效率。
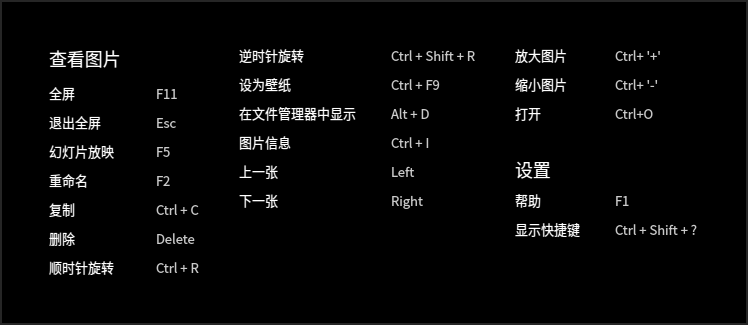
图片查看
打开图片
采用以下任一方式打开图片。
- 右键单击图片,选择用看图工具打开图片。
- 设置看图为默认的图片查看程序后,双击图片打开。
- 运行看图后,单击 打开图片,选择文件打开。
- 运行看图后,拖拽图片到看图界面。
- 直接拖拽图片到看图的图标上。
窍门:您可以在控制中心中将看图设置为默认的图片查看程序,具体操作请参阅 默认程序设置。
看图支持查看BMP、ICO、JPG/JPE/JPEG、PNG、TGA、TIF/TIFF、XPM、GIF、WEBP、CR2、NEF、DNG、RAF、MEF、MRW、XBM、SVG、ORF、MNG等多种格式的图片。
界面介绍
| 图标 |
名称 |
说明 |
|---|---|---|
| 上一张 |
显示上一张图片。 |
|
| 下一张 |
显示下一张图片。 |
|
| 1:1视图 |
图片按照实际尺寸显示。 | |
| 适应窗口 |
图片适应窗口尺寸显示。 | |
| 识别文字 |
识别图片中的文字。 |
|
| 顺时针旋转 | 图片顺时针旋转90度。 |
|
| 逆时针旋转 | 图片逆时针旋转90度。 |
|
| 删除 |
删除当前图片。 |
说明:如果打开的是系统图片,旋转功能、删除图标处于置灰状态,即不能使用该操作。
显示/隐藏导航窗口
- 在看图界面,单击工具栏上的按钮
或滚动鼠标放大图片且当图片超出界面范围时,界面上会出现导航窗口。
- 拖动导航窗口内的方框,查看该区域的信息。
- 单击导航窗口上的按钮 × 或在右键菜单中选择 隐藏导航窗口 来关闭导航窗口。
关闭导航窗口后下次不会再显示,需在右键菜单中选择 显示导航窗口 来开启。
打印图片
- 在看图界面,单击鼠标右键。
- 选择 打印。
- 选择一个打印机,根据需要设置打印属性。
- 单击 打印,将图片发送到打印机进行打印。
识别文字
- 在看图界面,单击工具栏上的按钮
或右键单击图片,选择 识别文字,弹出图文识别窗口,识别图片中的文字。
- 您可以对识别出的文字进行编辑、复制或保存为TXT等操作。
重命名
- 在看图界面,单击鼠标右键。
- 选择 重命名。
- 在弹窗内输入图片名称,单击 确定 完成修改。
说明:系统图片不支持重命名。
幻灯片放映
- 在看图界面,单击鼠标右键。
- 选择 幻灯片放映,图片将以幻灯片形式全屏播放。
- 按下键盘上Esc 键退出播放。
复制图片
- 在看图界面,单击鼠标右键。
- 选择 复制。
- 在桌面或者指定位置,单击鼠标右键。
- 选择 粘贴,将图片文件复制到该位置。
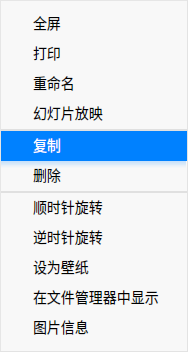
旋转图片
- 在看图界面,单击鼠标右键。
- 选择 顺时针旋转/逆时针旋转。
- 图片将会顺时针转旋转90°/逆时针旋转90°。
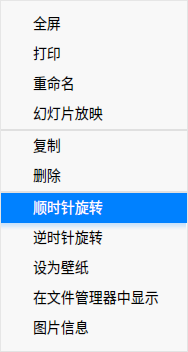
设置为壁纸
- 在看图界面,单击鼠标右键。
- 选择 设为壁纸 ,将当前图片设置为壁纸。
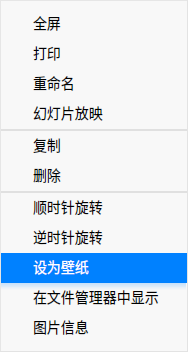
在文件管理器中显示
- 在看图界面,单击鼠标右键。
- 选择 在文件管理器中显示,定位该图片的存储位置。
查看图片信息
- 在看图界面,单击鼠标右键。
- 选择 图片信息 ,查看图片详细信息。
删除图片
通过以下任一方式删除图片:
- 单击工具栏上的图标
。
- 右键单击图片,选择 删除。
- 选择某一张图片,按下键盘上的 Delete 键。
主菜单
在主菜单中,您可以切换窗口主题、查看帮助文档,了解看图的更多信息。
主题
窗口主题包含浅色主题、深色主题和系统主题。
- 在看图界面,单击
。
- 选择 主题,选择一个主题颜色。
帮助
查看帮助文档,进一步了解和使用看图。
- 在看图界面,单击
。
- 选择 帮助。
- 查看看图的帮助文档。
关于
- 在看图界面,单击
。
- 选择 关于。
- 查看看图的版本和介绍。
退出
- 在看图界面,单击
。
- 选择 退出。