联系人
概述
联系人是基于网络帐号的好友通讯管理软件,支持好友聊天、语音通话、视频会议、屏幕共享等功能,极大地方便用户进行沟通讨论,提高工作效率。

使用入门
您可以通过以下方式运行或关闭联系人应用,或者创建快捷方式。
运行联系人
- 单击任务栏上的启动器图标
,进入启动器界面。
- 上下滚动鼠标滚轮浏览或通过搜索,找到联系人图标
,单击运行。
- 右键单击
,您可以:
- 单击 发送到桌面,在桌面创建快捷方式。
- 单击 发送到任务栏,将应用程序固定到任务栏。
- 单击 开机自动启动,将应用程序添加到开机启动项,在电脑开机时自动运行该应用程序。
关闭联系人
- 在联系人界面,单击
, 选择 退出,退出联系人应用。
- 右键单击系统托盘中的联系人图标
,选择 退出程序 ,退出联系人应用。
Union ID登录
Union ID有三种登录方式:帐号密码登录、手机快捷登录、微信扫码登录。
帐号密码登录
- 运行 联系人 应用后,系统默认弹出帐号密码登录窗口。
- 输入用户名/邮箱/手机号和密码后,单击 登录。
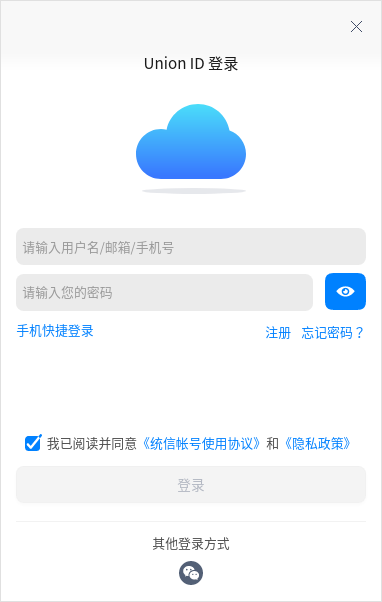
手机快捷登录
- 在Union ID登录界面,单击 手机快捷登录 后,进入手机快捷登录界面。
- 输入您的手机号,单击 获取验证码,将收到的验证码输入到方框中,单击 登录。
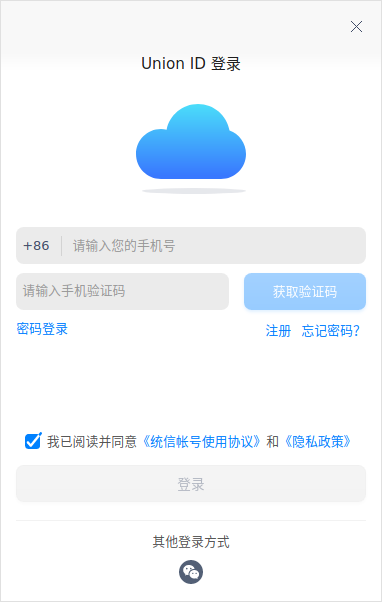
微信扫码登录
- 在Union ID登录界面,单击微信图标后,进入微信扫码界面。
- 使用手机微信扫描二维码登录。
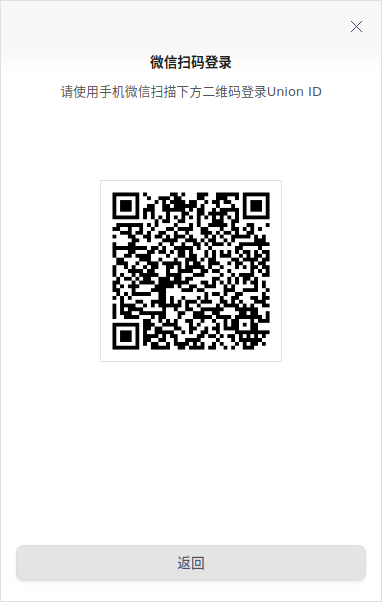
说明:如果您尚未注册帐号,请单击 注册 按钮,注册帐号。
通讯录
在联系人主界面,单击联系人图标 ,进入通讯录界面。
好友
添加好友
- 添加好友有三种方式:
- 在通讯录界面单击按钮
,选择 添加好友;
- 选择一个好友分组,右键单击并选择 添加好友;
- 在对应好友分组后单击按钮
,选择 添加好友。
- 在通讯录界面单击按钮
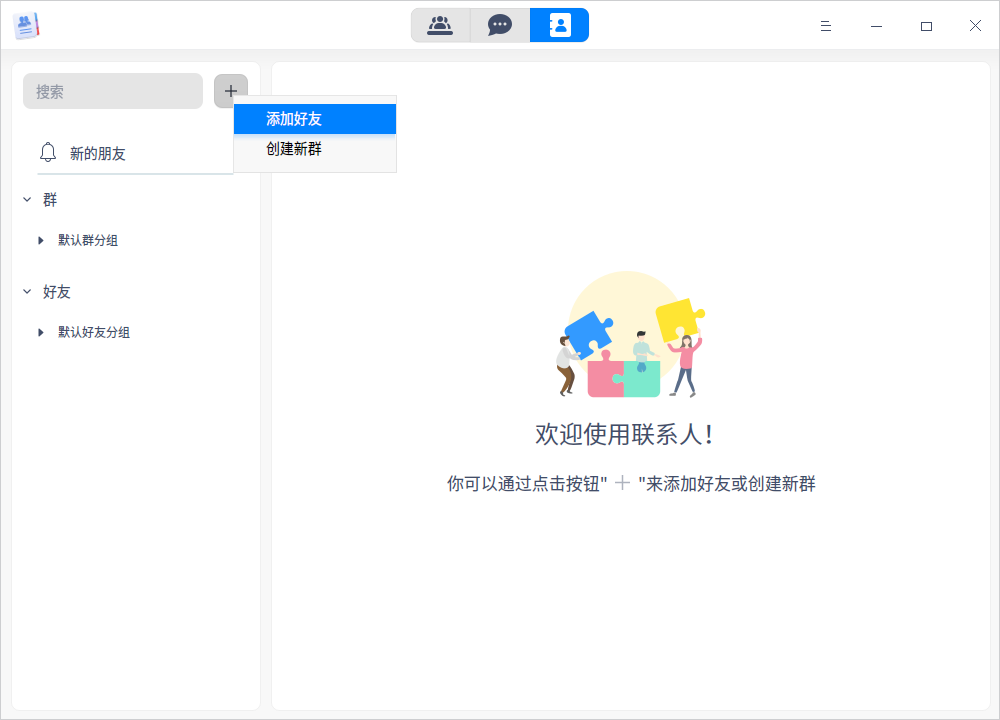
- 输入用户名、邮箱或者手机号,单击按钮
查找好友,查找成功后会在列表中展示,单击按钮
。
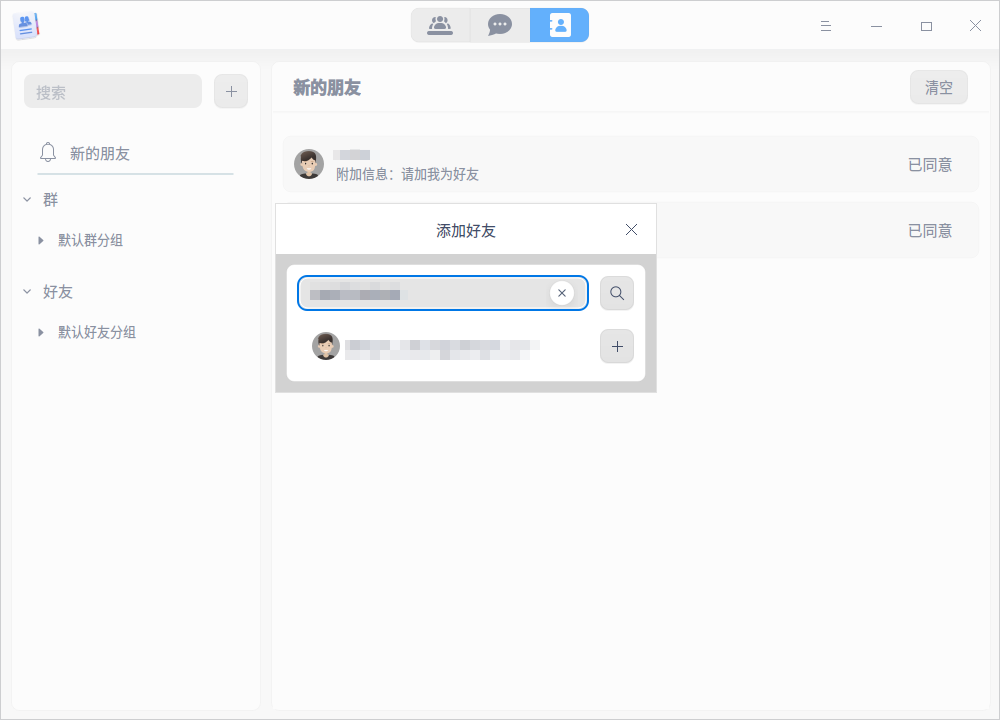
- 弹出好友请求窗口,选择好友分组,输入请求信息,单击 发送。
- 好友同意请求后,在分组中可以看到该好友信息,您可以在查看好友信息界面修改备注名。
说明:支持唤起桌面语音助手来添加好友。
新的朋友
当您被别人申请为好友时,通讯录界面“新的朋友”图标会显示红色的角标。
- 单击 新的朋友,查看好友申请信息和历史添加记录。
- 选择一个新朋友,单击 同意 或 拒绝 添加此好友。
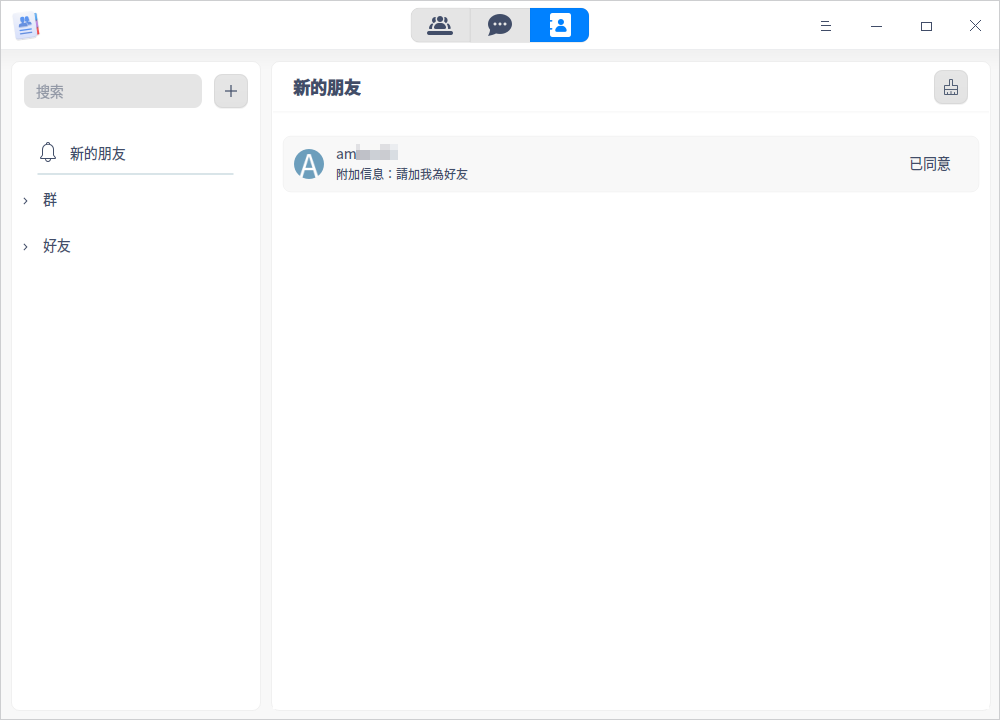
添加好友分组
系统默认建立一个好友分组,您可以通过以下操作添加新的好友分组。
- 在通讯录界面,右键单击 好友 或对应的按钮
,选择 添加好友分组。
- 输入分组名称后按 Enter 键保存设置。如果需要修改名称,可以右键单击分组并选择 重命名分组。

查看好友信息
- 在通讯录好友列表中,单击某个好友,查看该好友的详细信息。
- 好友信息包括帐号、备注名,您还可以推荐好友名片、发起聊天、语音通话或视频通话。
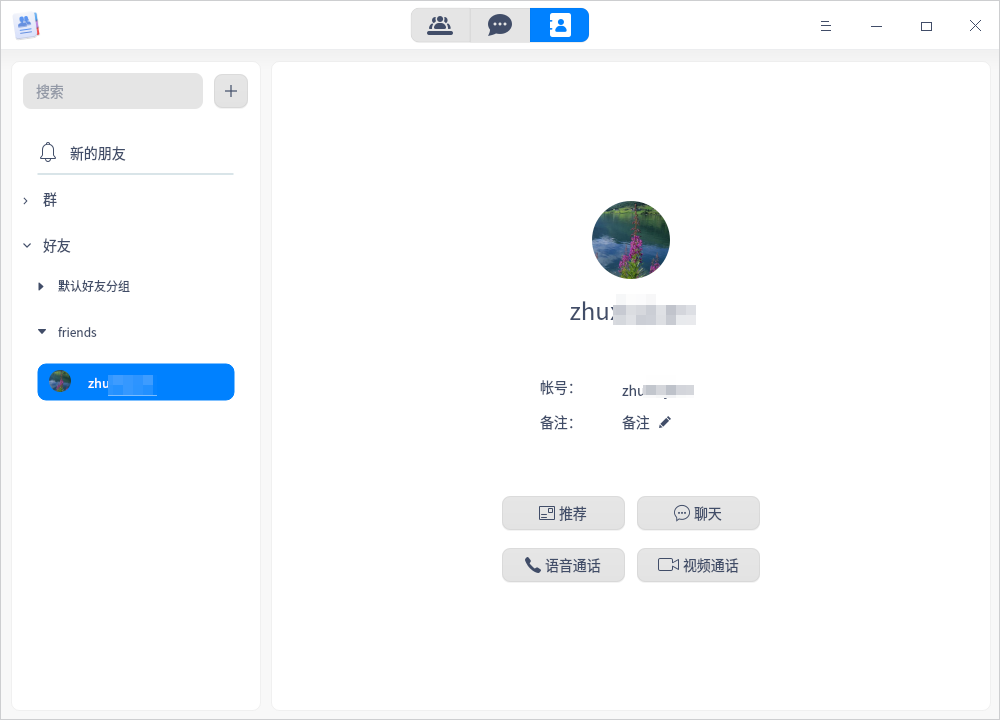
移动好友
- 在通讯录好友列表中,右键单击某个好友,选择 移动好友至。
- 选择新的好友分组,即可完成移动。
删除好友
- 在通讯录好友列表中,右键单击某个好友,选择 删除好友。
- 弹出提示对话框,单击 确定,删除该好友。
删除好友分组
- 在通讯录分组列表中,右键单击某个好友分组,或对应的按钮
,选择 删除分组。
- 弹出提示对话框,单击 确定,选定的组会被删除,组内的好友则移至默认好友分组中。
群
创建新群
- 创建新群有三种方式:
- 在通讯录界面,单击按钮
,选择 创建新群;
- 选择一个群分组,右键单击并选择 创建新群;
- 在对应的群分组后单击按钮
,选择 创建新群。
- 在通讯录界面,单击按钮
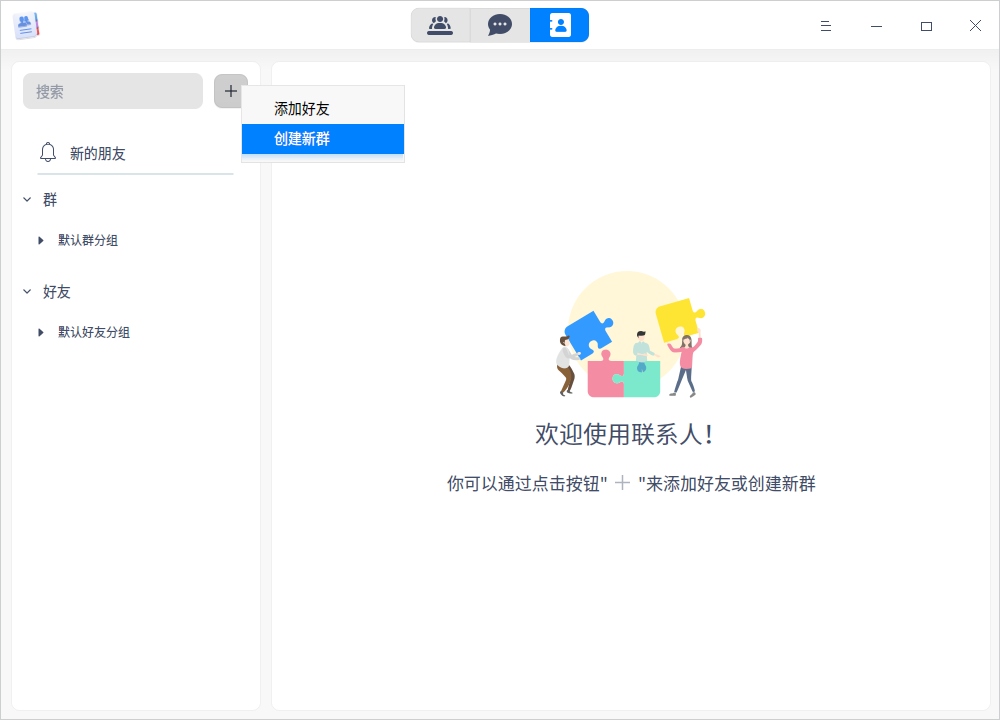
- 设置群名称、选择邀请模式、从好友分组中勾选好友加入群组。
- 单击 确定,创建成功。
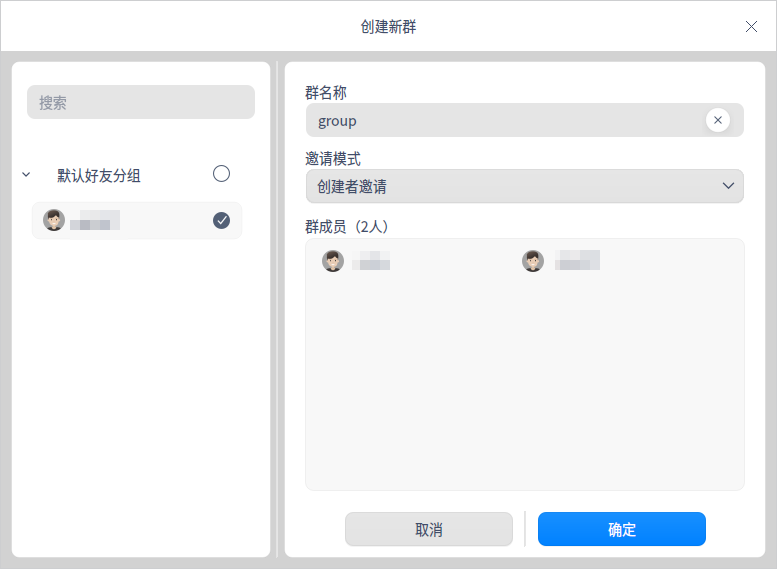
添加群分组
系统默认创建一个群分组,您可以通过以下操作添加新的群分组。
- 在通讯录界面,右键单击 群 或对应的按钮
,选择 添加群分组 。
- 输入群分组名称后按下键盘 Enter 键保存设置。如果需要修改名称,可以右键单击分组并选择 重命名分组。

查看群信息
- 在通讯录群列表中,单击某个群,查看该群的详细信息。
- 群信息主要为群名称、群公告、创建日期、邀请模式和群成员,还可以解散群、转让群、发起群聊天、创建音频或视频会议。
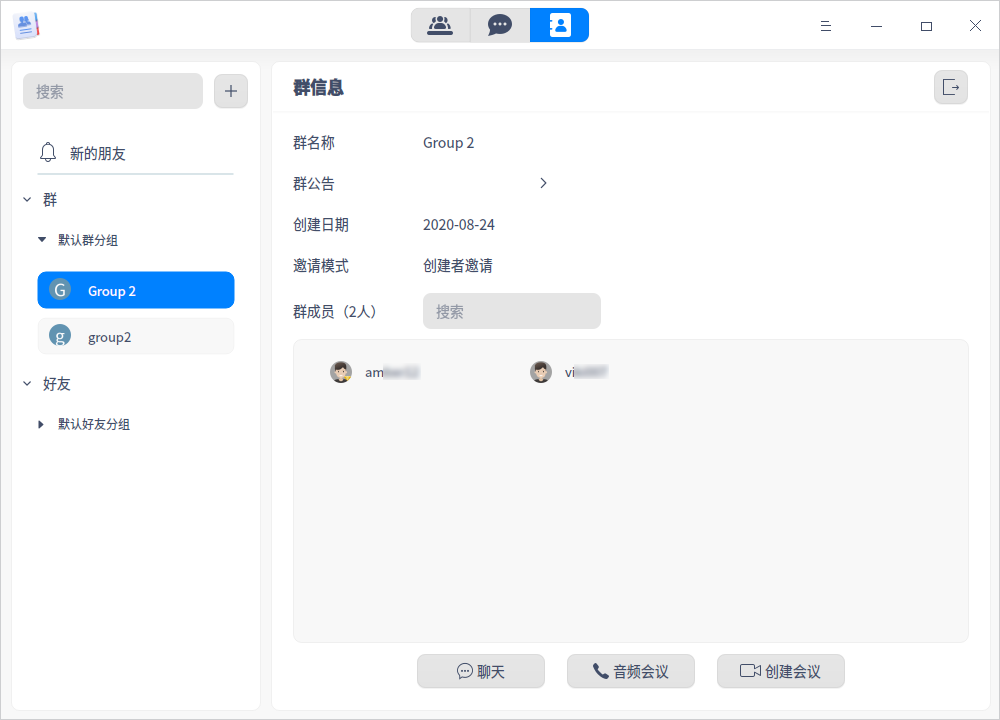
移动群
- 在通讯录群列表中,右键单击某个群,选择 移动群至。
- 选择新的群分组,完成群移动。
转让群
- 在通讯录群列表中,选择某个群,在右侧群信息界面单击按钮
。
- 弹出转让群窗口,勾选被转让的好友,单击 确定,界面显示只有退出群的权限,说明转让成功。
解散群
- 在通讯录群列表中,选择某个群,在右侧群信息界面单击按钮
。
- 弹出提示对话框,单击 确定 解散该群,群列表中也会自动移除该群。
说明:只有群创建者可以解散群,群成员只能选择退出群。
删除群分组
- 在通讯录群分组列表中,右键单击某个群分组,或对应的按钮
,选择 删除分组。
- 弹出提示对话框,单击 确定,选定的组将被删除,组内的群则会移动至默认群分组。
搜索好友/群
搜索前提:已经添加了好友或创建了群组。
- 在通讯录界面,单击搜索框。
- 输入想要搜索的好友帐号、好友昵称或好友备注、群名称,实时展示搜索结果。
说明:搜索对象与网络帐号呈一定相关性,非陌生人对象。
消息
在联系人界面,单击消息图标 ,进入消息界面。
发起好友/群聊天
- 在消息界面,单击按钮
,选择 发起聊天。
说明:在消息界面的搜索框中,可以根据好友/群名称搜索聊天列表中的好友/群。
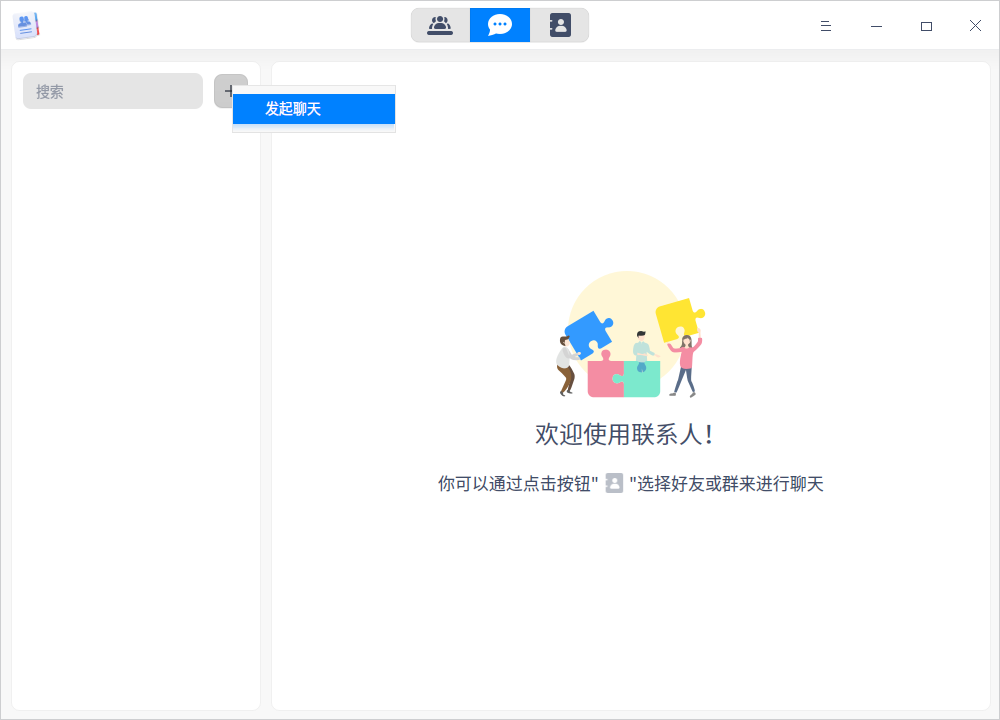
- 弹出发起聊天窗口,您可以:
- 选择一个好友,单击 确定,发起好友聊天。
- 选择多个好友,设置群名称和邀请模式,单击 确定,发起群聊天。
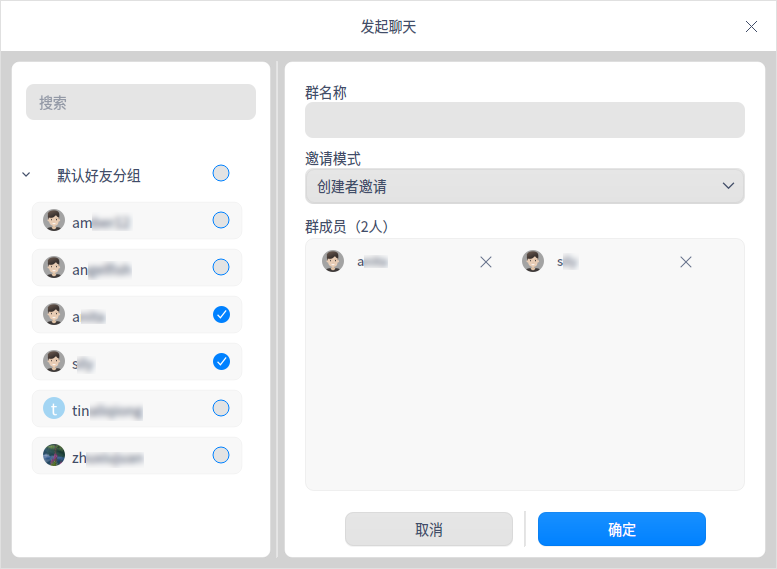
- 在聊天窗口中发送文字消息或单击窗口中的图标按钮进行相关操作。
| 图标 |
说明 |
图标 |
说明 |
|---|---|---|---|
| 发送表情 |
发送文件 |
||
 |
截图 |
分享好友名片 | |
| 进入历史消息界面,可以搜索、查看或清空历史聊天记录 |  |
发起语音通话 | |
 |
发起视频通话 |
设置好友/群消息
在消息界面聊天列表中,右键单击某个好友或群:
- 选择 置顶,将该好友/群消息置顶。
- 选择 消息免打扰,该好友/群发来的消息不会有提醒。
- 选择 删除,将该好友/群从聊天列表中移除,同时清空聊天记录。
会议
在联系人主界面,单击图标 ,进入会议界面。
说明:支持唤起桌面语音助手来发起视频会议、预约视频会议、邀请好友加入视频会议等。
创建会议
- 在会议界面,单击图标
。
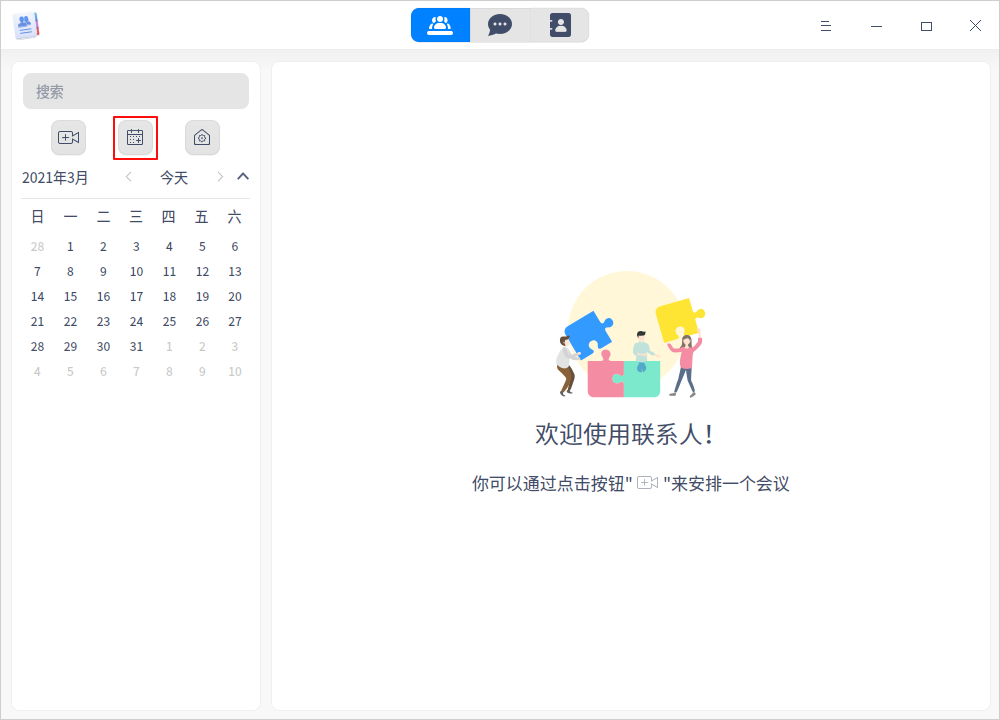
- 弹出创建会议的窗口,可以根据实际需求设置。
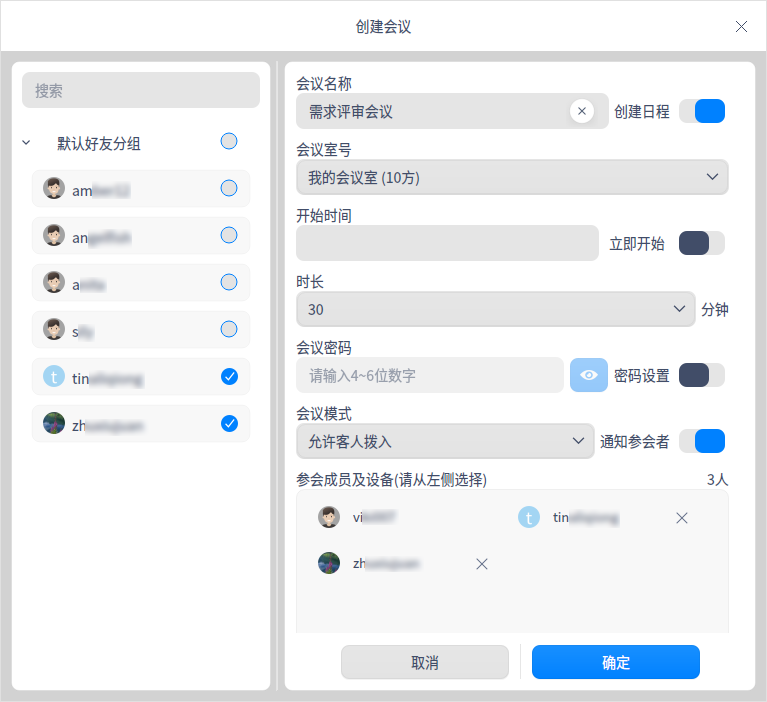
| 参数 | 说明 | ||
|---|---|---|---|
| 会议名称 | 可以自定义会议名称。 | ||
| 会议室号 | 每个用户只有一个固定的会议室号,不可设置。 | ||
| 开始时间 | 会议可以立即开始,也可以预约。如果需要立即开始会议,则开启 立即开始 开关;如果需要预约会议,则单击开始时间编辑框,弹出日历插件,选择预约时间。 | ||
| 时长 | 根据实际需要选择会议时长,建议选择时长大于实际会议时长。会议时间达到设置时间后,会议将自动退出。 | ||
| 会议密码 | 可以选择设置会议密码并共享给参会人员,没有密码的人无法进入会议,保证会议的安全性。 | ||
| 会议模式 | 会议模式包含“允许客人拨入”、“参会者邀请”和“创建者邀请”三种,模式的权限从小到大。系统默认开启 通知参会者,将会议信息发送给参会人员。
参会成员 | 从左侧好友列表中选择参会人员。 | |
- 单击 确定。
- 会议创建成功后,系统自动调用日历并添加日程标签。
快速参加会议
快速参加会议功能对应的会议模式是“允许客人拨入”。
- 在会议界面,单击图标
,弹出对话框。
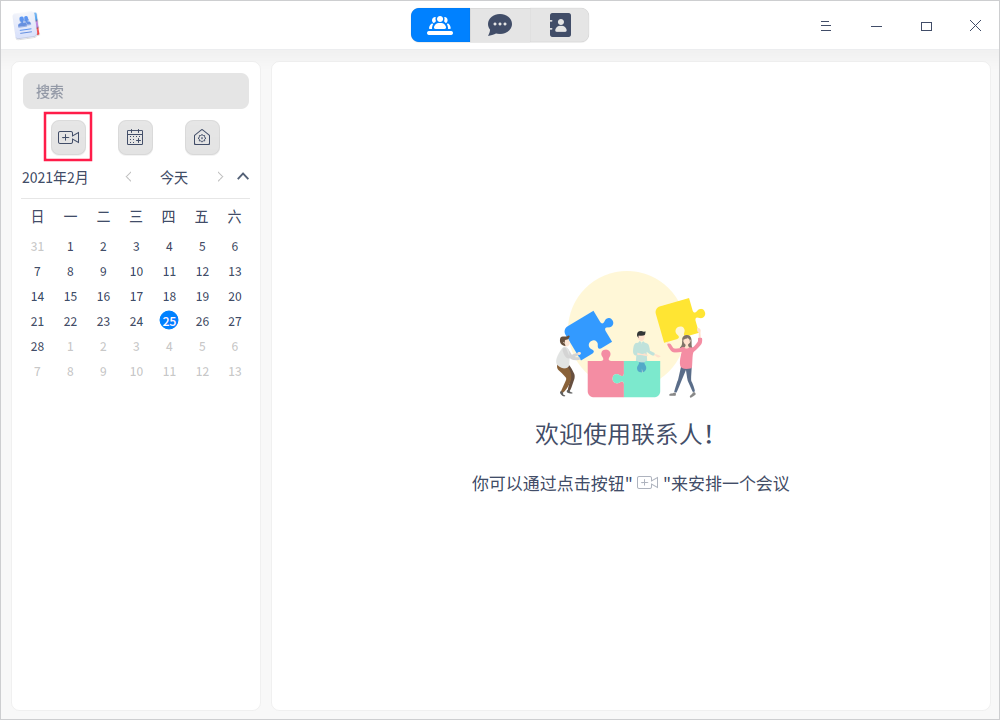
- 输入会议室号码及密码,选择是否关闭摄像头或麦克风。
- 单击 参加,接入会议。
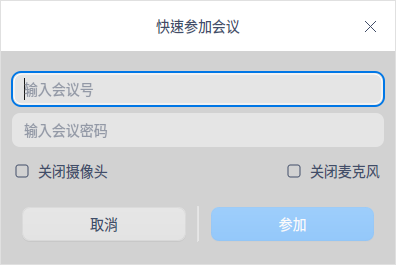
会议进行中
进入会议后,会议发起者可以单击窗口中的图标进行相关设置。

| 图标 |
说明 |
|---|---|
| 麦克风:开启或关闭麦克风,默认麦克风开启。 |
|
| 摄像头:开启或关闭摄像头,默认摄像头开启。 |
|
| 屏幕共享:共享后其他参会人可以看到您的屏幕。 |
|
| 会议控制:控制会议秩序,不同角色的人会议控制功能不同。 会议发起人权限 1)关闭/开启全场麦克风; 2)关闭/开启指定参会人麦克风; 3)允许/禁止全体参会者自行开启麦克风; 4)设定/取消设定参会人为主持人(可设置多人); 5)取消参会人的举手。 主持人权限 1)关闭/开启全场麦克风; 2)关闭/开启指定参会人麦克风; 3)允许/禁止全体参会者自行开启麦克风; 4)取消参会人的举手。 参会人权限 1)举手/取消举手。 |
|
| 会议邀请:会议发起人可以通过此功能邀请其他人参加会议 。 |
|
| 画廊视图:视频会议窗口可以分为演讲者视图和画廊视图,演讲者视图是一主数从;画廊视图是均匀分布,支持2*2分布,如果窗口超过4个,则根据语音激活排序先后进行跳动显示。 | |
| 设置:对设备、静音时是否通知、存储管理进行设置。 |
|
| 关闭会议:结束整个会议,仅会议发起人拥有此权限。 |
|
| 挂断会议:实际会议并没有结束,还可以再次进入会议。 |
搜索/查看会议
搜索前提:已经创建了会议或会议已经结束了。
- 在会议界面,您可以通过搜索框或选中一段日期来查找会议,会议包含未来待参加的会议、已结束的会议、正在进行中的会议。
- 单击搜索框,输入会议室号码或会议名称来搜索会议。
说明:每个用户都有一个固定的会议室号码,搜索会议号就是搜索其他人邀请您开过的所有会议,显示结果可能会有多个;会议名称可以重复,搜索会议名称时,显示结果可能会有多个。
- 在会议界面日历上,拖动鼠标选中一段日期,查找该段日期中的会议,被选中的日期高亮显示。
- 单击搜索框,输入会议室号码或会议名称来搜索会议。
- 在搜索结果中选择一个会议,可以查看会议号码、会议日期及时间、会议模式、方数限制、会议成员,若查看的是未来待参加的会议,您可以进行以下操作:
- 分享:单击分享图标
,复制会议信息,发给其他参会者接入。
- 编辑:单击编辑图标
,修改会议信息。
- 删除:单击删除图标
,删除待开始的会议。
- 分享:单击分享图标
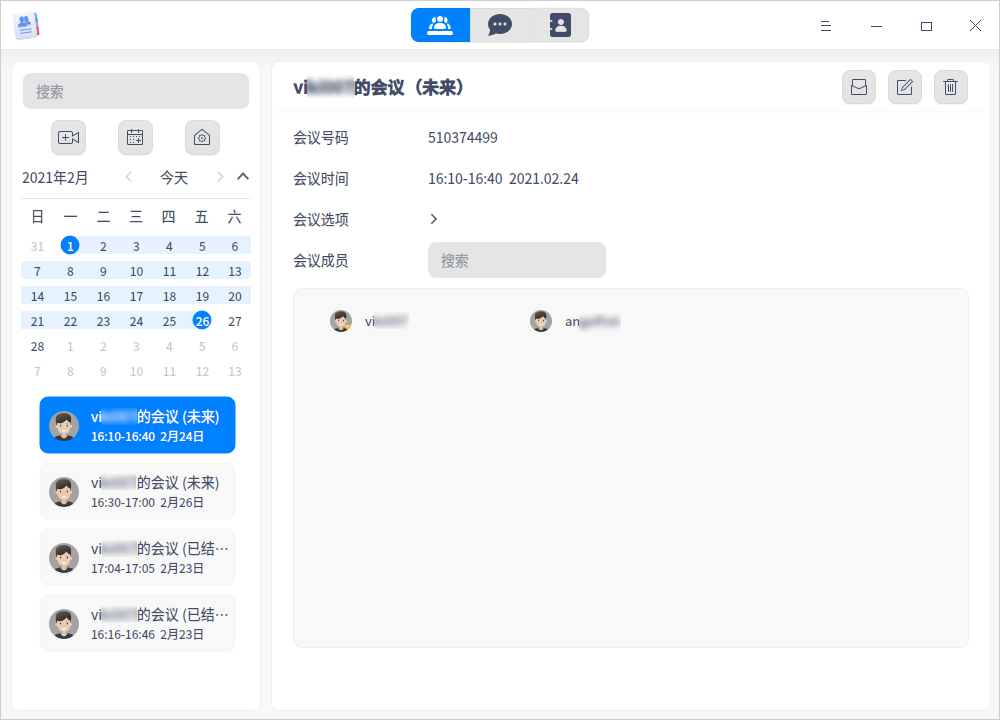
会议室
在会议界面,单击会议设置图标 ,展示会议室列表及信息,会议室列表中默认生成 我的会议室。
- 会议号码:当第一次运行联系人应用时,就会生成一个会议室号码,每个用户的会议室号码都是固定的。
- 方数限制:普通用户的会议室最多为10人,您可以购买权益,扩大参会人数,具体操作步骤请参考 用户个人信息。
- 会议室授予:单击按钮 + ,在弹出的窗口中勾选一个好友,将自己的会议室授权给好友,该好友就可以使用被授权的会议室,并出现在对方的会议室列表中,一个会议室只能授权一个好友。
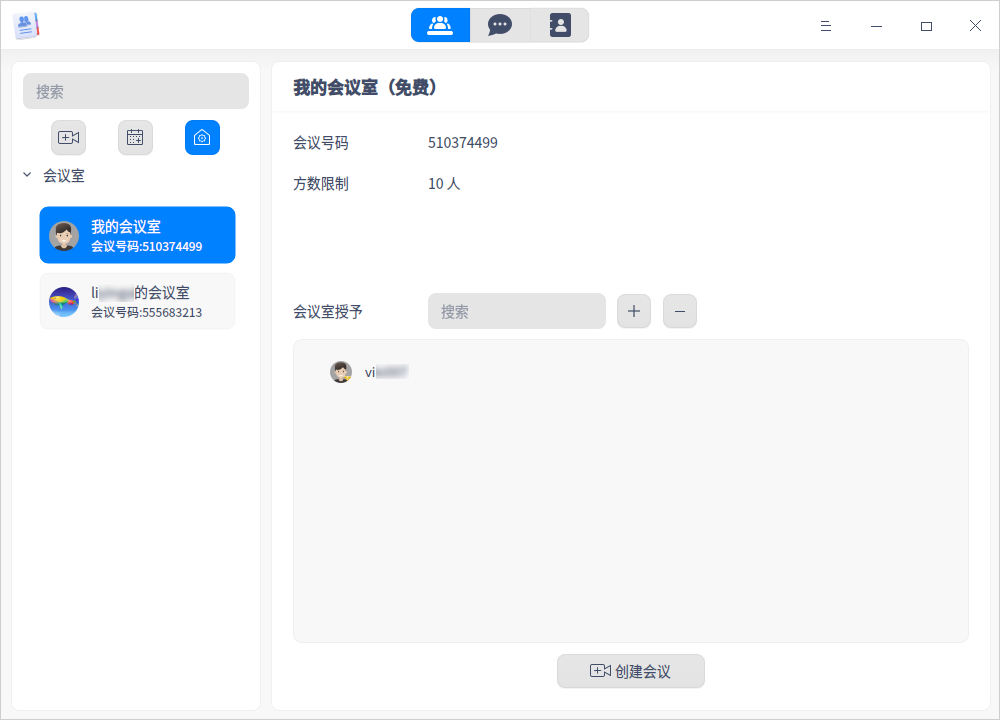
主菜单
在主菜单中,您可以查看用户个人信息、进行基础设置、切换窗口主题、查看帮助文档等操作。
用户个人信息
- 在联系人主界面,单击
。
- 选择 用户个人信息,查看用户个人信息、购买服务套餐。
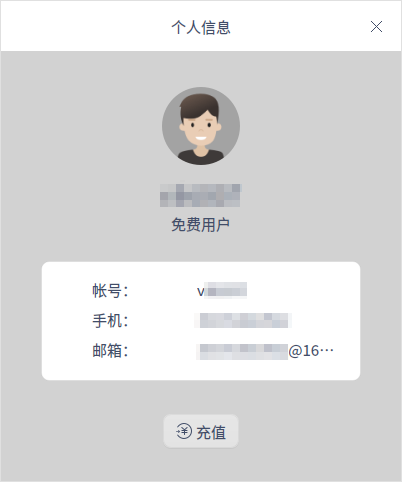
- 单击 充值,在我的服务界面,您可以选择购买月卡、季卡或年卡,还可以查看购买记录。购买服务套餐后,您拥有以下权益:
- 视频会议的与会人数扩大至100人;
- 单个会议室时长可以达到12小时;
- 选好需要的服务套餐后,单击 立即购买,付费后即可体验相应的服务。
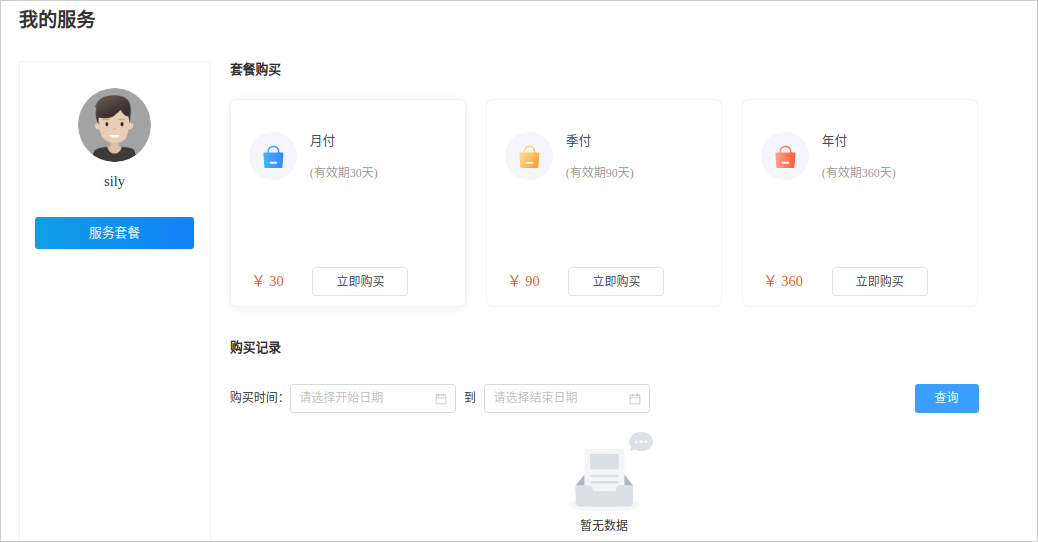
- 购买成功后,在用户个人信息界面会显示套餐剩余天数,您还可以进行续费操作。
设置
- 在联系人主界面,单击
。
- 选择 设置。
- 设置麦克风、扬声器、摄像头、静音时是否通知或清理缓存。
主题
窗口主题包含浅色主题、深色主题和系统主题。
- 在联系人主界面,单击
。
- 选择 主题,选择一个主题颜色。
帮助
获取联系人的帮助文档,进一步了解和使用联系人。
- 在联系人主界面,单击
。
- 选择 帮助,查看联系人的帮助文档。
关于
- 在联系人主界面,单击
。
- 选择 关于。
- 查看联系人的版本和介绍。
退出
- 在联系人主界面,单击
。
- 选择 退出。