文件管理器
概述
文件管理器是一款功能强大、简单易用的文件管理工具。它沿用了传统文件管理器的经典功能和布局,并在此基础上简化了用户操作,增加了很多特色功能。一目了然的导航栏、智能识别的搜索框、多样化的视图及排序让您管理起来得心应手,经典和超越,只为给您更好的体验!
说明:如您使用的是统信桌面操作系统学生版,计算机中将只显示 我的目录,不显示 磁盘。除此外,文档管理器其他功能与本章节中的描述相同。
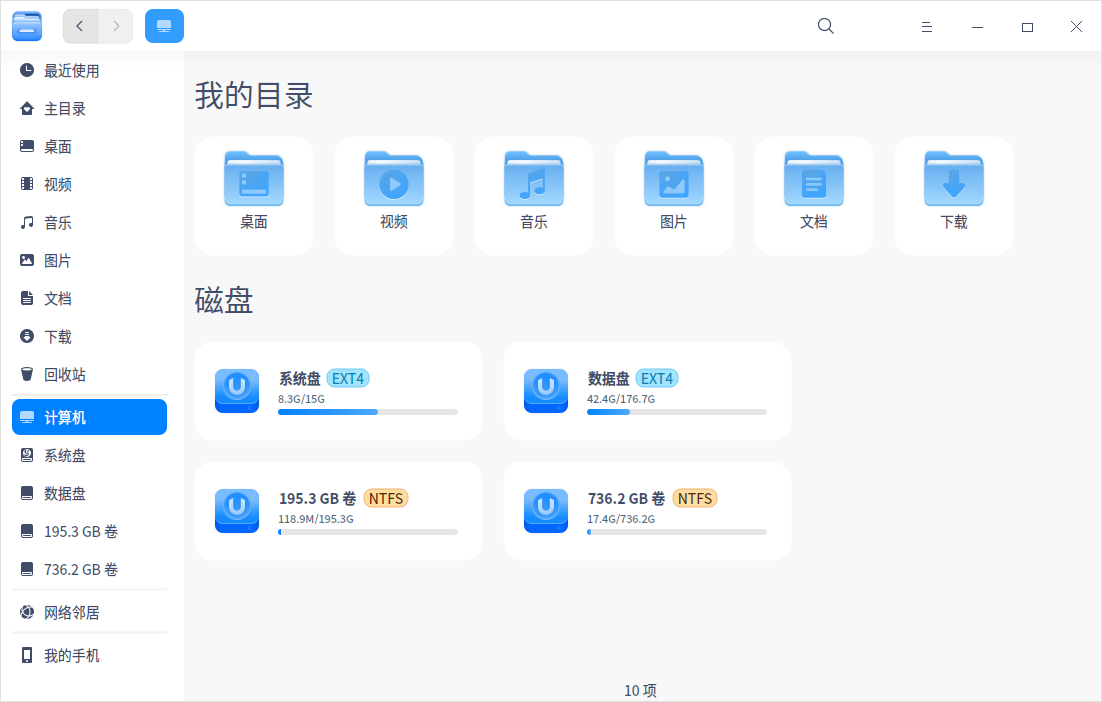
使用入门
通过以下方式运行或关闭文件管理器,或者创建文件管理器的快捷方式。
运行文件管理器
- 单击任务栏上的启动器图标
,进入启动器界面。
- 上下滚动鼠标滚轮浏览或通过搜索,找到文件管理器图标
,单击运行。
- 右键单击
,您可以:
- 单击 发送到桌面,在桌面创建快捷方式。
- 单击 发送到任务栏,将应用程序固定到任务栏。
- 单击 开机自动启动,将应用程序添加到开机启动项,在电脑开机时自动运行该应用。
窍门:您也可以使用快捷键 Super + E 启动文件管理器。
关闭文件管理器
- 在文件管理器界面,单击
,退出文件管理器。
- 在任务栏右键单击
,选择 关闭所有 ,退出文件管理器。
- 在文件管理器界面,单击
,选择 退出,退出文件管理器。
查看快捷键
在文件管理器界面,使用快捷键 Ctrl + Shift + / 打开快捷键预览界面。熟练地使用快捷键,将大大提升您的操作效率。
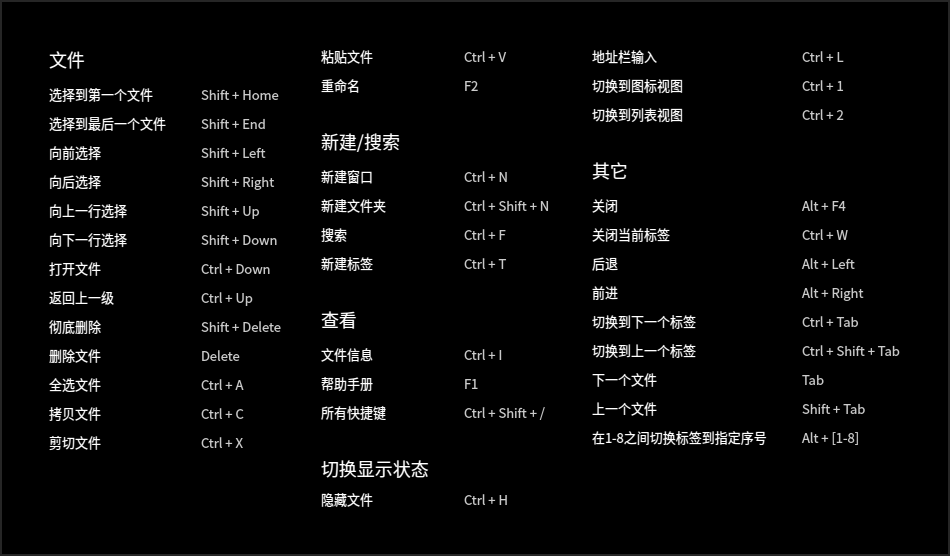
主界面
文件管理器的主界面简单易用、功能全面,熟练地使用界面功能将使文件管理更加简单高效。
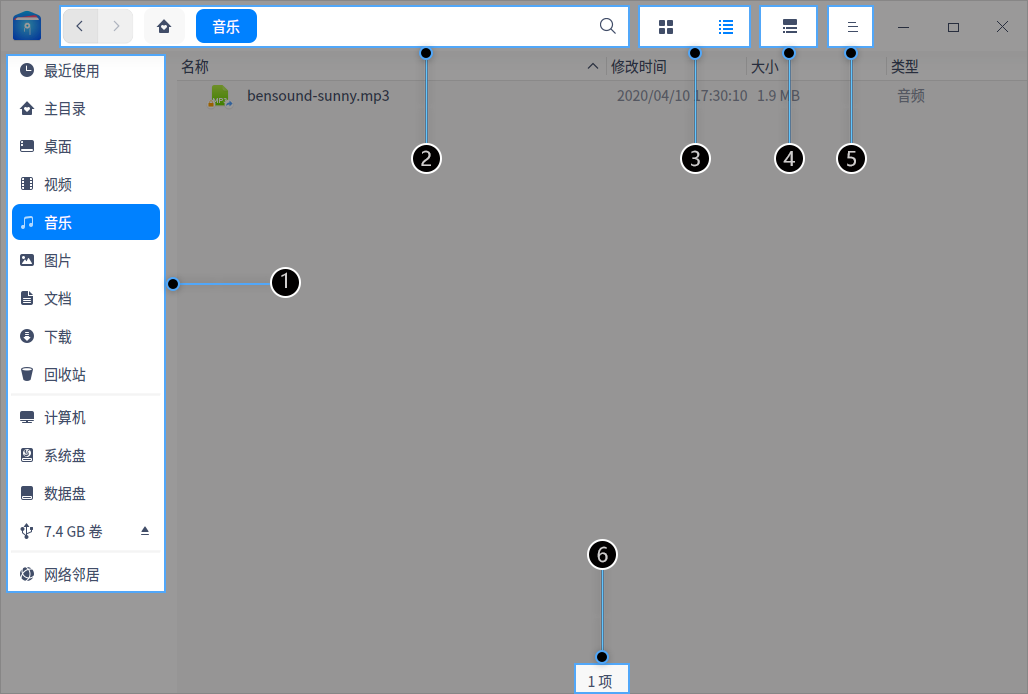
| 标号 | 名称 |
描述 |
|---|---|---|
| 1 |
导航栏 |
单击导航图标,快速访问本地文件、磁盘、网络邻居、书签、标记等。 |
| 2 |
地址栏 |
通过地址栏,您可以快速切换访问历史、在上下级目录间切换、搜索、输入地址访问。 |
| 3 |
图标/列表视图 | 单击 |
| 4 |
信息栏 |
单击 |
| 5 |
菜单栏 |
通过主菜单,您可以新建窗口、切换窗口主题、设置共享密码、设置文件管理器、查看帮助文档和关于信息、退出文件管理器。 |
| 6 |
状态栏 |
显示文件数量或者已选中文件的数量。 |
窍门:可拖动左侧导航栏右边的分隔线来改变其宽度。
基本功能
文件管理器具备基本的文件管理功能,对文件(夹)进行新建、复制、重命名、删除等操作都非常简单。
新建文件
新建文档
- 在文件管理器空白区域,单击鼠标右键。
- 选择 新建文档。
- 在下拉菜单中选择新建文件的类型。
- 输入新建文件的名称。
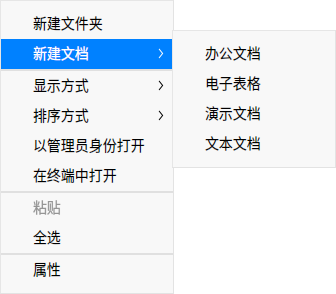
新建文件夹
- 在文件管理器空白区域,单击鼠标右键。
- 选择 新建文件夹。
- 输入新建文件夹的名称。
重命名文件
- 在文件管理器界面,右键单击文件。
- 选择 重命名。
- 输入文件名称,按 Enter 键或者单击界面空白区域。
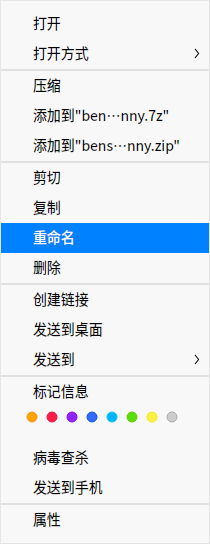
窍门:在 设置 中勾选“重命名时隐藏文件扩展名”,能更方便地修改文件名称。
批量重命名
- 在文件管理器界面,选中多个文件。
- 右击文件,并选择 重命名。
- 替换文本 查找需要替换的文本,并输入替换后的文本,文件名中的关键字将被统一替换。
- 添加文本 输入需要添加的文本,并选择位置是名称之前还是之后,文件名将统一加入被添加的文本。
- 自定义文本 输入文件名,并输入序列的递进数字,文件名将统一改成新文件名+递进数字。
- 单击 重命名 来完成操作。
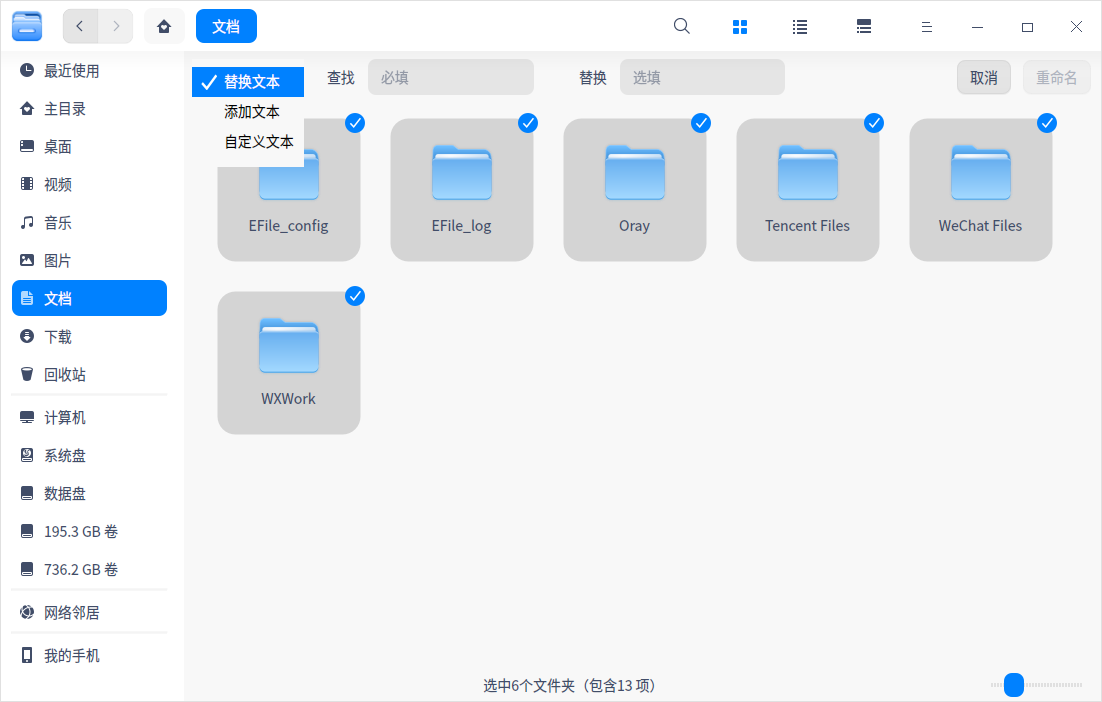
查看文件
单击菜单栏上的图标 、
来切换图标视图和列表视图。
- 图标视图:平铺显示文件的名称、图标或缩略图。
![]()
- 列表视图:列表显示文件图标或缩略图、名称、修改时间、大小、类型等信息。
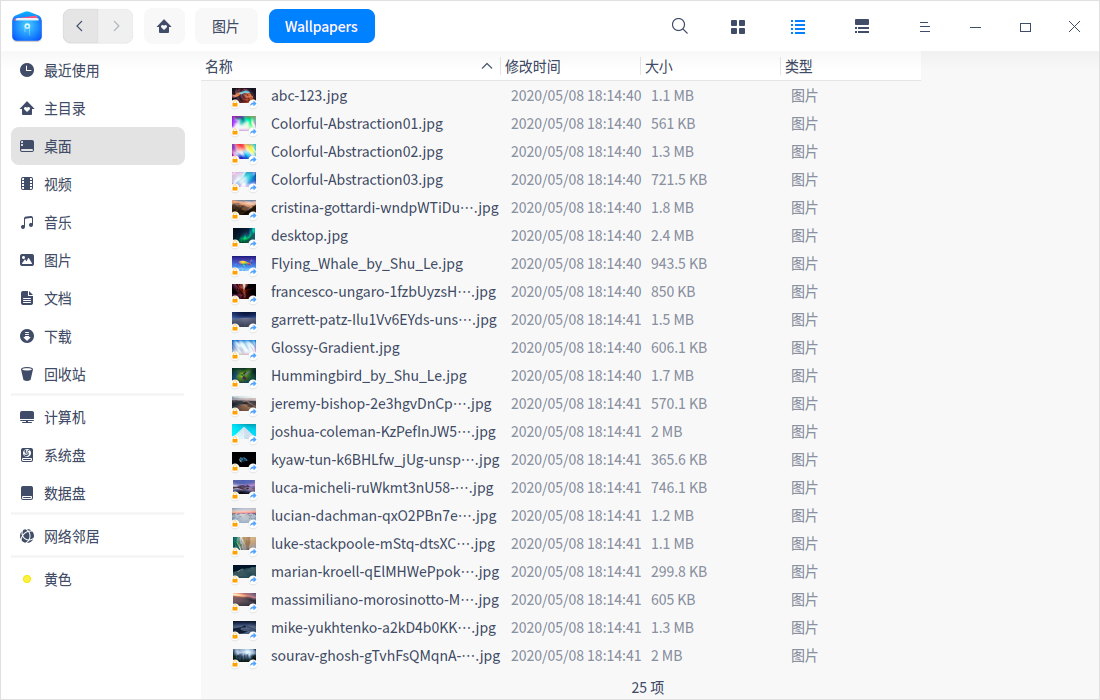
窍门:
- 在列表视图中,把光标置于两列之间的分隔线上,拖动它来改变列的宽度;双击分隔线可将当前列自动调整为本列内容最宽的宽度。
- 使用快捷键 Ctrl + 1 和 Ctrl + 2,切换图标视图和列表视图。
排序文件
- 在文件管理器界面,单击鼠标右键。
- 选择 排序方式。
- 在子菜单中选择以名称、修改时间、大小或类型来排序文件。
窍门:在列表视图中,单击表头栏的列标签来切换升序、降序。
打开文件
- 在文件管理器界面,右键单击文件。
- 选择 打开方式 > 选择默认程序。
- 在程序列表中选择应用程序。
说明:直接双击文件会使用默认程序打开。您可以选择相同类型的多个文件,右键选择 打开方式 选项,同时打开多个文件。
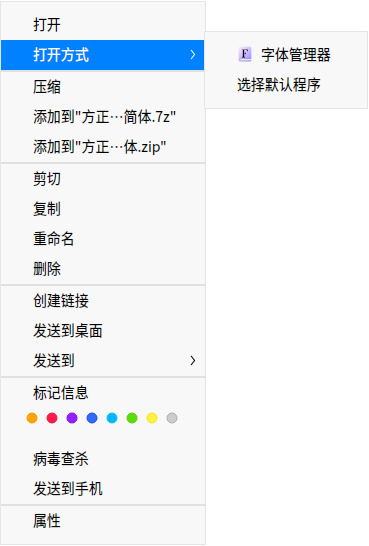
隐藏文件
- 在文件管理器界面,右键单击文件。
- 选择 属性,勾选 隐藏此文件。
复制文件
- 在文件管理器界面,右键单击文件。
- 单击 复制。
- 选择一个目标存储位置。
- 单击鼠标右键,然后选择 粘贴。
压缩文件
- 在文件管理器界面,右键单击文件(夹)。
- 选择 压缩。
- 弹出归档管理器压缩界面,可以设置压缩包格式、名称、存储路径等,单击 压缩。
窍门:您也可以直接在右键菜单中选择 添加到xxx.7z 或 添加到xxx.zip,快速将文件(夹)压缩成7z或zip格式。
删除文件
- 在文件管理器界面,右键单击文件。
- 选择 删除 。
- 被删除的文件可以在回收站中找到,右键单击回收站中的文件可以进行 还原 或 删除 操作。
- 被删除的文件的快捷方式将会失效。
注意:外接设备删除文件会将文件彻底删除,无法从回收站找回。
撤销操作
在文件管理器中,可以用 Ctrl + Z 来撤销上一步操作,包括:
- 删除新建的文件。
- 恢复重命名(包括重命名文件后缀)之前的名字。
- 从回收站还原刚删除的文件。
- 恢复文件到移动(剪切移动、鼠标移动)前的原始路径。
- 删除复制粘贴的文件。
注意:撤销动作最多只能返回两步;如果操作中有覆盖某个同名文件和彻底删除文件,则撤销只能返回到这一步。
文件属性
文件属性会显示文件的基本信息,打开方式和权限设置。文件夹属性会显示文件夹的基本信息,共享信息和权限设置。
- 在文件管理器界面,右键单击文件。
- 选择 属性,查看文件属性。
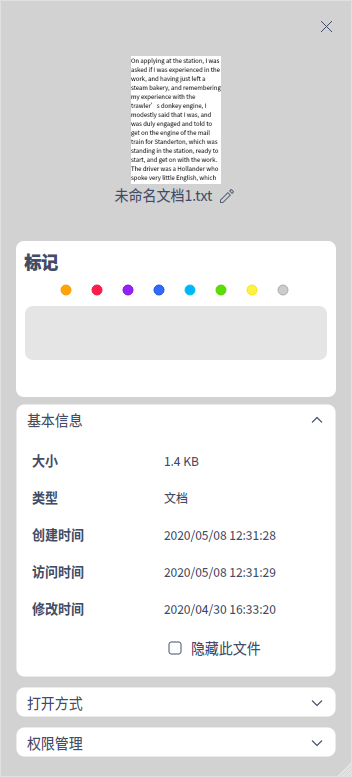
说明:查看多个文件属性会显示文件总大小和数量;查看快捷方式的属性将会额外显示源文件地址。您还可以使用 Ctrl + I 组合键查看文件属性。
病毒查杀
- 在文件管理器界面,右键单击文件(夹)。
- 选择 病毒查杀,弹出安全中心病毒查杀界面,您可以对该文件(夹)进行安全扫描,具体操作请参阅安全中心 病毒查杀。
说明:
- 如果当前安全中心有查杀任务,则在弹出的对话框中单击 查看 进入安全中心病毒查杀界面进行查看。
- 安全中心默认开启 加入“病毒查杀”到文件右键菜单 的功能,您也可以进入安全中心设置界面,取消勾选该功能。取消勾选后文件管理器右键菜单中不会显示病毒查杀的选项。
常用操作
文件管理器具备很多特色功能,这些功能都让文件管理更加简单、高效。
切换地址栏
地址栏由历史导航、面包屑和输入框共同组成,通常情况下地址栏显示面包屑。

- 单击历史导航按钮,可以快速在历史浏览记录间切换,查看前一个地址或者后一个地址。
- 文件所在位置的每一个层级都会形成一个面包屑,通过来回单击面包屑可以快速在不同文件层级间切换。
单击搜索按钮,或者在文件路径上右键单击并选择 编辑地址,地址栏会切换为输入框状态。在输入框外单击时,地址栏会自动恢复到面包屑状态。

- 输入框带有智能识别功能,输入关键字或者访问地址,系统会自动识别并进行搜索或访问。
搜索文件
文件管理器支持多种检索方式,既支持通过文件名称、文件内容进行普通搜索,也支持通过文件类型、创建时间等进行高级搜索,提高工作效率,便于文件管理。
- 指定目录搜索时,请先进入该目录,然后再进行搜索。
说明:在文件管理器的 设置 中,默认勾选了“自动索引内置磁盘”,您可以选择勾选“连接电脑后索引外部存储设备”,加快在外部设备的搜索速度。
全文搜索
您可以通过文件内容关键字来搜索文件。
- 在文件管理器中,单击
> 设置。
- 在高级设置项勾选“全文搜索”来开启此功能。
- 使用快捷键 Ctrl + F 或在地址栏中单击搜索按钮进入搜索状态,输入关键字后按下键盘上的 Enter 键,搜索相关文件。
高级搜索
当文件较多,搜索较慢时,启用高级搜索缩小搜索范围,提高搜索效率。
- 在搜索状态下,输入关键字后按 Enter 键,当搜索到结果时,搜索框右侧显示图标
,单击该图标可进行高级搜索的操作。
- 选择搜索范围、文件大小、文件类型、修改时间、访问时间和创建时间,进行更精准的搜索。

最近使用
在左侧导航栏上默认有 最近使用 入口,单击可以查看最近使用的文件。文件默认按照访问时间倒序排列。
说明:若想隐藏“最近使用”,可在 设置 > 基本设置 > 隐藏文件,取消勾选“显示最近使用文件”。若要隐藏某一个文件的访问记录,右键单击该文件选择 移除,该操作不会删除文件。
多标签页
文件管理器支持多标签页显示。
- 在文件管理器界面,右键单击文件夹。
- 选择 在新标签中打开。
- 当窗口有多个标签页时,可以:
- 单击标签页右侧的按钮 + ,继续添加标签页。
- 将鼠标指针置于标签页上,单击关闭按钮 × 或单击鼠标中键,关闭标签页。
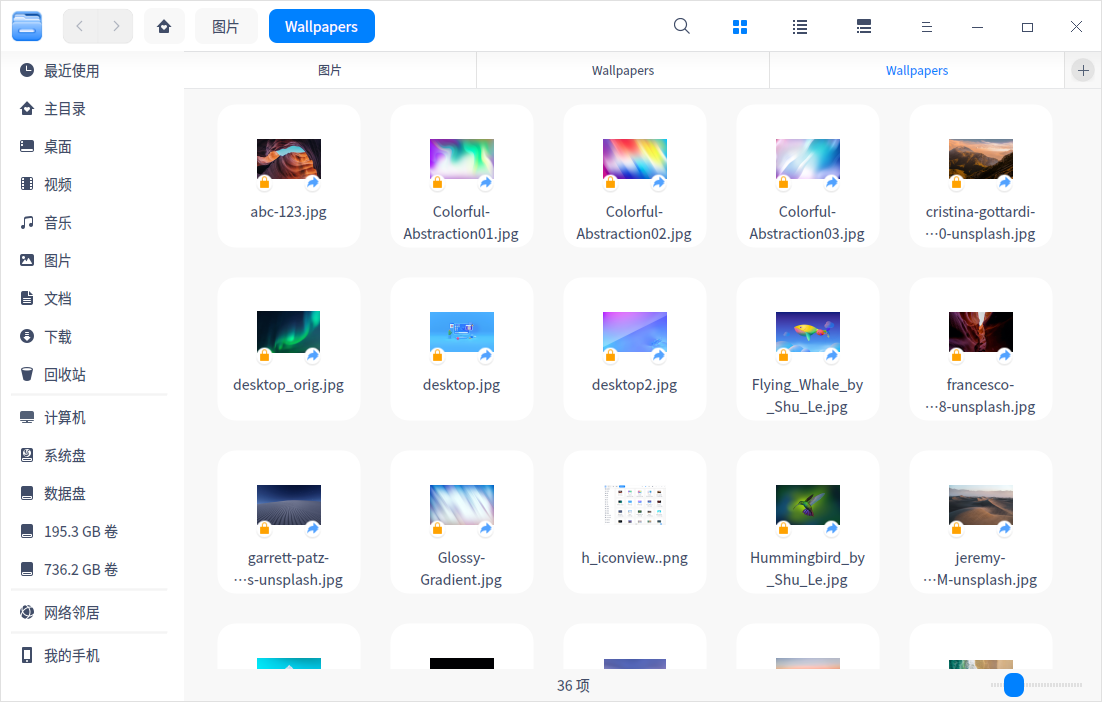
窍门:文件管理器窗口只有一个标签时,标签栏是隐藏的,您还可以使用快捷键 Ctrl + T 来新建标签。
书签管理
为常用文件夹添加书签,以便从左侧导航栏快速访问。
- 添加书签:右键单击文件夹,选择 添加书签 在导航栏创建书签。
- 移动书签:在导航栏上下拖动书签调整排序。
- 删除书签:右键单击书签,选择 移除 来删除书签;或右键单击已添加书签的文件夹,选择 移除书签 来删除书签。
标记信息
通过给文件/文件夹添加标记,可以更好地分类管理您的文件。
说明:仅x86平台支持标记信息功能。
添加标记
您可以为一个文件(夹)添加多个标记,也可以同时为多个文件(夹)添加标记;添加成功的标记会出现在左侧导航栏内。
通过编辑框添加标记
- 右键单击文件(夹),选择 标记信息。
- 输入标记名称,若要添加多个标记,可用逗号分隔。
- 单击界面空白区域保存设置。
说明:标记颜色从8种默认颜色中随机分配。
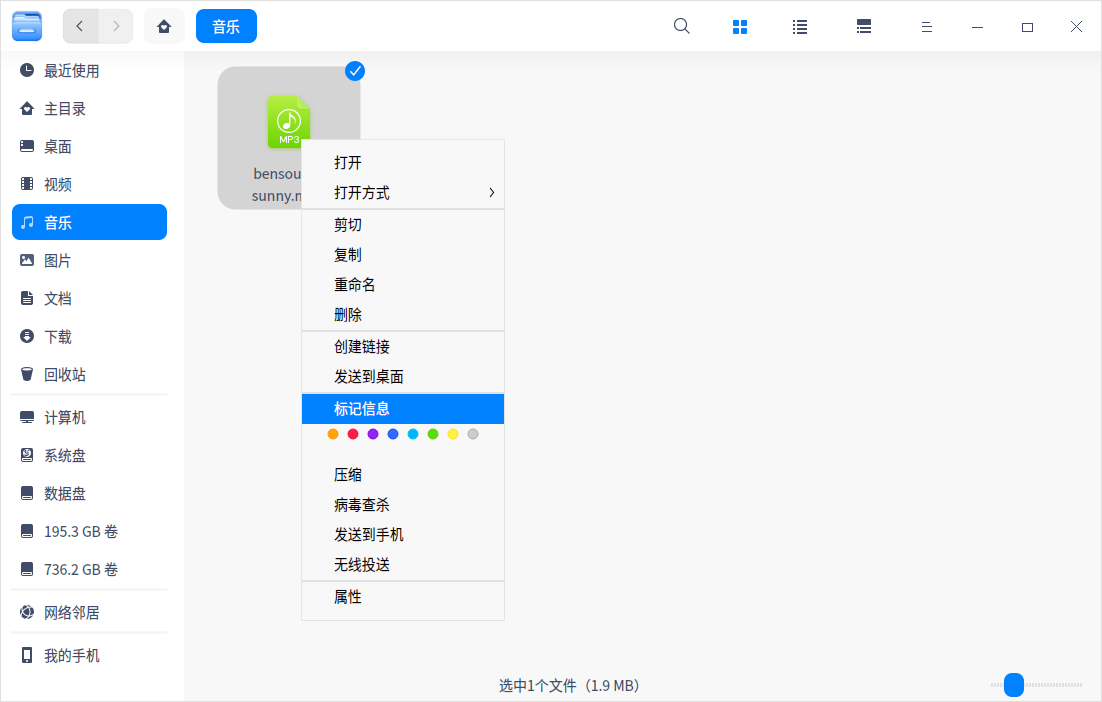
通过颜色按钮添加标记
右键单击文件(夹),选择颜色按钮,直接生成这个颜色的标记。
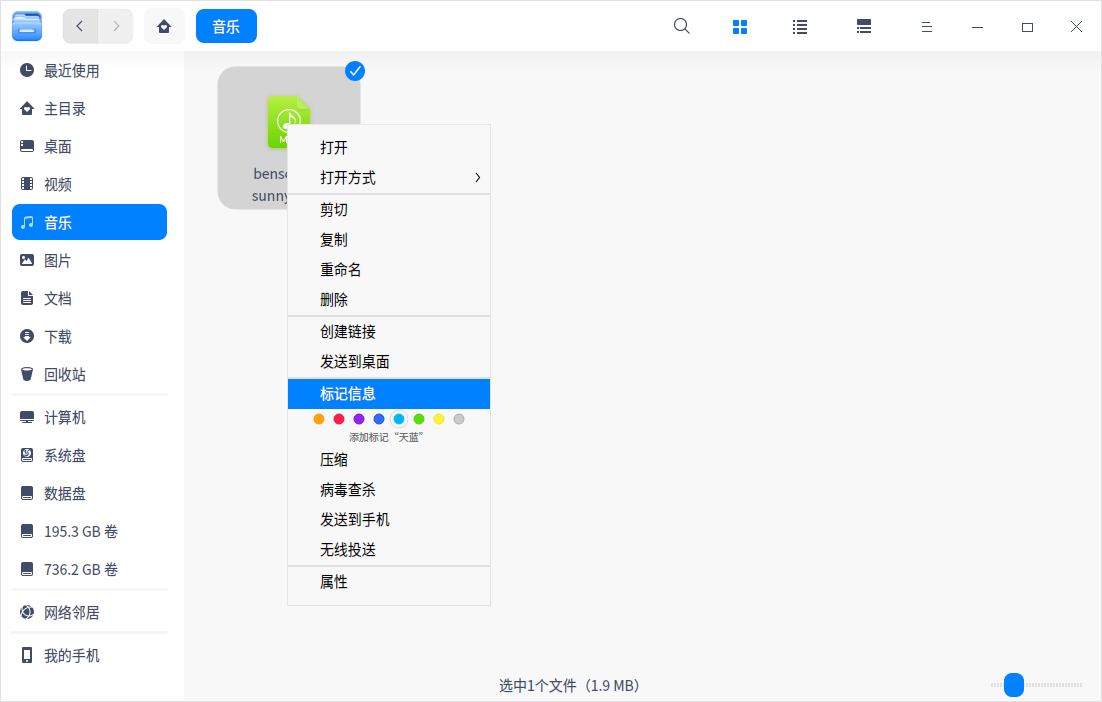
通过右侧信息栏添加标记
选择文件(夹)后,单击菜单栏上的图标 ,在右侧信息栏中也可以添加标记。
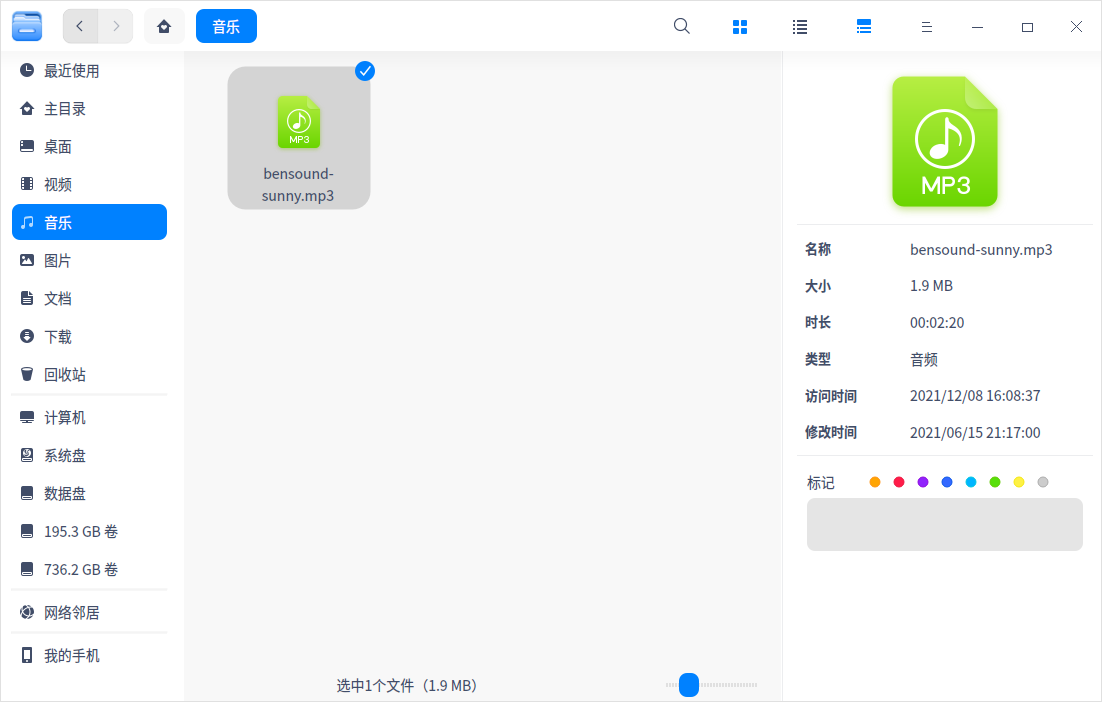
说明:如果文件有标记,则复制或剪切该文件产生的文件仍然具有同样的标记。
重命名标记
在侧边导航栏中,右键单击某个标记,选择 重命名,修改当前标记的名称。
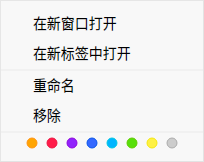
修改标记颜色
在左侧导航栏中,右键单击某个标记,选择颜色按钮,即可修改当前标记的颜色。
排序标记
上下拖动标记即可调整标记排序。
删除标记
右键单击某个标记,选择 移除,删除当前标记。
文件预览
文件管理器支持空格键预览功能,选中文件并按下键盘上的空格键可以快速预览文件。在预览窗口中可以查看图片分辨率、文档大小、文本内容等,还支持gif、音频、视频播放。
预览视频
- 选择您要预览的视频文件,按下空格键,即可开始预览。
- 单击视频任意地方可暂停播放。
- 播放过程中,可以拖动进度条来快进快退。
- 单击底部 打开 按扭,在默认程序中打开该视频文件。

说明:您也可以同时选择多个文件,按下空格键进行预览。
权限管理
选择对应文件(夹),单击右键,选择属性,单击 权限管理, 为所有者、群组和其他用户设置文件权限。
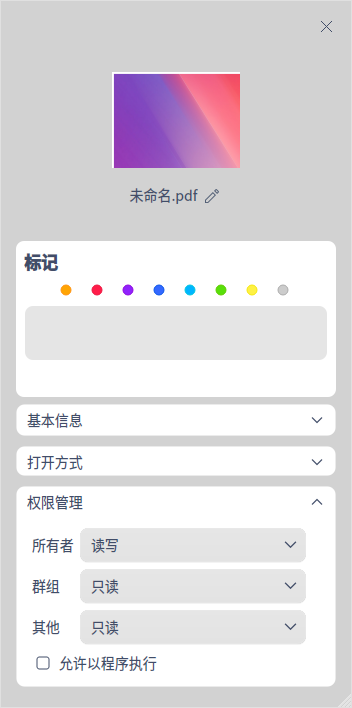
我的共享
当您设置了共享文件时,“我的共享”会出现在导航栏上。取消所有共享文件后,“我的共享”自动从导航栏中移除。
共享本地文件
- 在文件管理器界面,右键单击文件夹,选择 共享文件夹。
- 在文件夹的属性窗口中,勾选 共享此文件夹。
说明: 如果smb服务未开启,共享文件夹时会弹出密码认证窗口,输入登录密码完成认证即可开启smb服务。
- 根据需要设置 共享名、权限、匿名访问 后关闭窗口。
- 单击
> 设置共享密码。
- 输入共享密码,单击 确定。
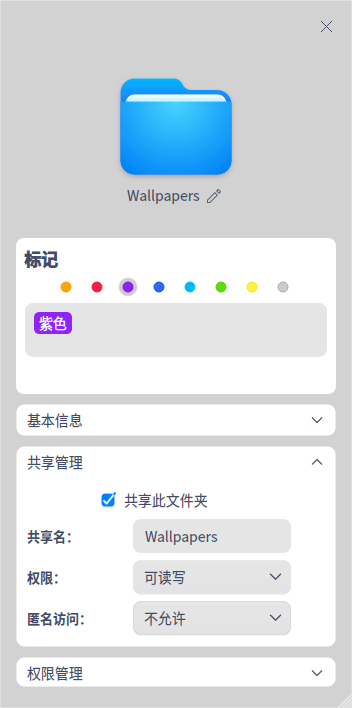
窍门:在文件夹的属性窗口中取消勾选 共享此文件夹 ,可以取消文件共享;也可以右键单击文件,选择 取消共享。
访问共享文件
局域网中其他用户共享的文件都可以在网络邻居中找到,您也可以通过smb访问共享文件。
- 单击
> 连接到服务器,在编辑框中输入服务器地址,如:smb://xx.x.xx.xxx(一般为IP地址),单击 连接;或者直接在地址栏中输入服务器地址,按下键盘上的 Enter 键。
- 选择需要访问的共享文件夹,在弹出的窗口中输入用户名和共享密码,或者匿名访问。
- 未加密的共享文件可以匿名访问,不需要输入用户名和密码。
- 加密的共享文件需要输入用户名和密码之后才能访问。
- 用户名:共享者登录系统的用户名。
- 密码:共享文件时设置的共享密码。
- 单击 连接。
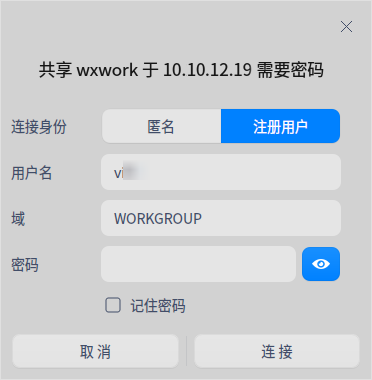
以管理员身份打开
前提条件:“控制中心”>“通用”中开发者模式已打开。
- 在文件管理器中,右键单击文件夹。
- 选择 以管理员身份打开,在弹窗中输入用户登录密码,单击 确定。
- 该文件夹会以新窗口打开,在此窗口中可以进行高级权限的操作,关闭窗口后,终止管理员权限。
在终端中打开
- 在文件管理器中,单击鼠标右键。
- 选择 在终端中打开,会启动终端应用程序,终端的路径为当前目录。
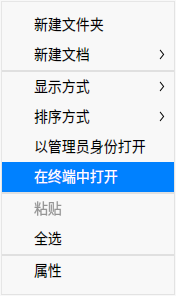
刻录光盘
您可以通过刻录功能将音乐、视频、图片或镜像文件复制到光盘中。其中,ISO9660文件系统支持所有的CD和DVD光盘格式,UDF文件系统仅支持部分光盘格式。
| 类型 | 光盘格式 | ISO9660 | UDF |
|---|---|---|---|
| 空盘 | DVD-R、DVD+R、CD-R、CD-RW | 支持 | 支持 |
| 非DVD-R、DVD+R、CD-R、CD-RW | 支持 | 不支持 | |
| 非空盘 | DVD-R、DVD+R、CD-R、CD-RW | 支持追加文件 | 仅支持Windows原生工具刻录的格式 |
| 非DVD-R、DVD+R、CD-R、CD-RW | 支持追加文件 | 不支持追加文件 |
- 将光盘插入到刻录机中。
- 打开文件管理器,单击导航栏中的光盘图标,进入刻录CD的界面。
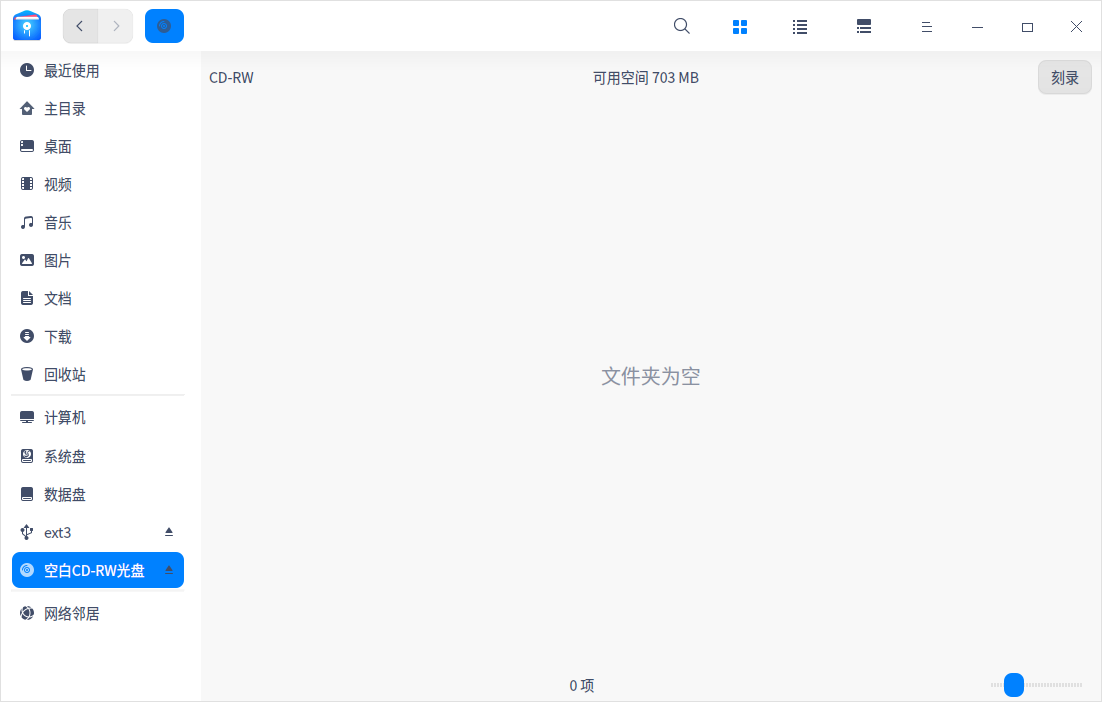
- 右键单击 文件(夹),选择 添加至光盘刻录 或直接将文件(夹)拖拽到刻录CD的界面。
- 在刻录CD界面,单击右上角按钮 刻录。
说明:如果要从刻录列表中删除某个文件(夹),右键单击该文件(夹),选择 删除,将该文件(夹)从列表中移除。
- 在弹窗中输入光盘名称。您也可以进入 高级设置 界面,设置文件系统、写入速度,或勾选“允许追加数据”、“核验数据”等,单击 刻录。
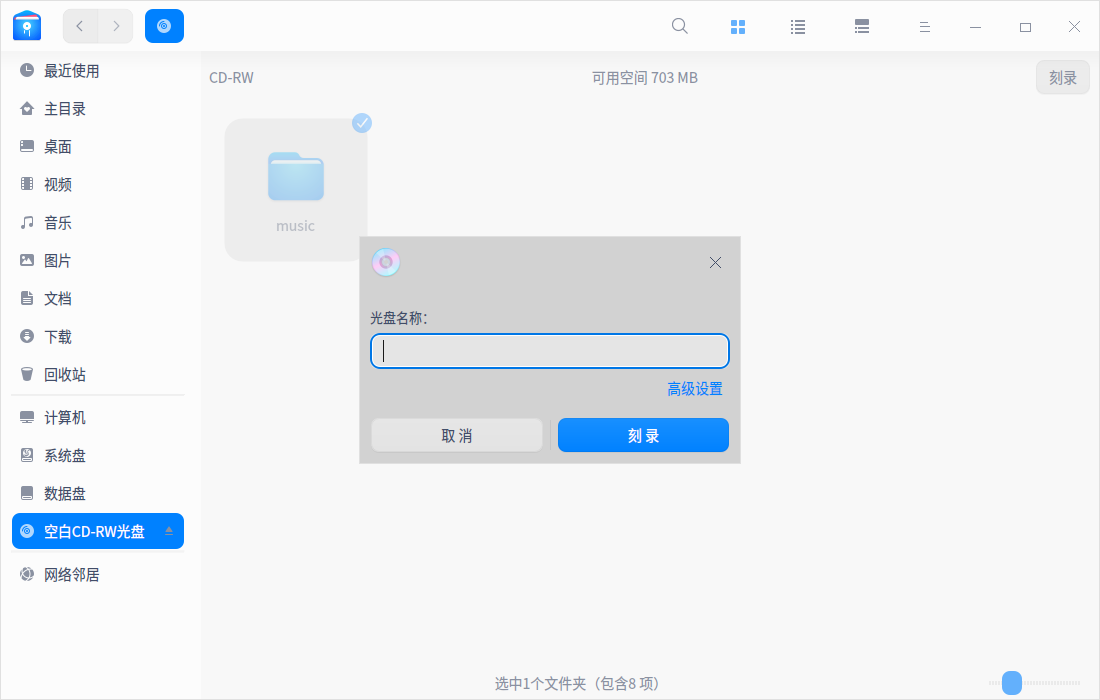
- 刻录完成后界面弹出对话框,单击 确定。
说明:如果需要擦除光盘数据,可以右键单击导航栏中光盘图标,选择 卸载,再次右键单击该光盘图标并选择 擦除。
创建快捷方式
- 在文件管理器界面,右键单击文件(夹)。
- 选择 创建链接。
- 在弹窗中选择创建位置、链接名称。
- 单击 保存,在目标位置会生成该文件(夹)的快捷方式。
窍门:选择 发送到桌面 可以直接在桌面上生成该文件(夹)的快捷方式。
发送文件(夹)到外接磁盘
当有外接磁盘接入时,您可以将文件或文件夹发送到外接磁盘。
- 在文件管理器界面,右键单击需要发送的文件(夹)。
- 选择 发送到 > 外接磁盘。
- 文件(夹)将会被发送到移动外接磁盘。
发送文件到蓝牙
如果您的电脑配置了蓝牙模块,便可通过蓝牙进行短距离文件传输的操作。
前提条件:发送端与接收端蓝牙设备已配对并成功连接。具体连接方法请参阅 连接蓝牙设备。
- 在文件管理器界面,右键单击需要发送的文件或文件压缩包。
- 选择 发送到 > 发送到蓝牙。
- 在蓝牙文件传输窗口中勾选接收设备,单击 下一步。
- 此时接收端会收到文件接收的请求,待接收端同意请求后,发送端开始传输文件。
统信UOS助手
统信UOS助手是一款实现电脑与安卓手机、电脑与电脑之间互联互传的高效办公工具。
说明:目前仅安卓手机支持安装统信UOS助手,本章节下文中的“手机”都指安卓手机。
统信UOS助手支持以下两个功能:
- 我的手机
支持在电脑和手机之间互发文件,文件大小不限;互相查看文件;在电脑上编辑并保存手机里的文档,或删除某个文件。
- 无线投送
支持从电脑发文件到手机,或从电脑发文件到电脑,文件大小不限。
使用这两个功能前,请先完成准备工作。
准备工作
建立连接
- 在电脑中打开统信UOS助手。单击左侧导航栏的 我的手机 进入统信UOS助手界面;或单击系统托盘中的图标
,选择 我的手机 。
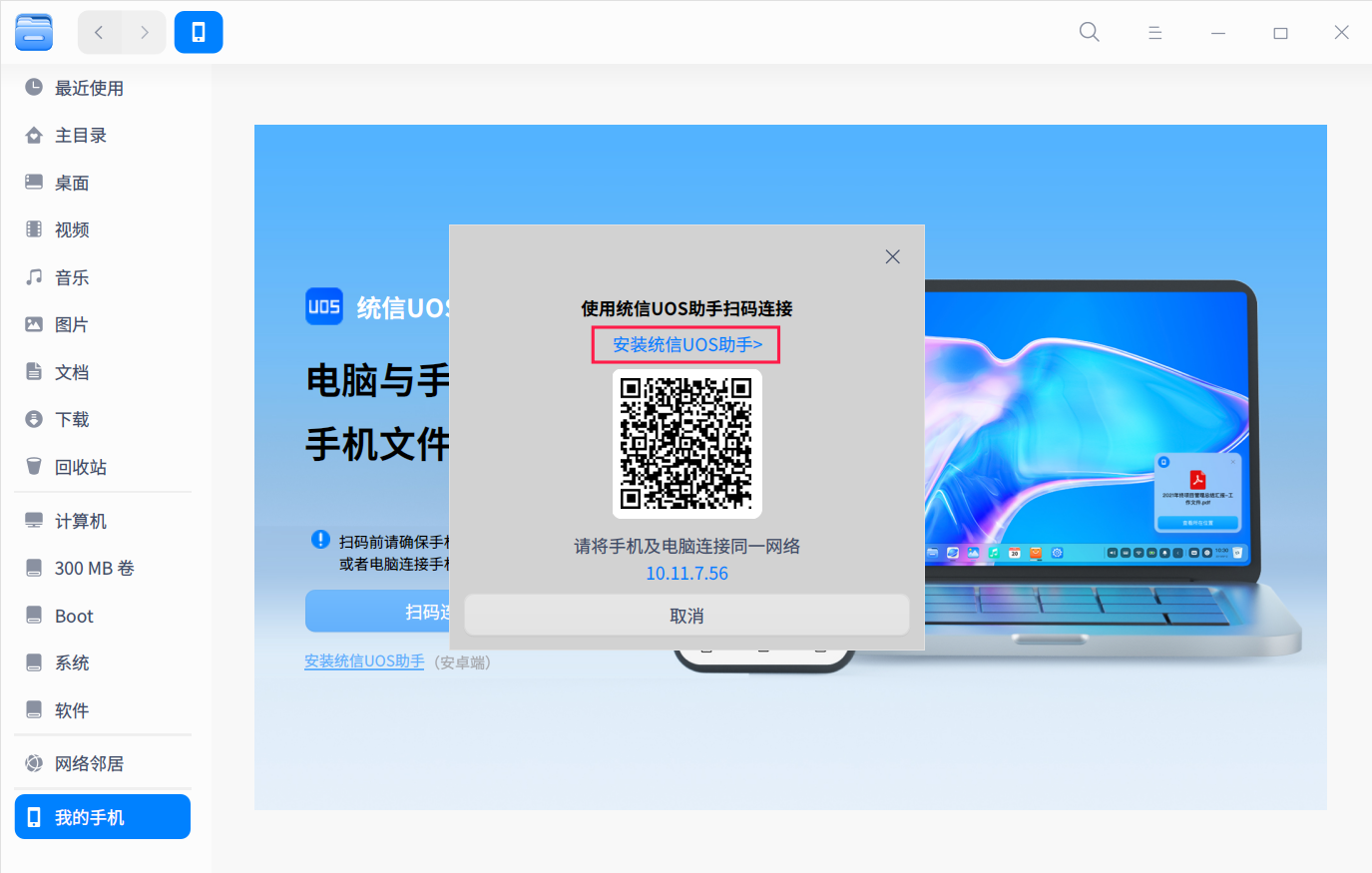
- 在电脑弹出的扫码页面中,单击 安装统信UOS助手 ,弹出下载二维码。
用手机微信或浏览器扫描二维码,下载安装包,并安装统信UOS助手。
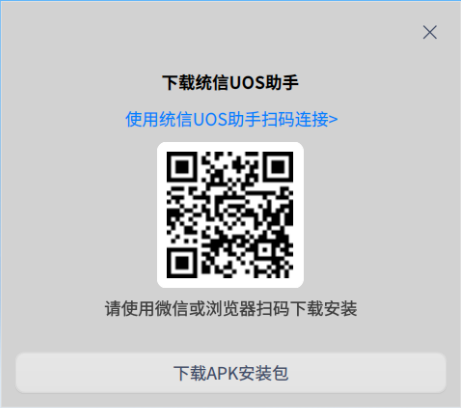
- 在手机中登录统信UOS助手。可使用手机快捷登录、微信登录或帐号登录(帐号登录需注册Union ID)。
- 连接电脑与手机。支持以下三种连接方式,您可任选一种:
- 扫码连接
在电脑弹窗页面单击 使用统信UOS助手扫码连接 。
手机登录统信UOS助手后,单击 扫码连接 ,扫描电脑弹窗中的二维码即可。
- 搜索电脑
手机登录统信UOS助手后,单击 搜索电脑 ,单击您需要连接的电脑即可。
- 扫码登录
在电脑中单击 控制中心 > Union ID ,单击 登录 ,弹出扫码登录界面。
在手机的统信UOS助手中,单击 扫码登录 ,扫描电脑中登录界面的二维码,确认登录。
登录后,手机界面将显示待连接的电脑名称,单击该电脑名称右侧的 去连接 即可。
说明:如果一种连接方式不成功,可更换方式重新连接。
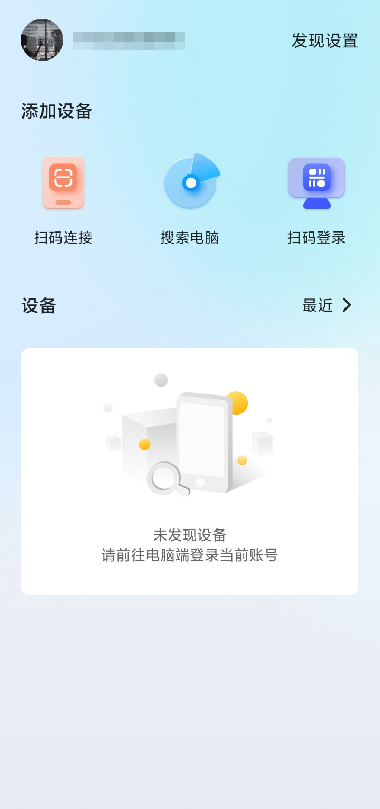
如果需要断开连接,您可以:
- 在手机的统信UOS助手界面上单击按钮
断开连接。
- 在电脑的我的手机界面中,单击 断开连接 ;或右键单击系统托盘中的图标
,选择您的手机,单击 断开连接 。
发现设置
在电脑和手机的统信UOS助手中,可通过发现设置,设置本电脑/本手机的被发现方式。
- 电脑:右键单击系统托盘中的图标
,选择 发现设置 。
- 手机:单击统信UOS助手app右上角的 发现设置 。
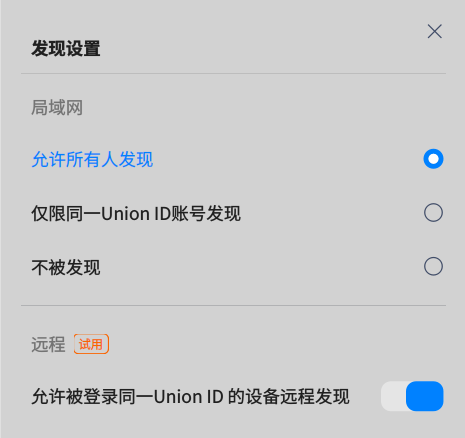
局域网
- 允许所有人发现
同一局域网下,本电脑/手机可以被所有电脑发现。
- 仅限同一Union ID帐号发现
同一局域网下,本电脑/手机只能被已登录相同Union ID的电脑发现。
- 不被发现
同一局域网下,本电脑/手机不会被任何电脑发现。
远程
- 允许被登录同一Union ID的设备远程发现
本电脑/手机只能被已登录相同Union ID的电脑发现。
说明:如果不能发现目标设备,请检查该设备的发现设置。
我的手机
电脑与手机连接成功后,您可以:
- 互发文件:在电脑和手机之间互发文件,文件大小不限。
- 互看文件:在电脑和手机之间互相查看文件(仅限登录同一Union ID 的电脑/手机)。
- 编辑文档:在电脑上编辑手机中的文档的内容,或删除某个文件。
互发文件
支持格式:文件、视频、图片、文件夹(文件夹内容不能为空)。
从手机发送文件给电脑
- 在统信UOS助手中,单击 传输助手,发送文件至电脑端或接收来自电脑端的文件。

从电脑发送文件给手机
在电脑的我的手机界面中,单击文件夹图标,选择需要发送的文件,单击 发送 ;或直接拖动需要发送的文件到传输窗口即可。
您也可以在电脑中,右键单击需要发送的文件,选择 发送到我的手机 即可发送。
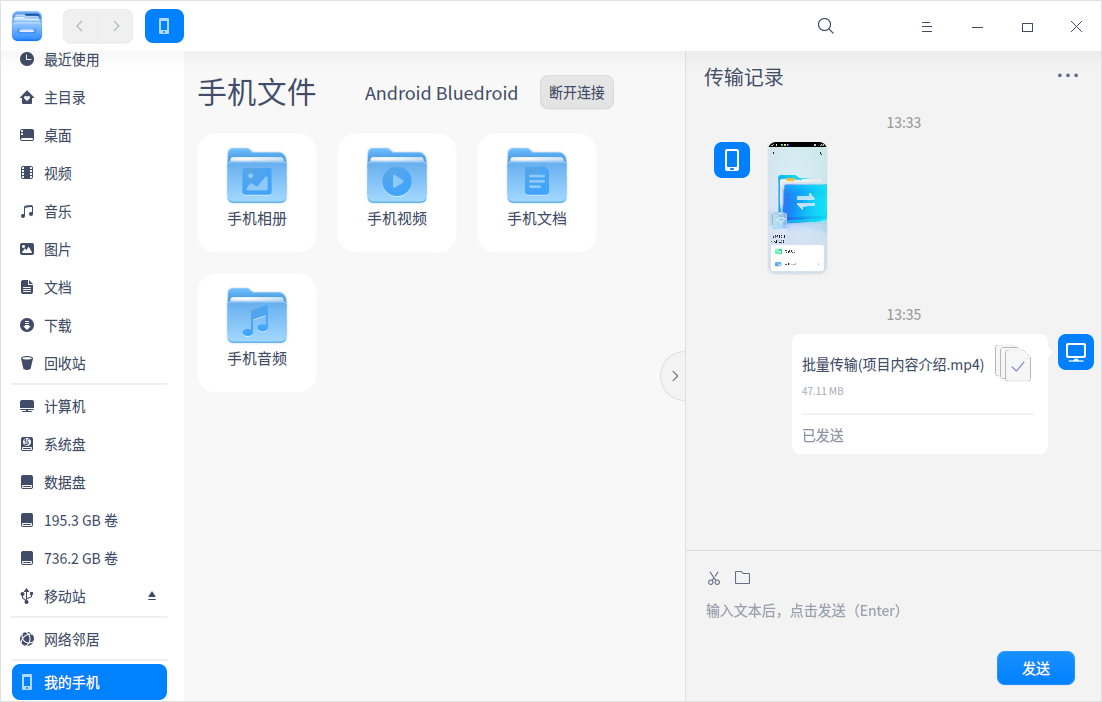
互看文件
支持格式:视频、音频、图片、文档。
登录同一Union ID 的电脑/手机:
- 在手机中,单击 我的电脑 ,可以查看已连接的电脑中的文件。
- 在电脑中,在我的手机页面,可以查看已连接手机的手机相册、手机视频、手机文档和手机音频。双击文件夹,查看文件内容。
编辑文档
支持格式:可编辑的常用文档格式。
在电脑中,双击 手机文档 ,编辑该文件夹里的文档内容,并保存。在手机的文件管理器中,可查看保存后的文档。
除编辑外,在电脑中还可删除手机文件中的某个文件。
注意:在电脑中删除的手机文件无法被恢复,请谨慎操作!
无线投送
支持在同一网段下或登录相同Union ID后,无需连接就可从电脑发文件到手机,或从电脑发文件到电脑,文件大小不限。
- 在电脑中,右键单击需要发送的文件,选择 无线投送 。
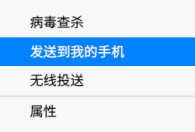
- 在设备列表中找到目标设备,单击即可。
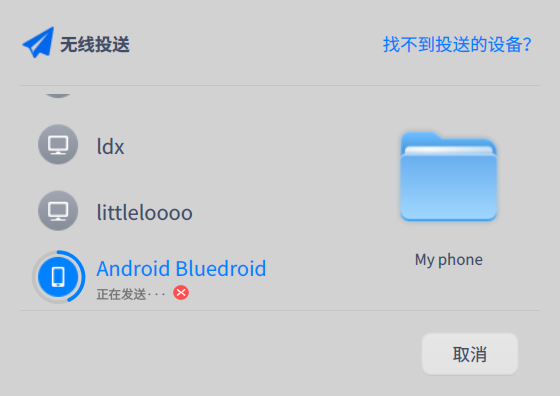
说明:
从电脑发文件到手机时,手机中必须安装统信UOS助手,才能进行无线投送。
从电脑发文件到手机/电脑时,同一WiFi下不一定为同一网段。同一WiFi下找不到投送的设备时,请在设备中登录同一Union ID后重试。
文件角标
您可以通过命令行,将图标文件指定给一个文件或文件夹作为角标显示出来。
说明:
- 角标文件支持svg、jpg、png、bmp、gif格式,且大小不超过100KB。
- U盘及光盘下的文件,不支持添加角标。
添加单个角标
- 在终端输入命令 gio set xxx(文件路径) -t stringv metadata::emblems "xxx(图标路径)" ,该命令默认在文件(夹)右下角添加角标。
注意:系统已定义的特殊角标,不支持被替换。
- 您也可以在上述命令中加入位置参数,将角标添加在文件(夹)的左上角(lu)、左下角(ld)、右上角(ru)或右下角(rd)。
例如:在文件(夹)左上角添加角标
gio set xxx(文件路径) -t stringv metadata::emblems "xxx(图标路径);lu"
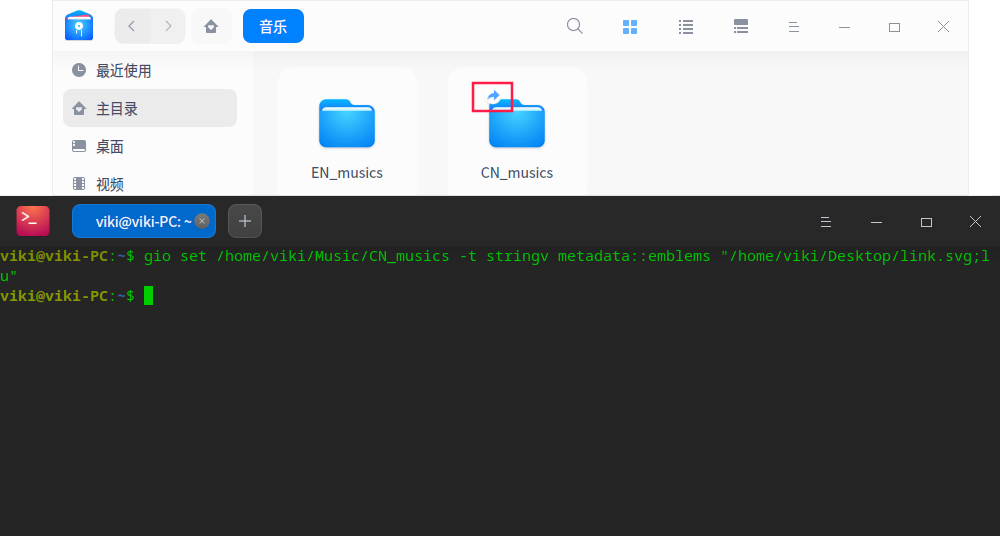
添加多个角标
在命令行中加入“|”符号将角标文件路径链接起来,为文件(夹)添加2~4个角标。文件(夹)同一个位置不支持叠加角标,仅支持替换。
例如:在文件(夹)四个角都添加角标
gio set xxx(文件路径) -t stringv metadata::emblems "xxx(图标路径);lu|xxx(图标路径);ld|xxx(图标路径);ru|xxx(图标路径);rd"
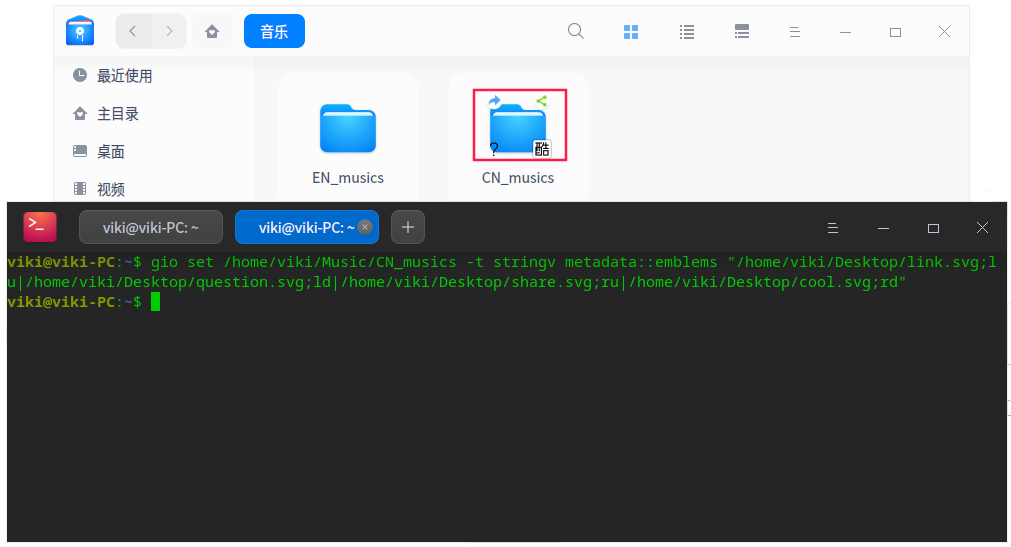
撤销角标
在终端中输入命令 gio set xxx(文件路径) -t stringv metadata::emblems "" 撤销文件(夹)上所有的角标。
磁盘管理
文件管理器管理本地磁盘和外接磁盘。本地磁盘显示在文件管理器的左侧导航栏上或计算机界面;挂载外接磁盘或者插入其他移动存储设备时,也会在导航栏看到相应的磁盘图标。
| 本地磁盘 | 本地硬盘分区的所有磁盘 |
| 外接磁盘 | 包括移动硬盘、U盘、光盘 |
| 移动设备 | 手机内存、存储卡、SD卡等 |
说明:如果磁盘或磁盘中的文件夹已加密,请输入密码后查看文件。
本地磁盘
隐藏本地磁盘
- 在文件管理器界面,单击
> 设置。
- 在高级设置选项中勾选 隐藏系统盘。
重命名本地磁盘
- 在左侧导航栏或计算机界面,右键单击本地磁盘。
- 选择 重命名。
- 输入新名称,按下键盘上的 Enter 键或单击空白处保存修改。
窍门:在计算机界面,慢速双击本地磁盘,呈现编辑框后便可进行重命名操作。
外接磁盘
弹出外接磁盘
- 在左侧导航栏或计算机界面,右键单击需要移除的磁盘。
- 选择 安全移除。
- 磁盘将从磁盘列表中删除,一并弹出该磁盘的所有分区。
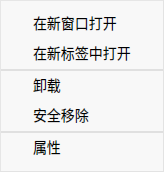
窍门:如果要弹出光盘,请选择 弹出 来移除光盘。单击导航栏中磁盘右边的按钮
同样可以弹出磁盘或光盘。
重命名外接磁盘
- 在左侧导航栏或计算机界面,右键单击需要重命名的磁盘。
- 选择 卸载后,再次单击右键选择 重命名。
- 输入新的卷标名称,按下键盘上的 Enter 键或单击空白处保存修改。
格式化外接磁盘
- 在左侧导航栏或计算机界面,右键单击需要格式化的磁盘。
- 选择 卸载 后,再次单击右键选择 格式化。
- 设置格式化之后的文件类型和卷标。
- 单击 格式化。
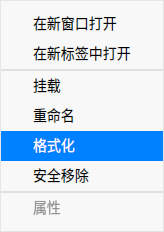
说明:快速格式化速度快,但是数据仍然可能通过工具被恢复,如果想要格式化后的数据无法被恢复,可以取消勾选“快速格式化”,然后执行格式化操作。
主菜单
在主菜单中,您可以新建窗口、切换窗口主题、连接到服务器、设置共享密码、设置文件管理器、查看帮助文档和版本介绍。
新建窗口
- 在文件管理器界面,单击
。
- 选择 新建窗口,打开一个新的文件管理器窗口。
连接到服务器
通过连接服务器 访问局域网共享文件。
- 在文件管理器界面,单击
。
- 选择 连接到服务器,在编辑框中输入服务器IP地址。
- 单击
按钮可将该地址添加到“个人收藏服务器”列表中。
- 在“个人收藏服务器”列表中选中一个地址,单击
按钮,将该地址从收藏列表中移除。
- 单击
- 单击 连接。

设置
基础设置
- 在文件管理器界面,单击
> 设置 。
- 选择 基础设置 选项。
- 勾选 总是在新窗口打开文件夹。
- 设置双击或单击打开文件。
- 设置 从默认窗口打开、从新标签打开哪个目录。
- 设置文件图标 默认大小 。
- 设置 默认视图 以图标展示或列表展示。
- 勾选 显示隐藏文件,文件管理器中被隐藏的文件会显示出来。
- 勾选 重命名时隐藏文件扩展名,重命名时不会显示扩展名。
- 勾选 显示最近使用文件,在左侧导航栏显示最近使用的文件。
高级设置
- 在文件管理器界面,单击
> 设置 。
- 选择 高级设置 选项。
- 勾选 自动索引内置磁盘,搜索文件时会搜索内置磁盘中的文件。
- 勾选 连接电脑后索引外部存储设备,搜索文件时也会搜索外接设备中的文件。
- 勾选 全文搜索,通过文件中的内容来索引。
- 勾选预览文件类型。
- 勾选 自动挂载,接入外接磁盘时自动挂载。
- 勾选 自动挂载后打开,接入外接磁盘时自动挂载并打开该磁盘。
- 勾选 MTP挂载路径下显示文件统计详情,MTP设备挂载后,显示其路径底部的状态栏信息。
- 勾选 Samba共享端常驻显示挂载入口,远程挂载链接常驻显示在导航栏中。
- 勾选 使用文件管理器的文件选择对话框,选择文件时打开文件管理器窗口。
- 勾选 开启普通删除提示,删除文件时弹出提示对话框。
- 勾选 隐藏系统盘,导航栏和计算机界面将不显示本地磁盘。
- 勾选 在磁盘图标上显示文件系统标签。
主题
窗口主题包含浅色主题、深色主题和跟随系统主题。
- 在文件管理器界面,单击
。
- 选择 主题,选择一个主题。
帮助
查看帮助文档,进一步了解和使用文件管理器。
- 在文件管理器界面,单击
。
- 选择 帮助。
- 查看文件管理器的帮助文档。
关于
- 在文件管理器界面,单击
。
- 选择 关于。
- 查看文件管理器的版本和介绍。
退出
- 在文件管理器界面,单击
。
- 选择 退出。