设备管理器
概述
设备管理器是查看和管理硬件设备的工具,可针对运行在操作系统的硬件设备,进行参数状态的查看、数据信息的导出等,还可以禁用或启动部分硬件驱动。
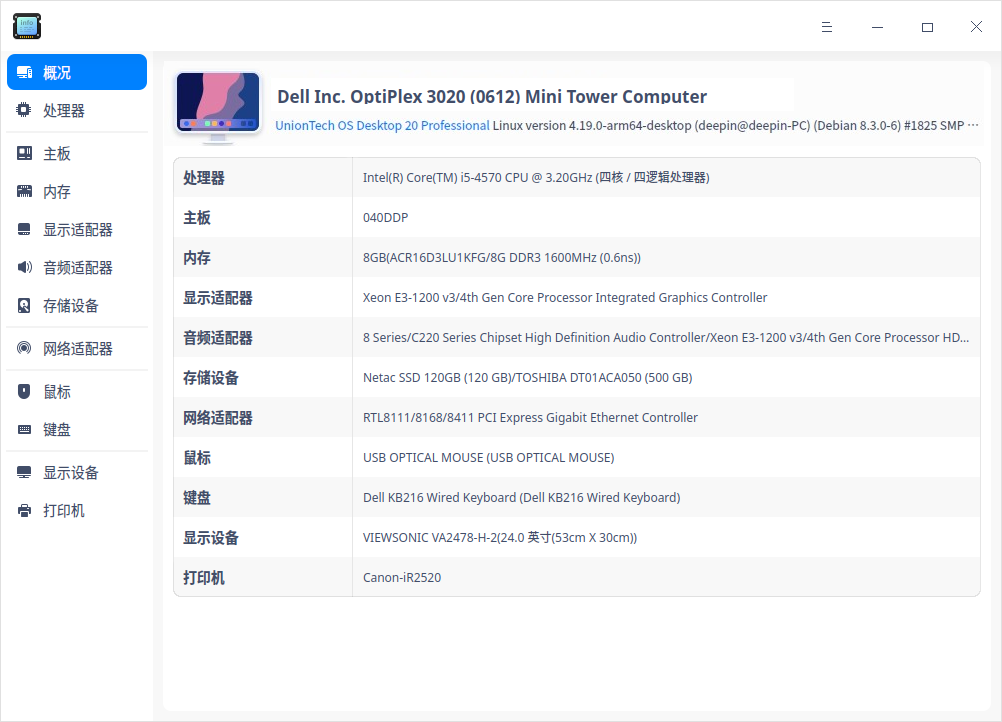
使用入门
您可以通过以下方式运行或关闭设备管理器,或者创建快捷方式。
运行设备管理器
- 单击任务栏上的启动器图标
,进入启动器界面。
- 上下滚动鼠标滚轮浏览或通过搜索,找到设备管理器图标
,并单击运行。
- 右键单击
,您可以:
- 单击 发送到桌面,在桌面创建快捷方式。
- 单击 发送到任务栏,将应用程序固定到任务栏。
- 单击 开机自动启动,将应用程序添加到开机启动项,在电脑开机时自动运行该应用程序。
关闭设备管理器
- 在设备管理器界面,单击
,退出设备管理器。
- 右键单击任务栏上的
,选择 关闭所有 来退出设备管理器。
- 在设备管理器界面单击
,选择 退出 来退出设备管理器。
设备信息
设备管理器展示的信息与电脑硬件相关,如果您的电脑接入鼠标、键盘等设备,则会显示对应的设备信息。如果检测到多个同类型设备,则以列表形式显示设备信息。以下内容仅作参考,请以实际情况为准。
概况
- 在设备管理器界面,单击 概况。
- 查看操作系统内核信息及各硬件设备列表。
处理器
- 在设备管理器界面,单击 处理器。
- 查看处理器的名称、制造商、处理器及架构等信息。
主板
- 在设备管理器界面,单击 主板。
- 查看主板的制造商、版本、芯片组、SMBIOS版本等信息。
内存
- 在设备管理器界面,单击 内存。
- 查看内存的名称、制造商、大小、类型及速度等信息。
显示适配器
- 在设备管理器界面,单击 显示适配器。
- 查看显示适配器的名称、制造商、型号等信息。
音频适配器
- 在设备管理器界面,单击 音频适配器。
- 查看音频适配器的名称、制造商及型号等信息。
存储设备
- 在设备管理器界面,单击 存储设备。
- 查看存储设备的型号、制造商、介质类型等信息。
网络适配器
- 在设备管理器界面,单击 网络适配器。
- 查看网络适配器的名称、制造商、类型及驱动等信息。
键盘
- 在设备管理器界面,单击 键盘。
- 查看键盘的名称、型号、制造商、接口等信息。
显示设备
- 在设备管理器界面,单击 显示设备。
- 查看显示设备的名称、制造商、类型、接口类型等信息。
操作介绍
在设备详细信息区域,单击右键,可以进行相关操作。
复制
复制当前页面的所有信息。对于可选中的信息,也可以局部复制。
刷新
将重新加载操作系统当前所有设备的信息,快捷键为 F5。
导出
将设备信息导出到指定的文件夹,支持导出 txt/docx/xls/html 格式。
禁用/启用
部分硬件驱动支持禁用和启用功能,硬件驱动默认是启用状态,根据右键菜单选项判断是否支持禁用功能。
更新驱动
部分硬件支持更新/卸载驱动功能,可以根据右键菜单选项进行判断。当前仅支持本地驱动文件的安装更新。
- 在右键菜单中选择 更新驱动,弹出窗口。
- 选择驱动所在的文件夹,单击 下一步 按钮。默认勾选 “包括子文件夹”,表示检测文件夹以及子文件夹中包含的驱动文件。
- 系统会检测该文件位置包含的所有可安装的deb和ko格式驱动文件,选择对应的驱动文件后,单击 更新 按钮。
- 弹出认证窗口,输入系统登录密码完成认证后进行更新。
- 如果更新失败了,系统自动将该设备的驱动回滚至之前的驱动版本,不影响使用。建议根据系统提示查找失败原因,重新更新。
卸载驱动
对于不想使用的设备,可以卸载驱动。
- 在右键菜单中选择 卸载驱动,二次确认后,单击 卸载 按钮。
- 卸载成功:设备状态变为不可用。
- 卸载失败:原驱动正常使用,建议根据系统提示查找失败原因,重新卸载。
- 如果想重新使用该设备,在设备详细信息页面单击右键,并选择 更新驱动 安装驱动。