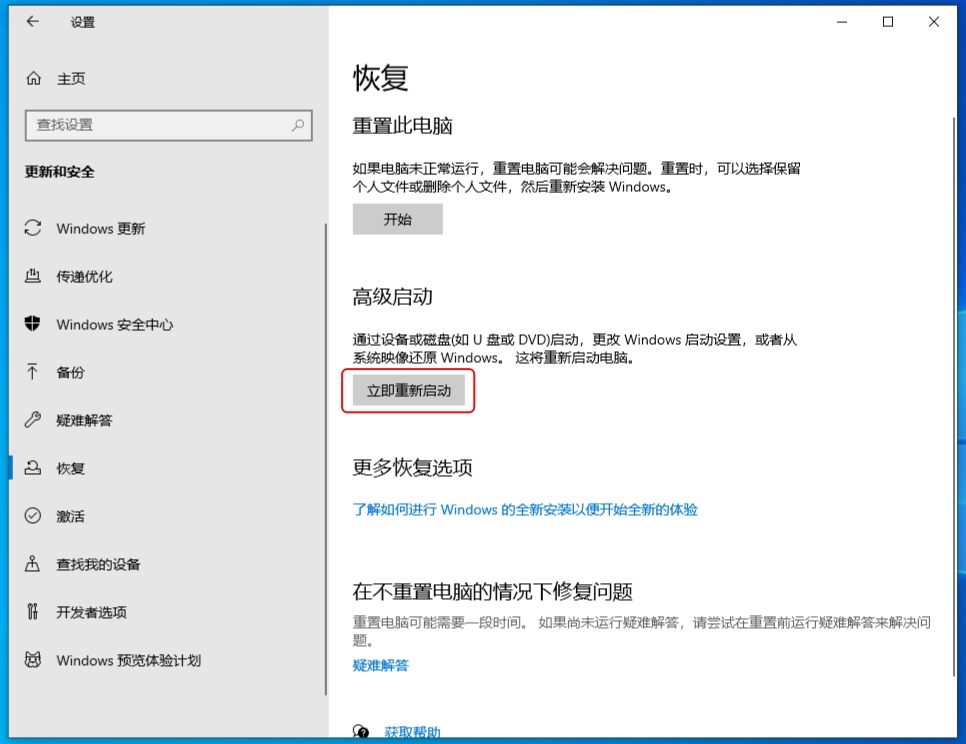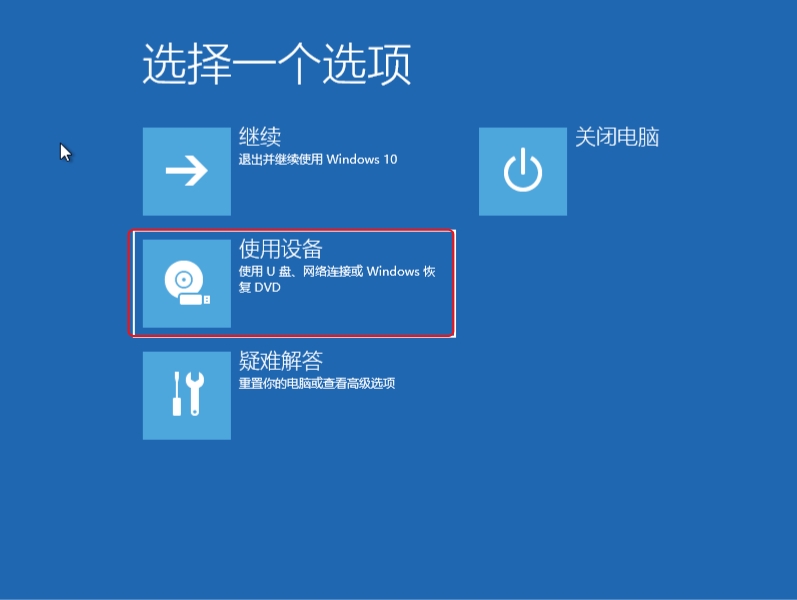怎么使用镜像文件安装统信UOS
概述
如果您使用镜像文件首次安装统信UOS,我们建议您可以阅读本文档。
安装时,您可以选择统信UOS和Windows双系统,或只保留统信UOS单系统。
推荐安装配置
低于此配置可能无法获得最佳体验
- 处理器:2.0GHz多核或主频更高的处理器
- 推荐奔腾4 2.4GHz或主频更高的处理器
- 支持X86处理器
- 内存:8GB以上物理内存
- 硬盘:64GB以上可用硬盘空间,推荐安装于固态硬盘中
- 显示器:推荐1920*1080或更高的屏幕分辨率
安装前准备
制作系统安装U盘
如您已购买统信UOS系统安装U盘,可跳过此步骤,直接阅读下文的 安装 章节内容。
1 所需工具
- 1个容量≥8GB的U盘,制作过程将格式化该U盘,请务必提前备份。
- 下载镜像文件到电脑中。在官网首页,选择【镜像安装】,单击【下载】。
2 操作系统
请进入Windows系统并提前安装解压工具,360压缩等。
3 在Windows系统中,找到镜像文件,右键单击"用xx压缩工具打开",找到“Deepin-B” 程序并拖拽到桌面,双击运行 “Deepin-B” 程序。
说明:在部分电脑中,程序名称显示为完整名称 "deepin-boot-maker",以实际显示为准。
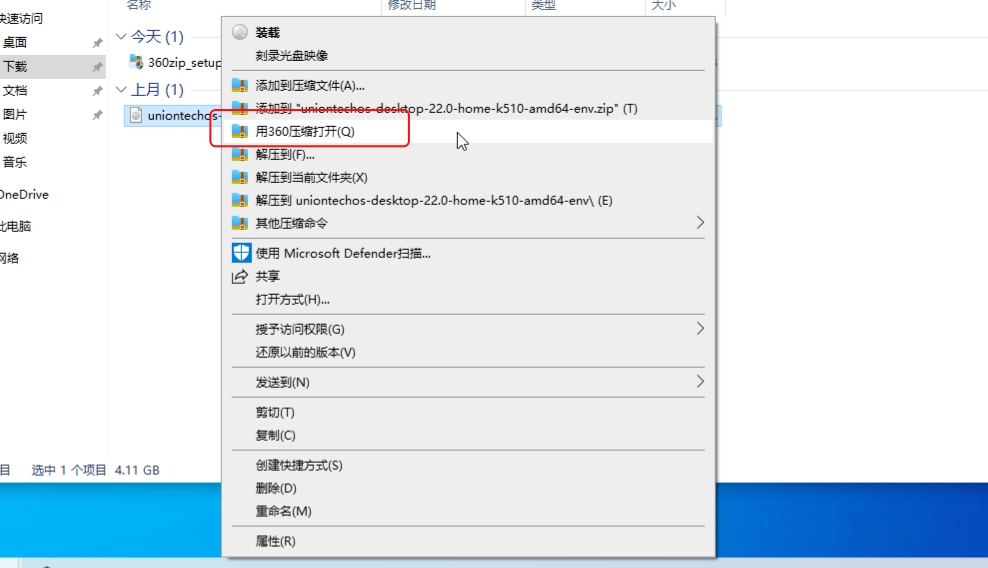
4 在电脑上插入U盘,单击【选择光盘镜像文件】,选择已下载的镜像文件,单击【下一步】。
如下载后的镜像文件是压缩包格式,单击【选择光盘镜像文件】,选择该压缩包即可。

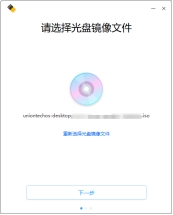
5 弹框中将显示刚插入的U盘,单击选中,并勾选“格式化磁盘可提高制作成功率”,单击【开始制作】。
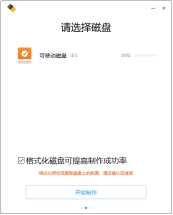
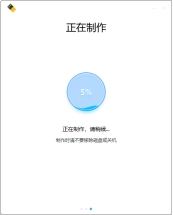
6 等待制作,预计耗时5~10分钟,制作完成前请勿移除U盘或关闭电脑。
7 系统安装U盘制作完成,移除U盘。
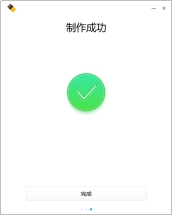
安装
使用系统安装U盘,用户可选择任意一种方式安装系统:
- 立即安装:自动安装,安装后可运行统信UOS和Windows双系统。
- 手动安装:包含全盘安装和自定义安装两种安装方式
- *全盘安装*:自动安装,安装后只保留统信UOS单系统(将删除该电脑所有数据并重新格式化磁盘)。
- *自定义安装*:手动安装,自定义分区,安装后可运行统信UOS和Windows双系统。
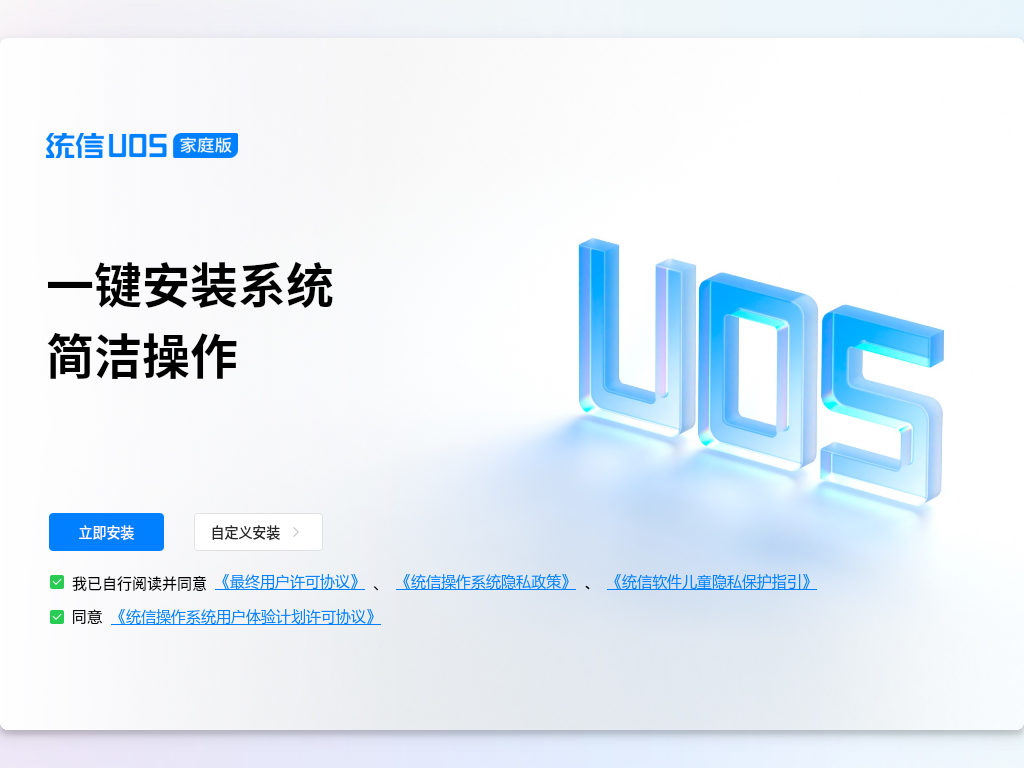
注意:安装系统前,请提前备份您电脑里的重要数据!
立即安装
自动安装,安装后可运行统信UOS和Windows双系统。
1 中使用快捷键进入BIOS启动选项界面。在电脑上插入系统安装U盘,重启电脑,立即以1秒1次频率连续按下【F12】键直至进入BIOS启动选项界面,选择该U盘,回车。
进入BIOS启动选项界面的快捷键一般为F12/F9/ESC/Delete键,具体请以开机第一屏显示为准。
说明:
如使用快捷键无法进入BIOS界面,也可在Windows设置里操作。注意:该方法仅适用于UEFI引导方式,若无法进入与示例相符的菜单页面,即不支持该方式
1)在Windows桌面,单击【开始】>【设置】>【更新和安全】。
2)在更新和安全页面,单击【恢复】>【高级启动】>【立即重新启动】。
3)单击【使用设备】>【USB Drive】。此处【USB Drive】以实际的U盘名称为准
2 回车后,大部分电脑直接进入第3步。
部分使用Legacy启动的电脑显示以下界面:
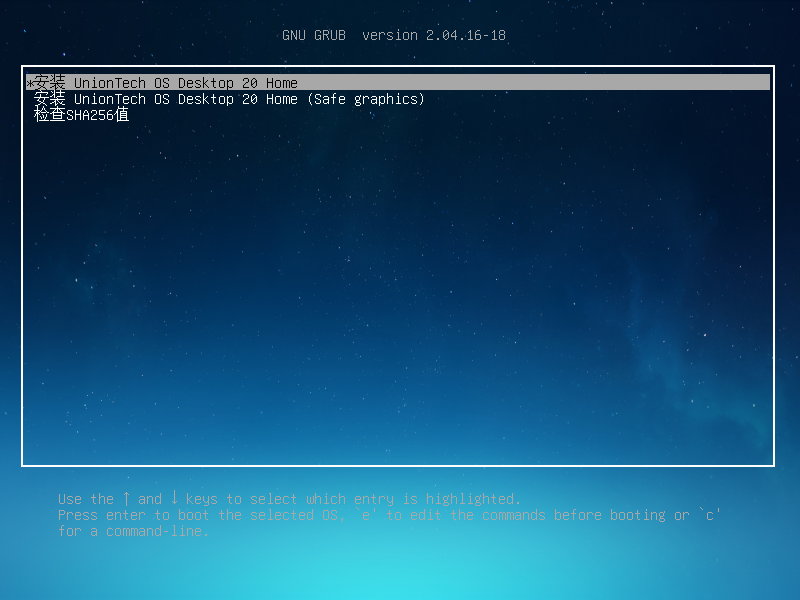
此时默认使用图片中第一个选项进入。
如果无法正常进入第3步,请重启电脑,并立即以1秒1次频率连续按下【F12】键直至进入BIOS界面,选择系统安装U盘,使用上下方向键选择图片中第二个选项按回车进入。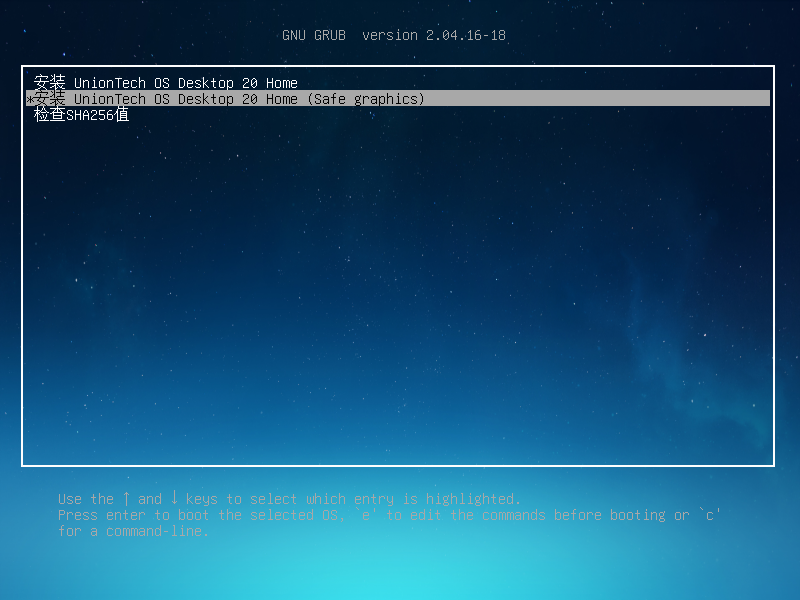
如果仍无法正常进入安装程序,请重启电脑,并立即以1秒1次频率连续按下【F12】键直至进入BIOS界面,选择系统安装U盘,使用上下方向键选择图片中第三个选项按回车进入。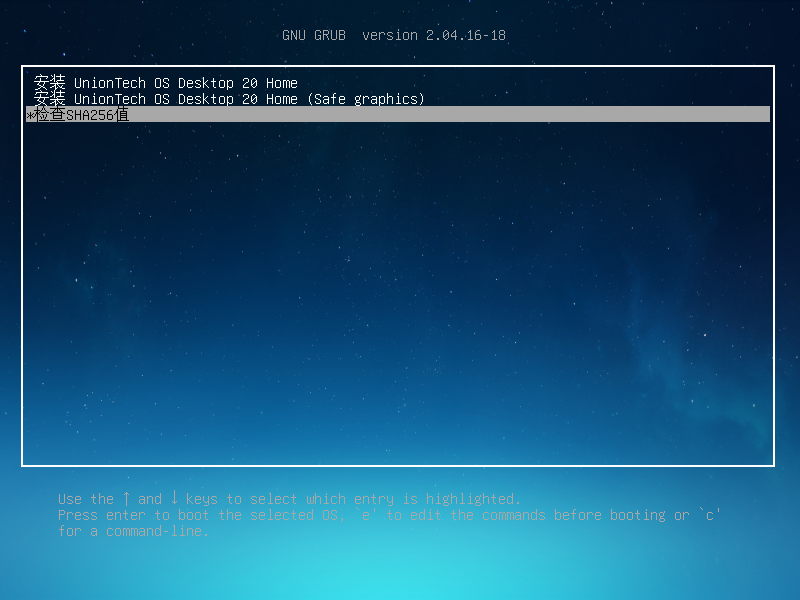
若无法显示success则为刻录不完整,需要重新刻录安装U盘。
3 进入安装主页面,单击【立即安装】。
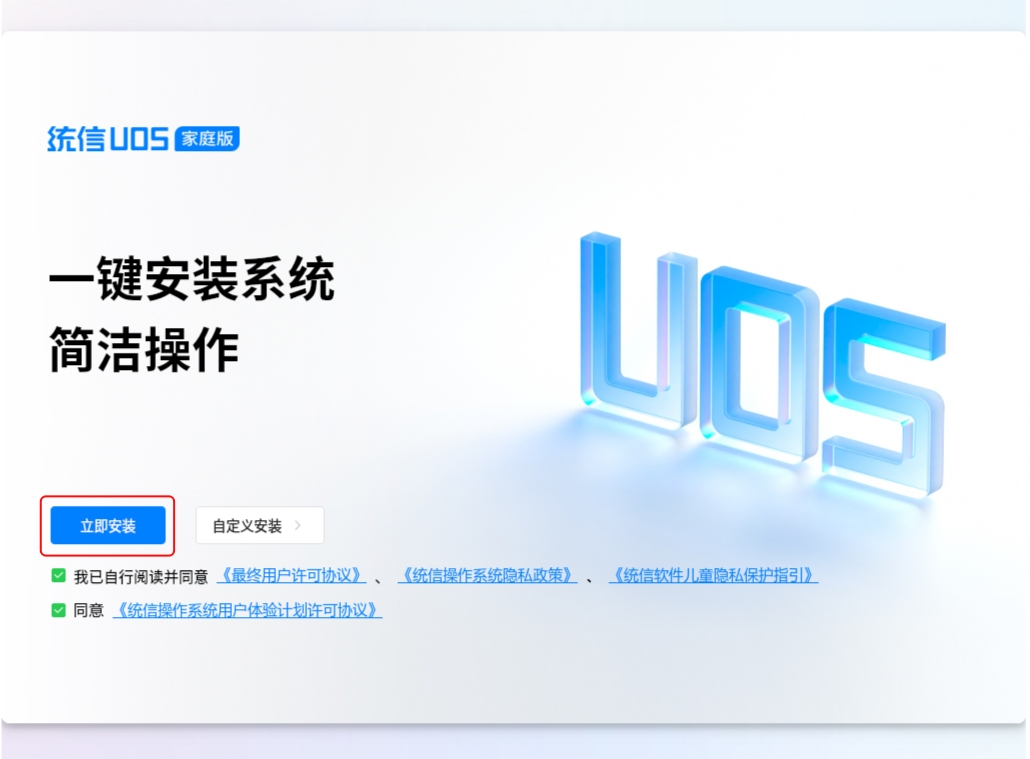
4 系统检测安装环境,自动安装系统,安装过程中请勿移除/触碰U盘或关闭电脑。
5 若环境检测不符合立即安装条件,显示安装失败,需要使用【手动安装】方法。具体提示信息以实际画面为准

6 安装成功,单击【立即重启】,系统断电后立即移除U盘。
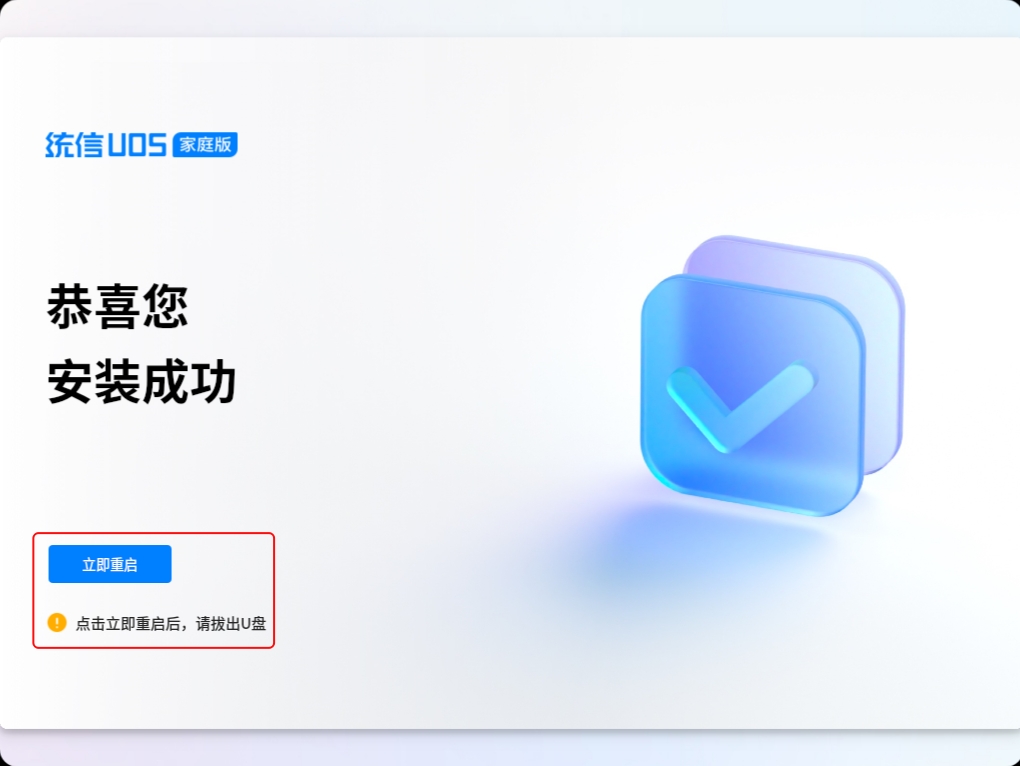
全盘安装
自动安装,安装后删除该电脑所有数据,只保留统信UOS单系统。
1 使用快捷键进入BIOS启动选项界面。在电脑上插入系统安装U盘,重启电脑,立即以1秒1次频率连续按下【F12】键直至进入BIOS启动选项界面,选择该U盘,回车。
进入BIOS启动选项界面的快捷键一般为F12/F9/ESC/Delete键,具体请以开机第一屏显示为准。
说明:
如使用快捷键无法进入BIOS界面,也可在Windows设置里操作。注意:该方法仅适用于UEFI引导方式,若无法进入与示例相符的菜单页面,即不支持该方式
1)在Windows桌面,单击【开始】>【设置】>【更新和安全】。
2)在更新和安全页面,单击【恢复】>【高级启动】>【立即重新启动】。
3)单击【使用设备】>【USB Drive】。此处【USB Drive】以实际的U盘名称为准
2 回车后,大部分电脑直接进入第3步。
部分使用Legacy启动的电脑显示以下界面:
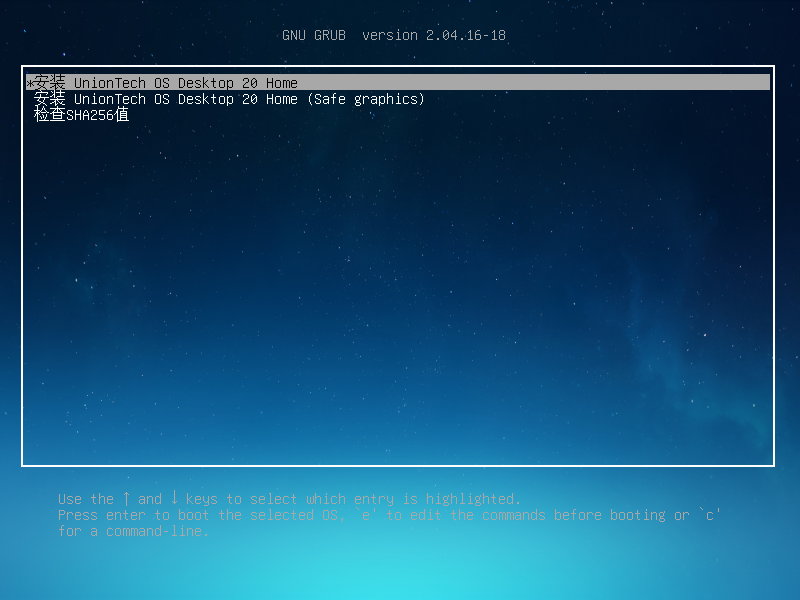
此时默认使用图片中第一个选项进入。
如果无法正常进入第3步,请重启电脑,并立即以1秒1次频率连续按下【F12】键直至进入BIOS界面,选择系统安装U盘,使用上下方向键选择图片中第二个选项按回车进入。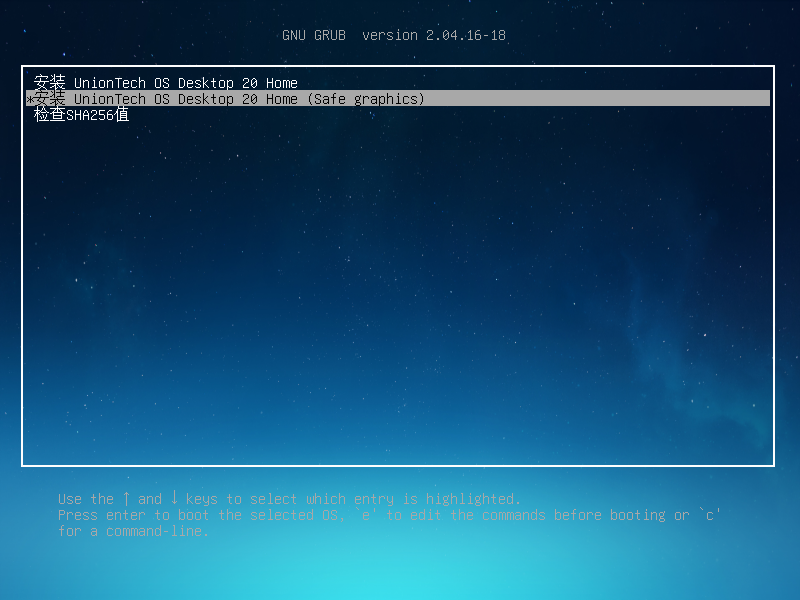
如果仍无法正常进入安装程序,请重启电脑,并立即以1秒1次频率连续按下【F12】键直至进入BIOS界面,选择系统安装U盘,使用上下方向键选择图片中第三个选项按回车进入。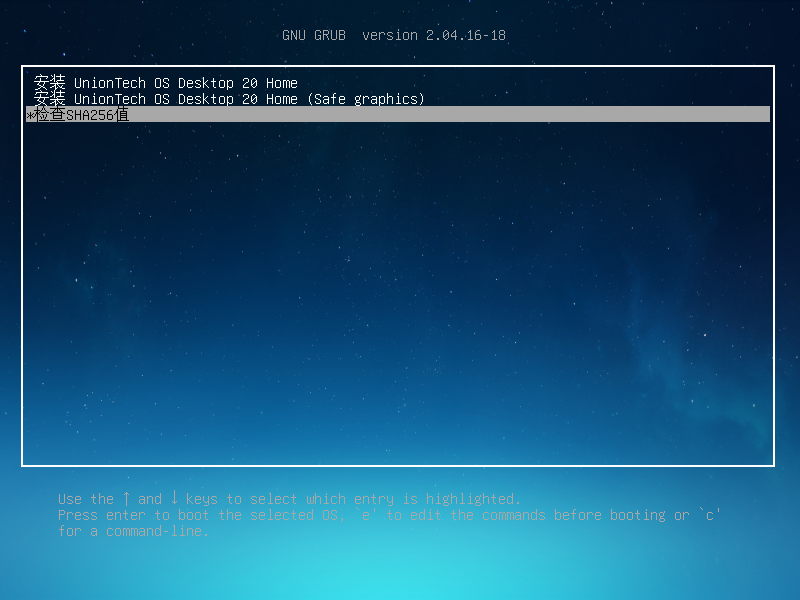
若无法显示success则为刻录不完整,需要重新刻录安装U盘。
3 进入安装主页面,单击【自定义安装】。
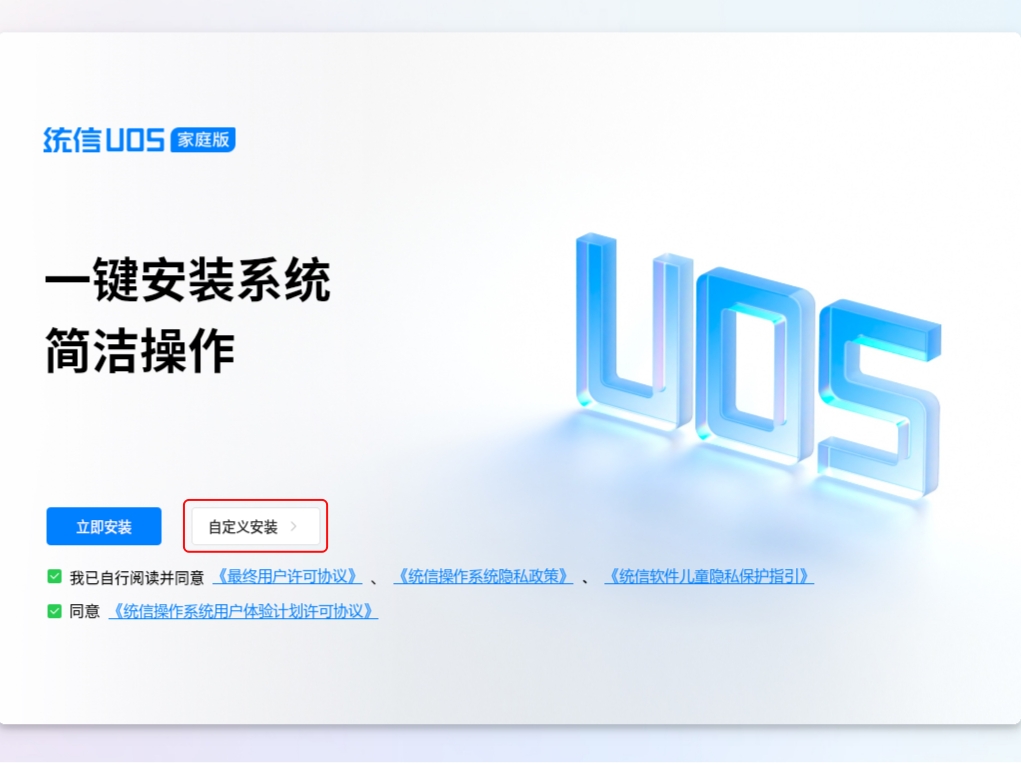
4 选择【全盘安装】,选中安装磁盘为系统盘,确认无误后,单击【下一步】。
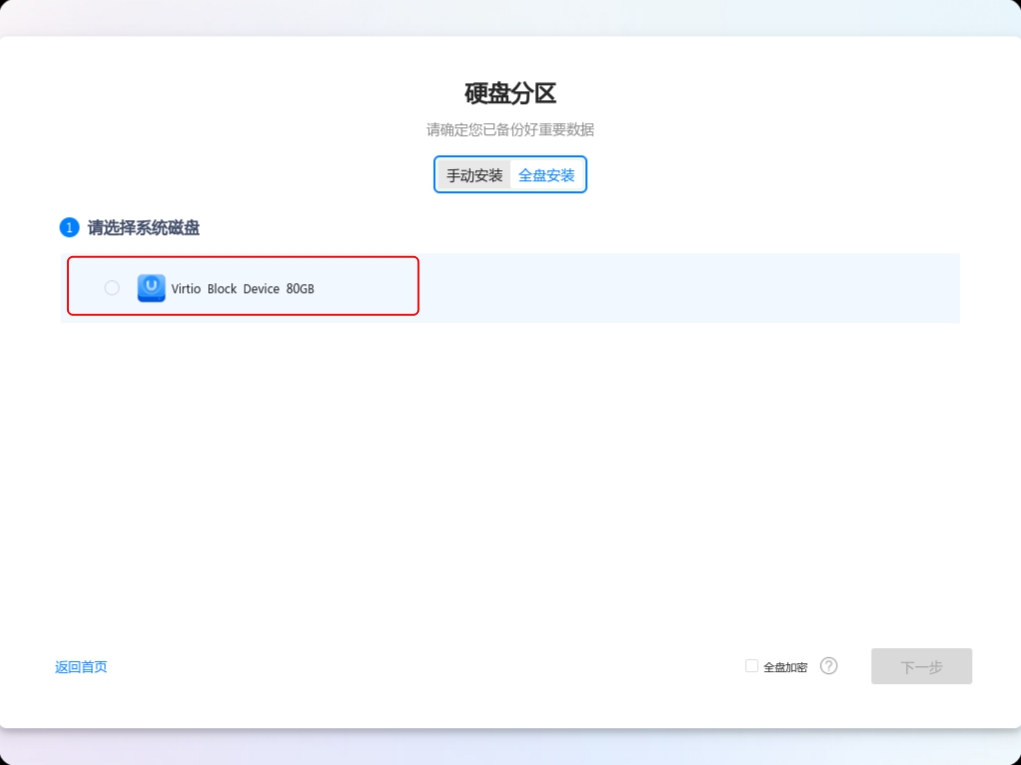
5 此处可自定义调整系统分区大小,备份分区与系统分区大小同步变化,系统分区不小于15GB,扩大系统分区将占用数据分区对应大小的磁盘空间。

6 确认无误后,单击【下一步】继续安装。
7 等待系统安装,预计耗时15~20分钟,安装过程中请勿移除/触碰U盘或关闭电脑。
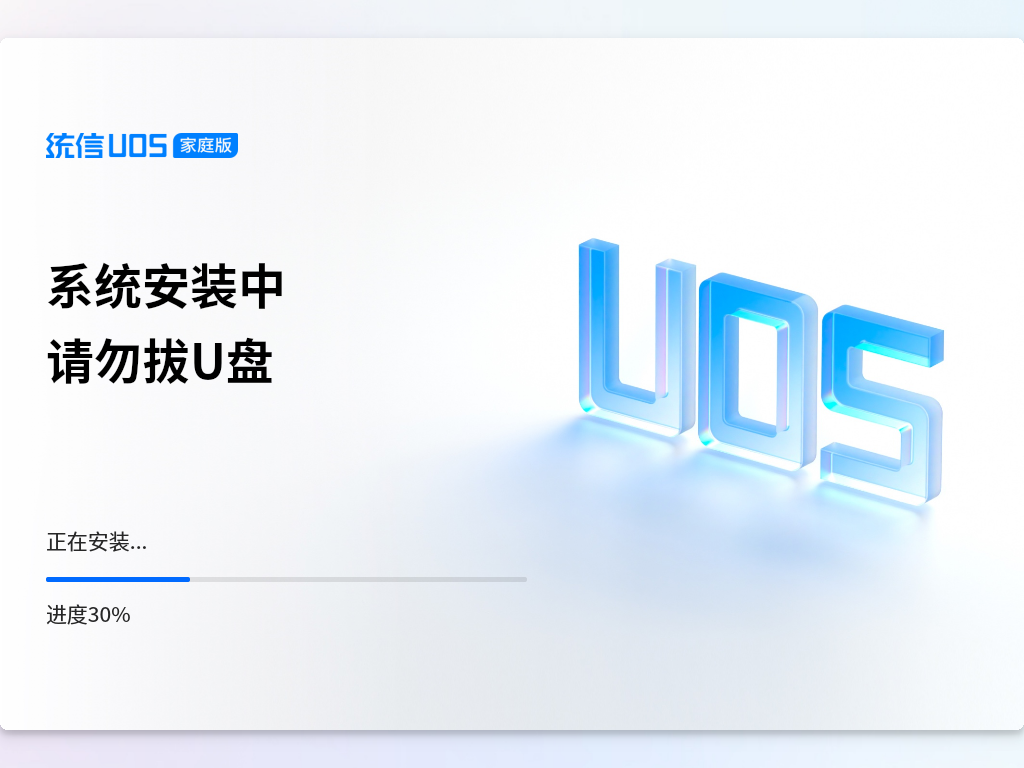
8 安装成功,单击【立即重启】,单击后立即移除U盘。
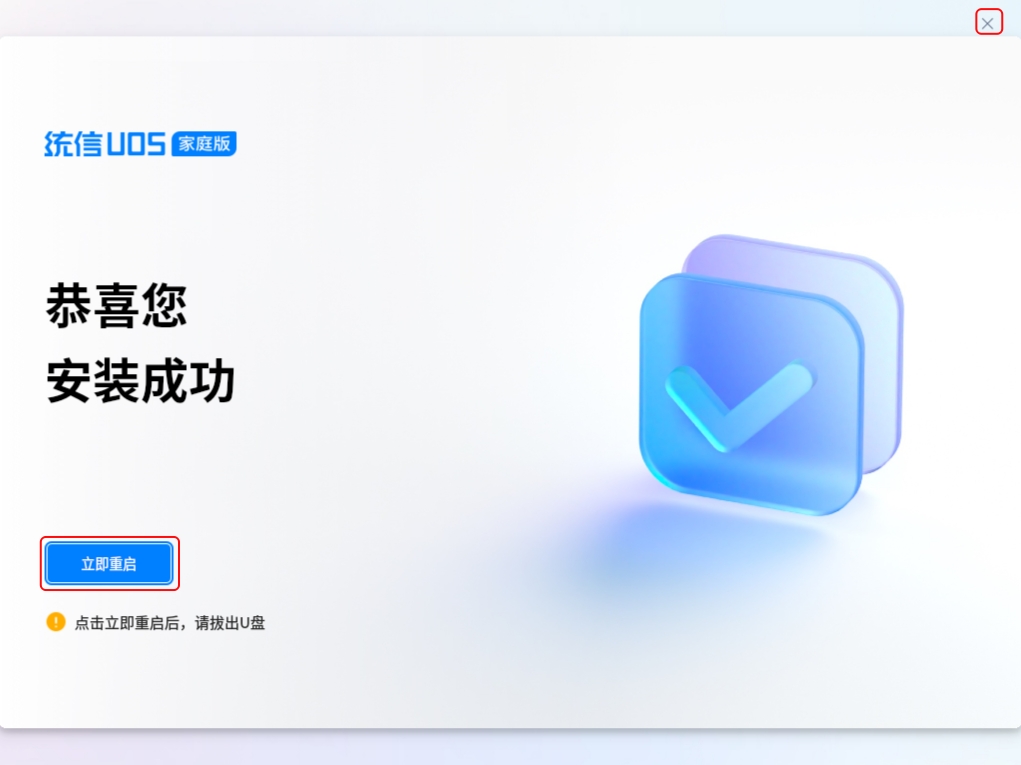
9 或单击右上角"x"选择关闭计算机,下次开机后将自动进入系统配置。

手动安装
手动安装,自定义分区,安装后可运行统信UOS和Windows双系统。
1 进入Windows,手动划分磁盘,作为安装统信 UOS 的系统盘。
- 下载DiskGenius分区管理工具,下载后右键单击全部解压,选择当前目录解压。解压完成进入DiskGenius主程序目录,找到DiskGenius应用程序执行文件,双击打开进入DiskGenius分区管理工具。
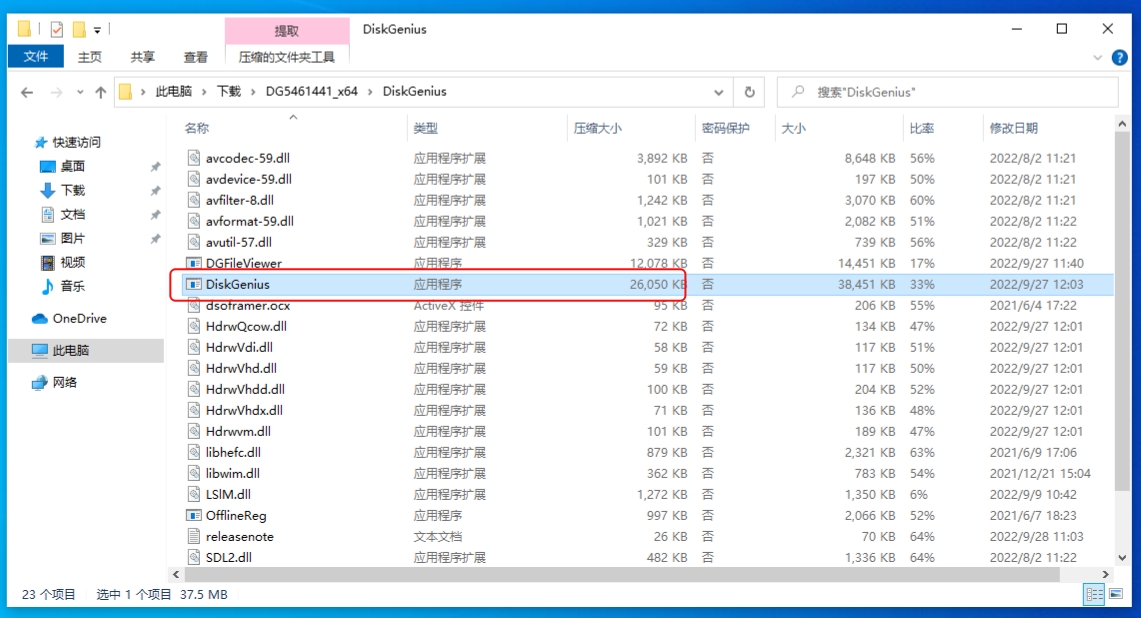
- 选择目标磁盘(建议选择剩余空间最大的磁盘),右键单击【拆分分区】。
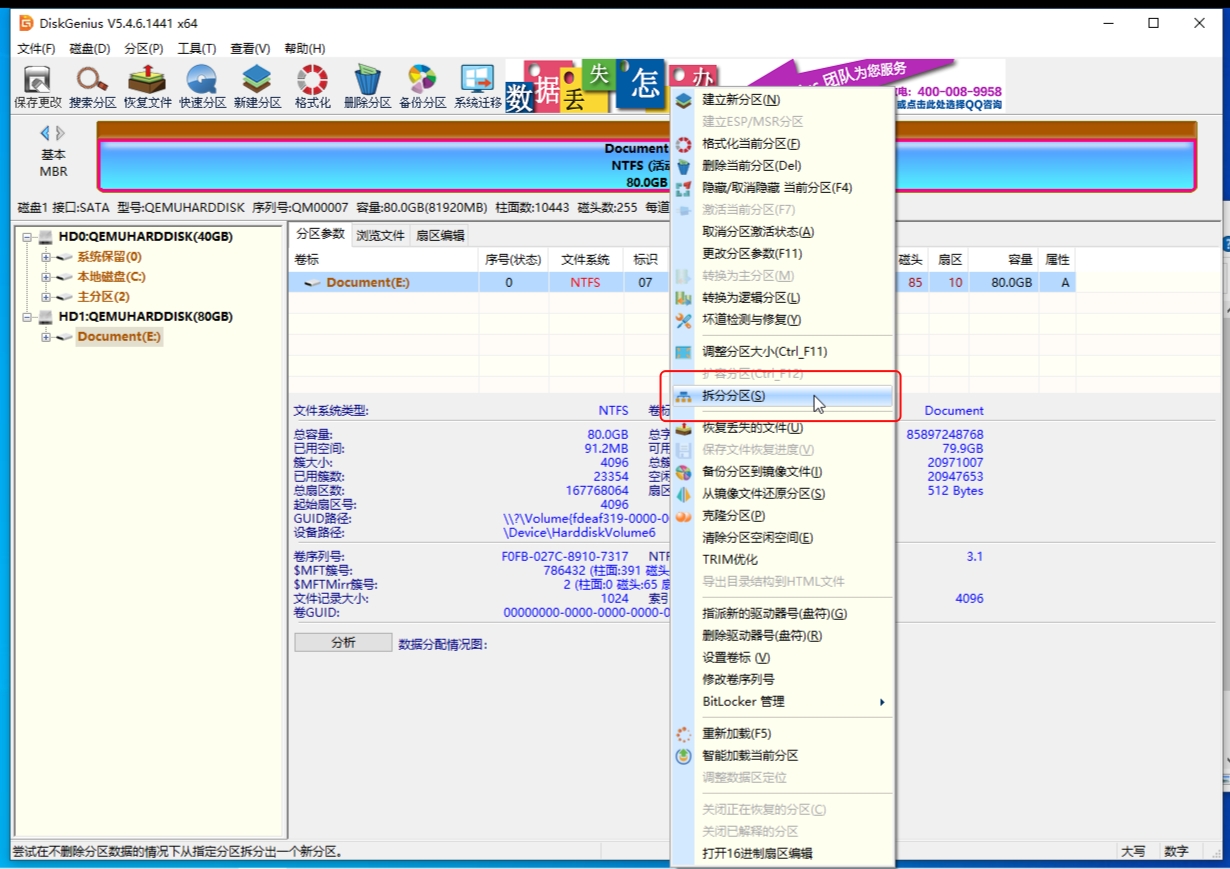
- 在“分区后部的空间”中划分磁盘空间,要求大于 40GB,右侧菜单选择"保持空闲",单击【开始】。
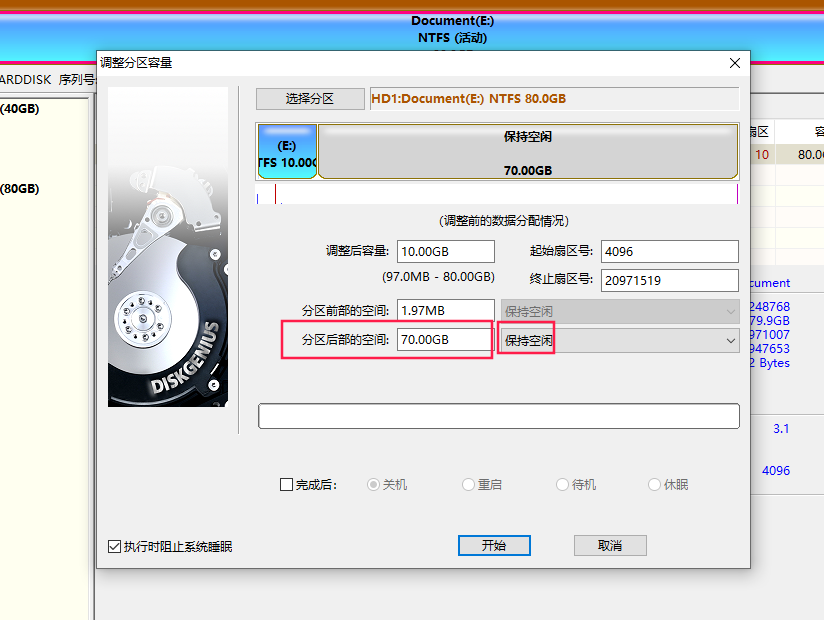
- 选中上一步划分的磁盘:【空闲】,右键选择【建立新分区】。
- 在建立新分区向导页面,单击选中【主磁盘分区】,卷标输入"Uniontech OS",其余保持不变,确认无误后单击确定开始分区操作。
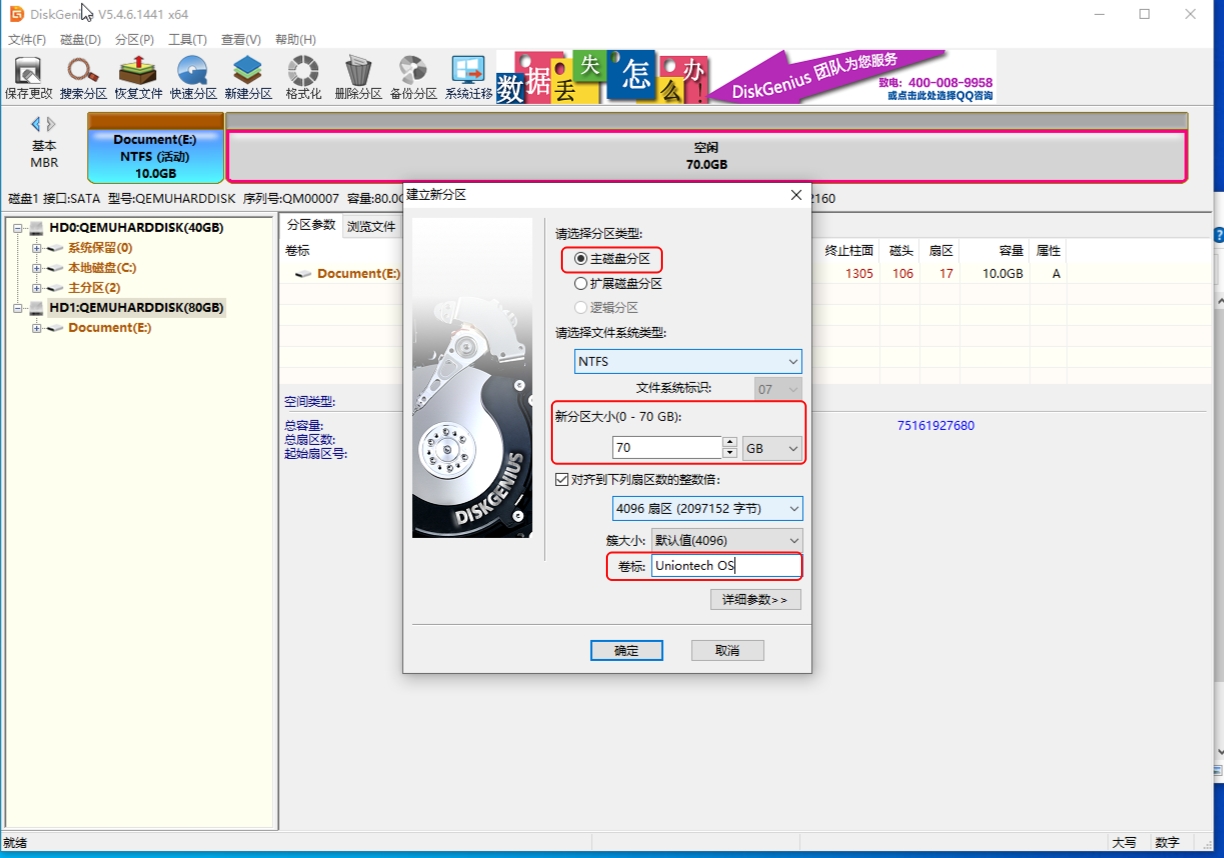
2 使用快捷键进入BIOS启动选项界面。在电脑上插入系统安装U盘,重启电脑,立即以1秒1次频率连续按下【F12】键直至进入BIOS启动选项界面,选择该U盘,回车。
进入BIOS启动选项界面的快捷键一般为F12/F9/ESC/Delete键,具体请以开机第一屏显示为准。
说明:
如使用快捷键无法进入BIOS界面,也可在Windows设置里操作。注意:该方法仅适用于UEFI引导方式,若无法进入与示例相符的菜单页面,即不支持该方式
1)在Windows桌面,单击【开始】>【设置】>【更新和安全】。
2)在更新和安全页面,单击【恢复】>【高级启动】>【立即重新启动】。
3)单击【使用设备】>【USB Drive】。此处【USB Drive】以实际的U盘名称为准
3 回车后,大部分电脑直接进入第3步。
部分使用Legacy启动的电脑显示以下界面:
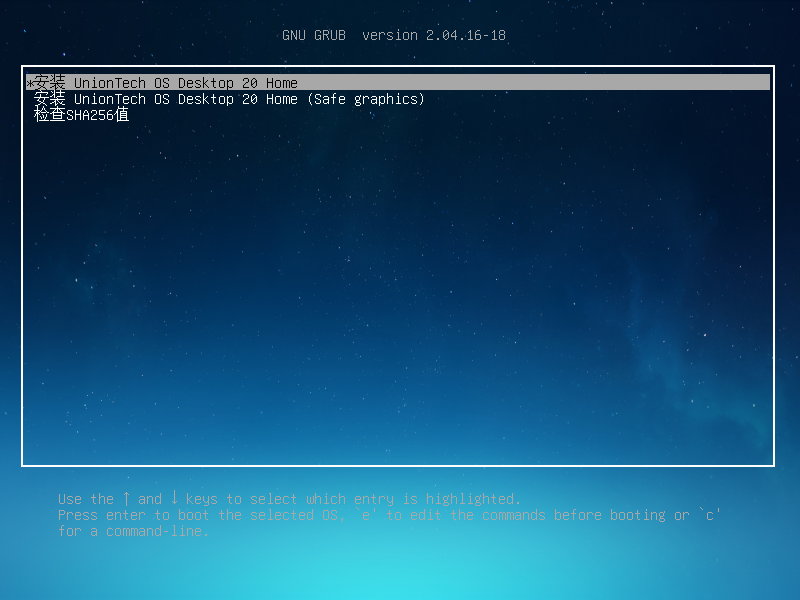
此时默认使用图片中第一个选项进入。
如果无法正常进入第3步,请重启电脑,并立即以1秒1次频率连续按下【F12】键直至进入BIOS界面,选择系统安装U盘,使用上下方向键选择图片中第二个选项按回车进入。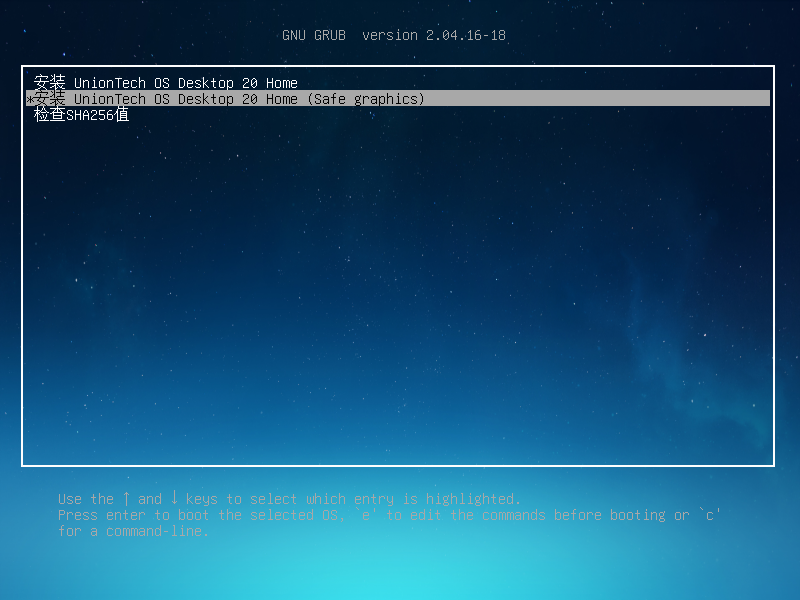
如果仍无法正常进入安装程序,请重启电脑,并立即以1秒1次频率连续按下【F12】键直至进入BIOS界面,选择系统安装U盘,使用上下方向键选择图片中第三个选项按回车进入。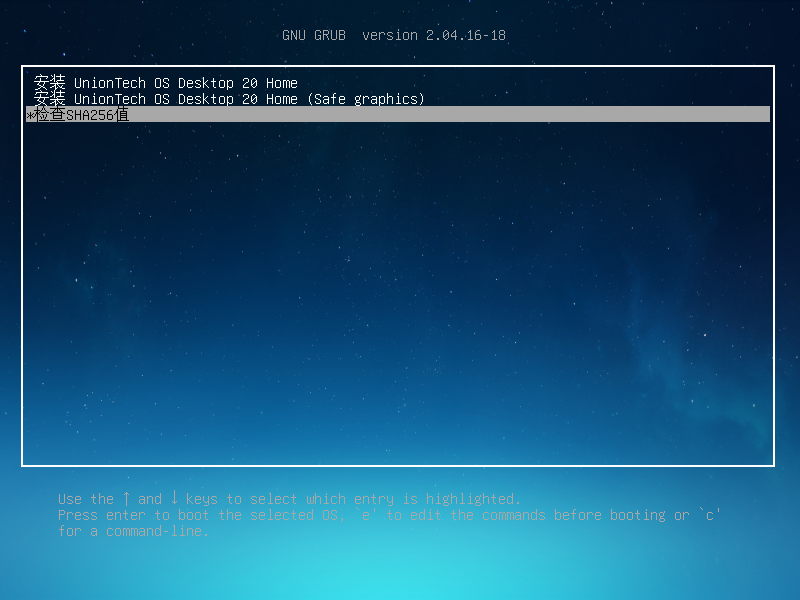
若无法显示success则为刻录不完整,需要重新刻录安装U盘。
4 进入安装主页面,单击【自定义安装】。
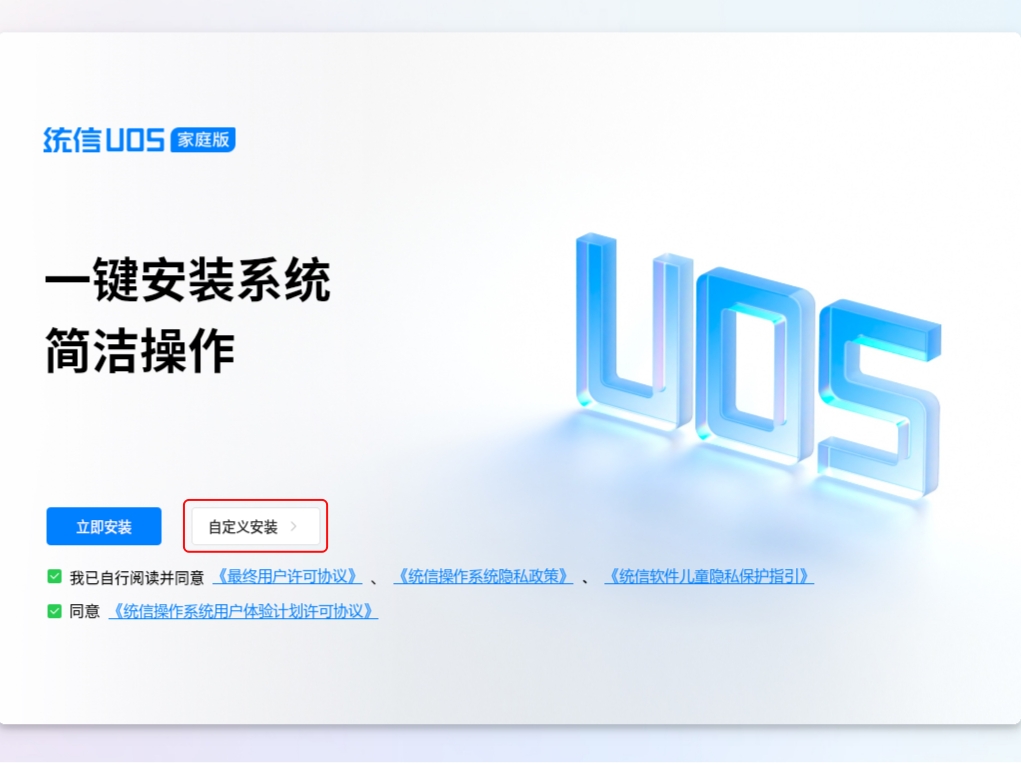
5 单击【手动安装】。

6 进行硬盘分区设置。硬盘分区必须按下列步骤设置,以免安装失败或系统操作异常。
- 单击右下角【删除】,单击“Uniontech OS”磁盘(下文简称“该磁盘”)右侧图标删除
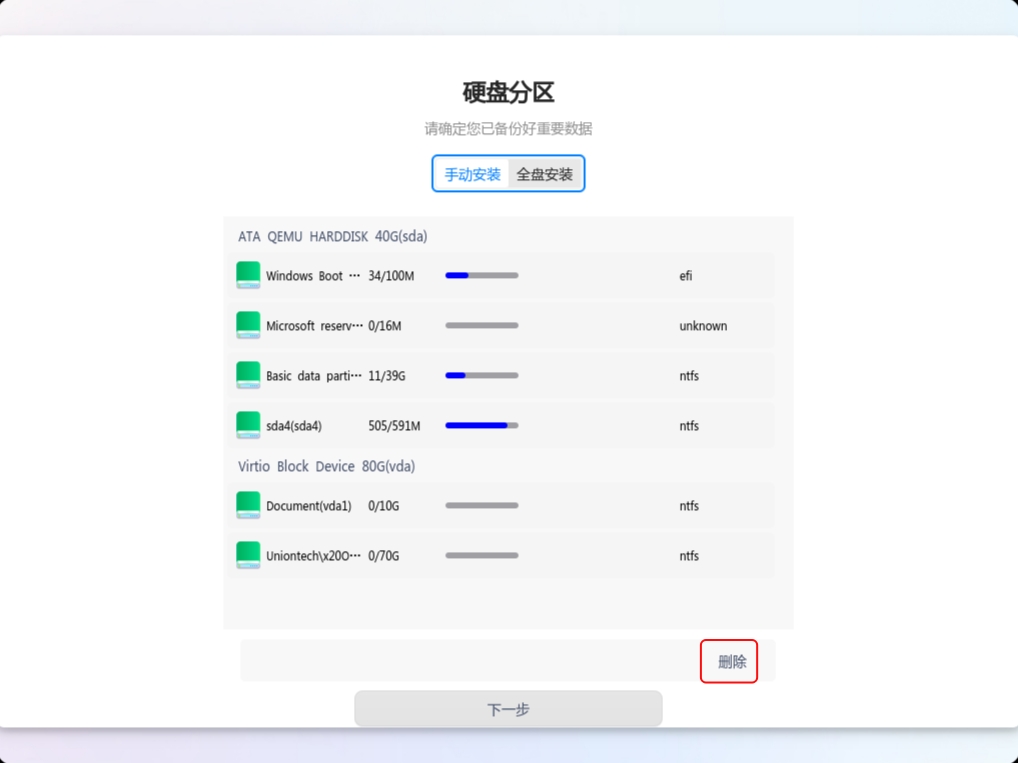

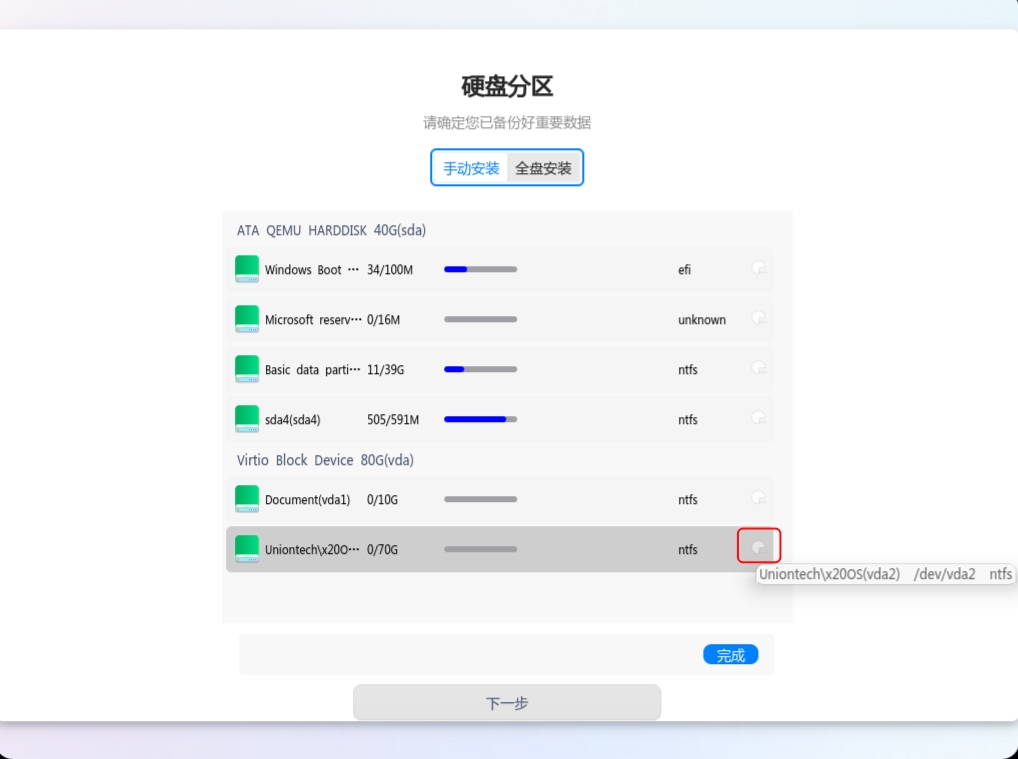
- 单击右下角【完成】。
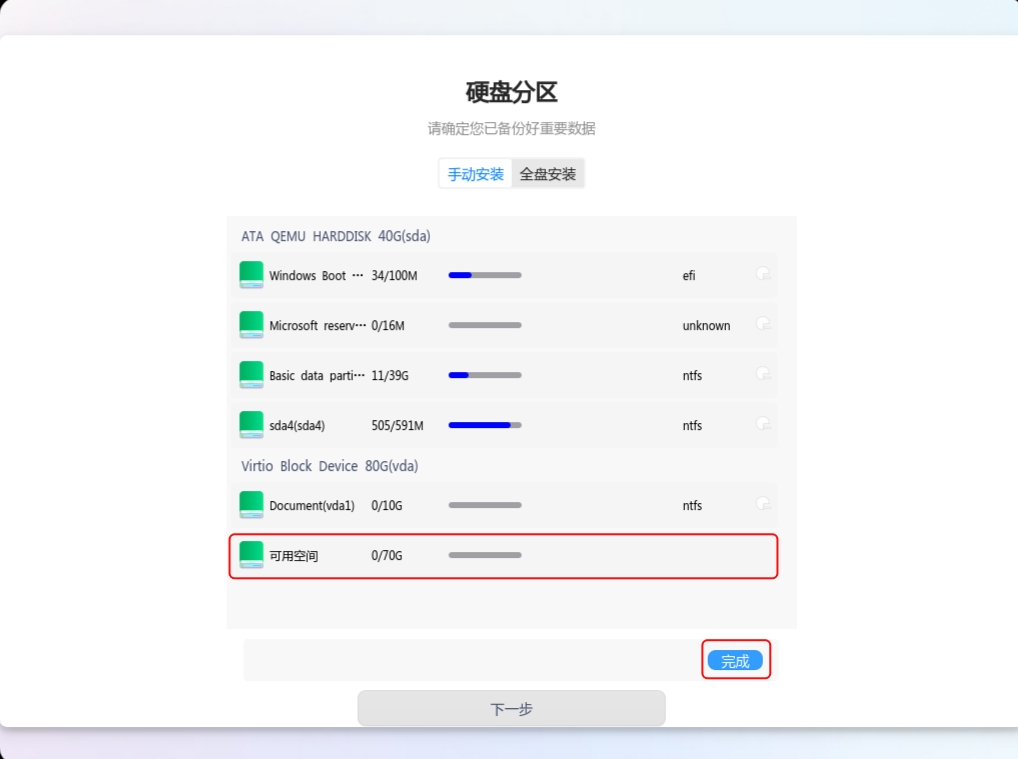
- 创建交换分区。单击该磁盘右侧图标,在新建分区页面中,“文件系统”选择“交换分区”,“大小”建议为内存大小,如4GB为4x1024=4096MB,单击【新建】。


- 创建系统根分区。单击该磁盘右侧图标,在新建分区页面中,“文件系统”选择“ext4”,“挂载点”选择“/”,“大小”建议大于40G(40960MB),单击【新建】。
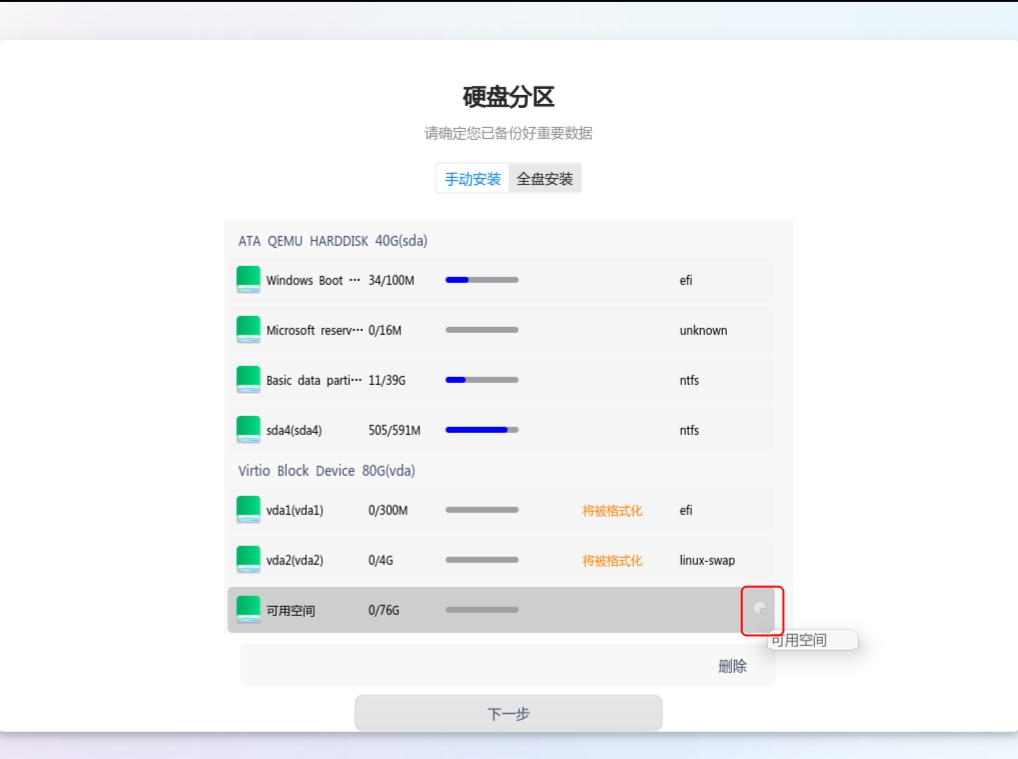
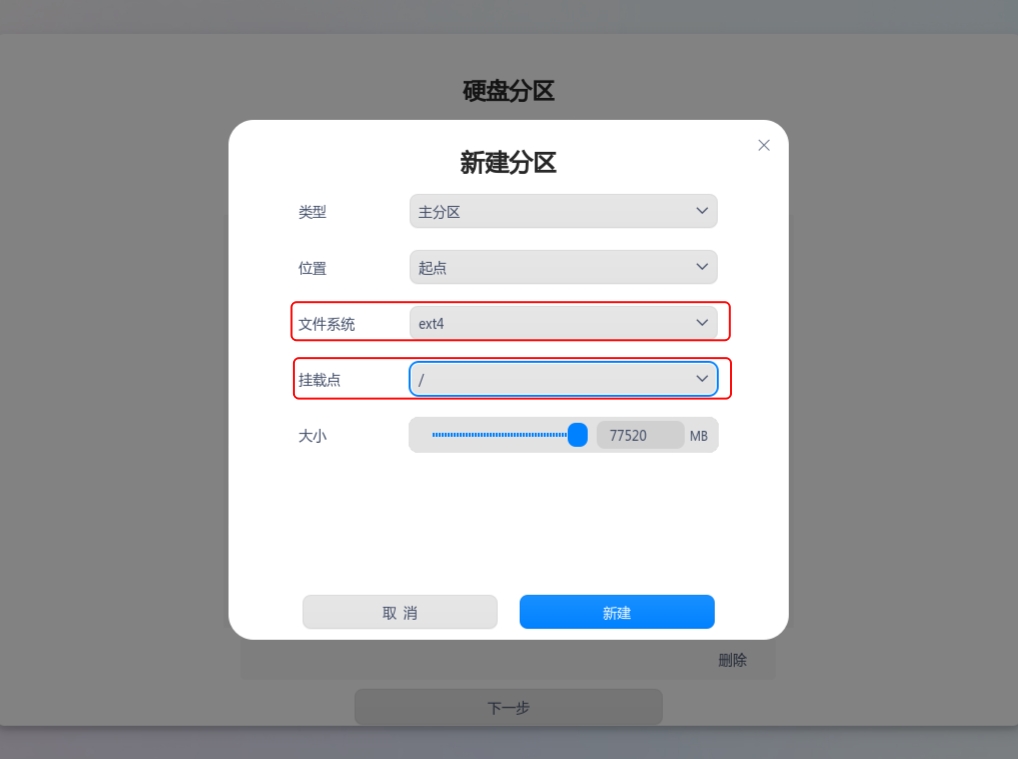
- 分区设置完成,单击【下一步】。

- 部分UEFI机器需要手动创建引导分区,否则无法开始安装。单击该磁盘右侧图标,在新建分区页面中,“文件系统”选择“efi”,“大小”默认为300MB,单击【新建】。注:Legacy引导可以跳过此步骤
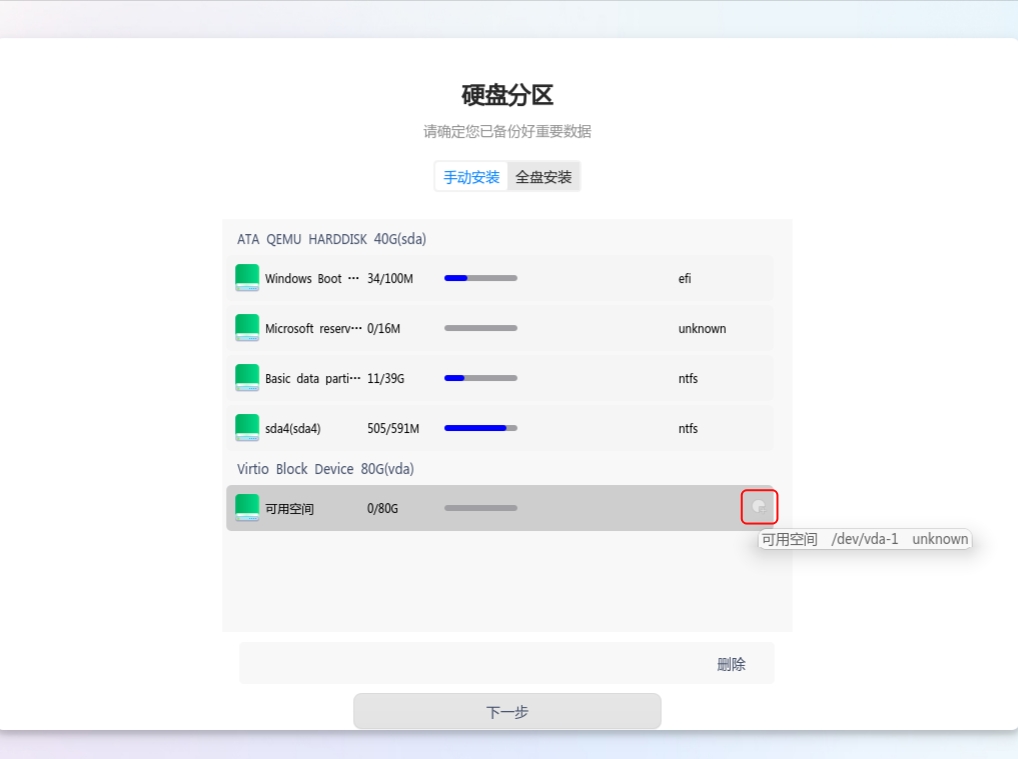
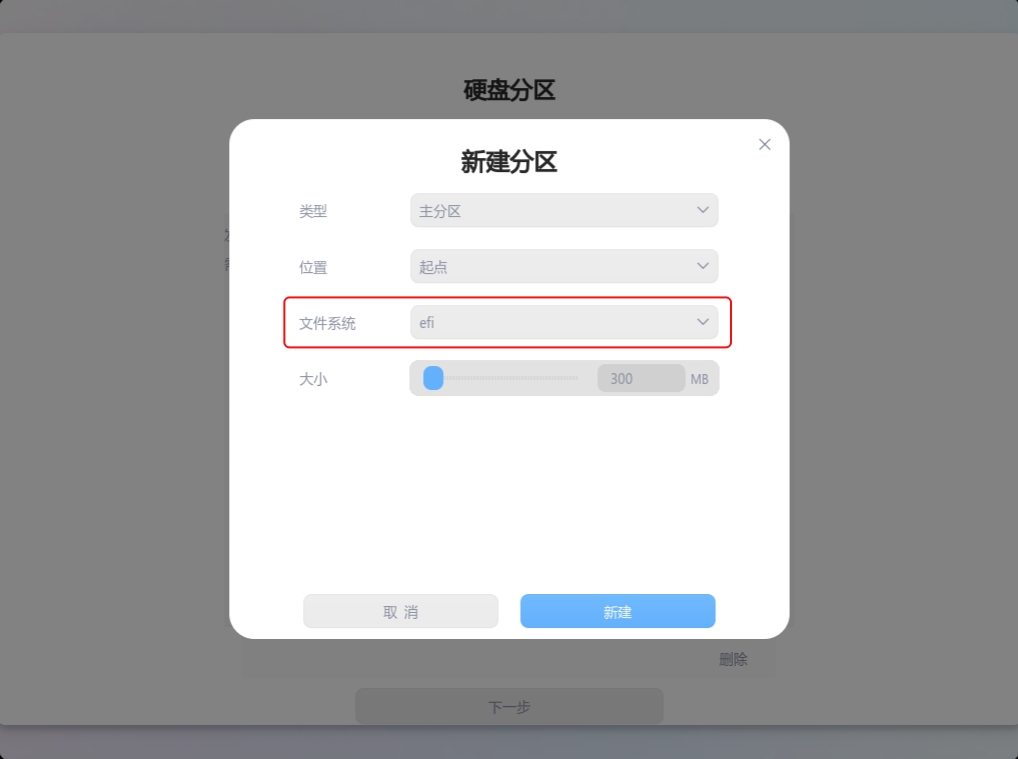
7 确认分区变动情况,单击【继续安装】。
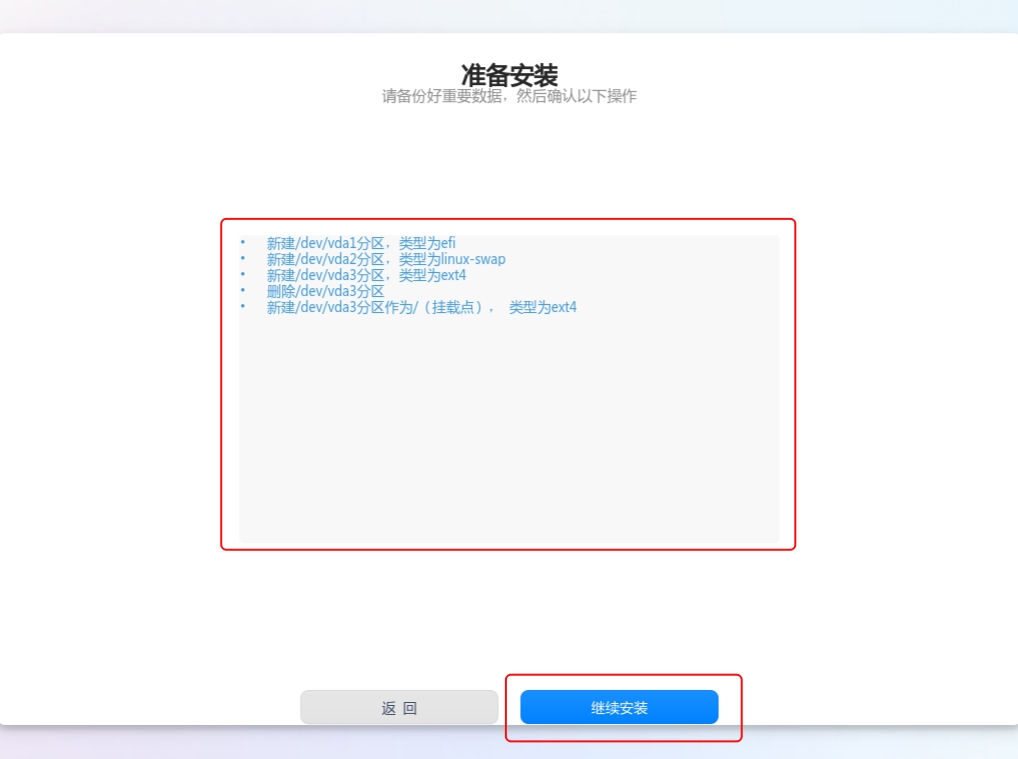
8 等待安装,预计耗时15~20分钟,安装过程中请勿移除/触碰U盘或关闭电脑。
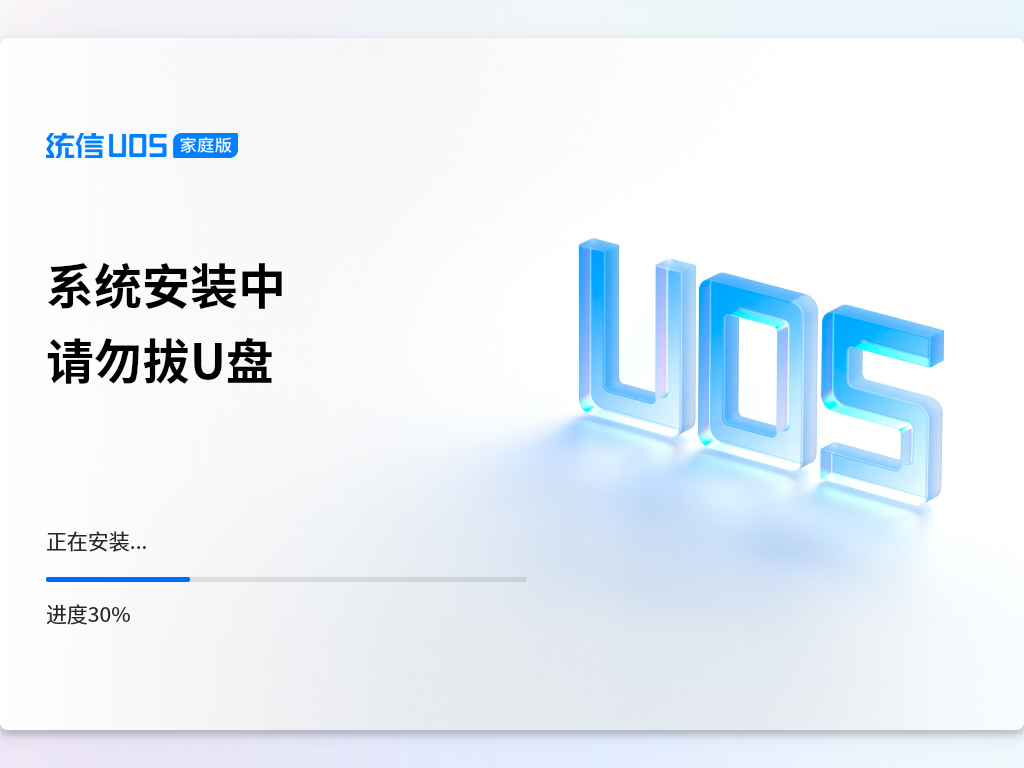
9 安装成功,单击【立即重启】,单击后立即移除U盘。
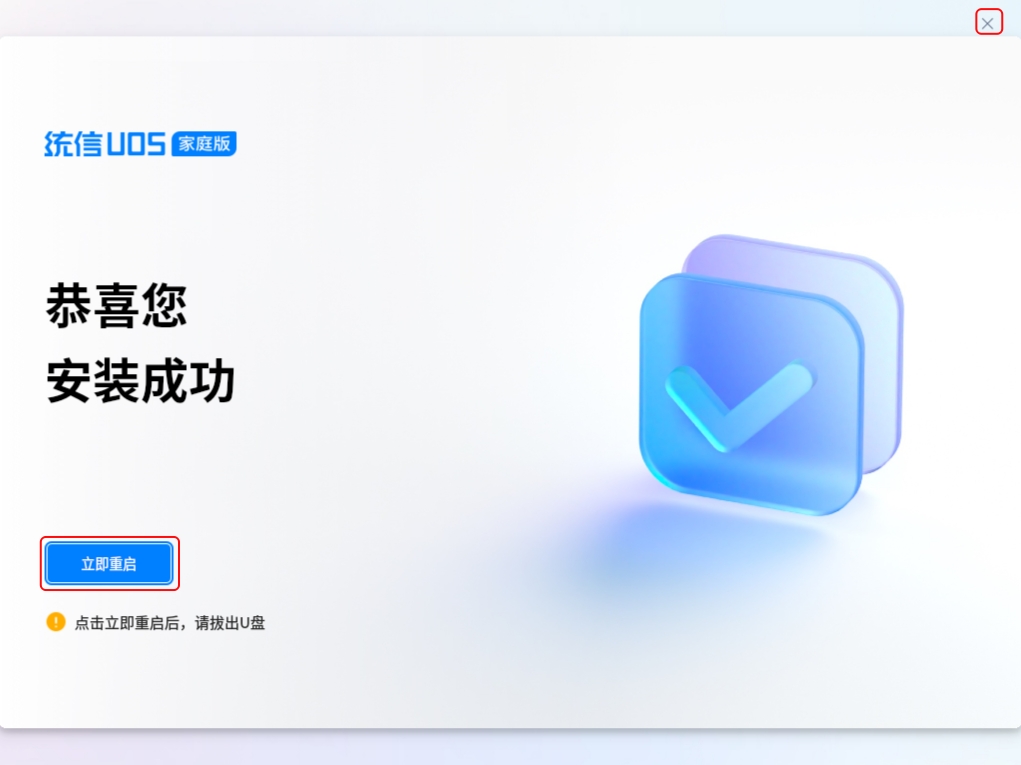
10 或单击右上角"x"选择关闭计算机,下次开机后将自动进入系统配置。
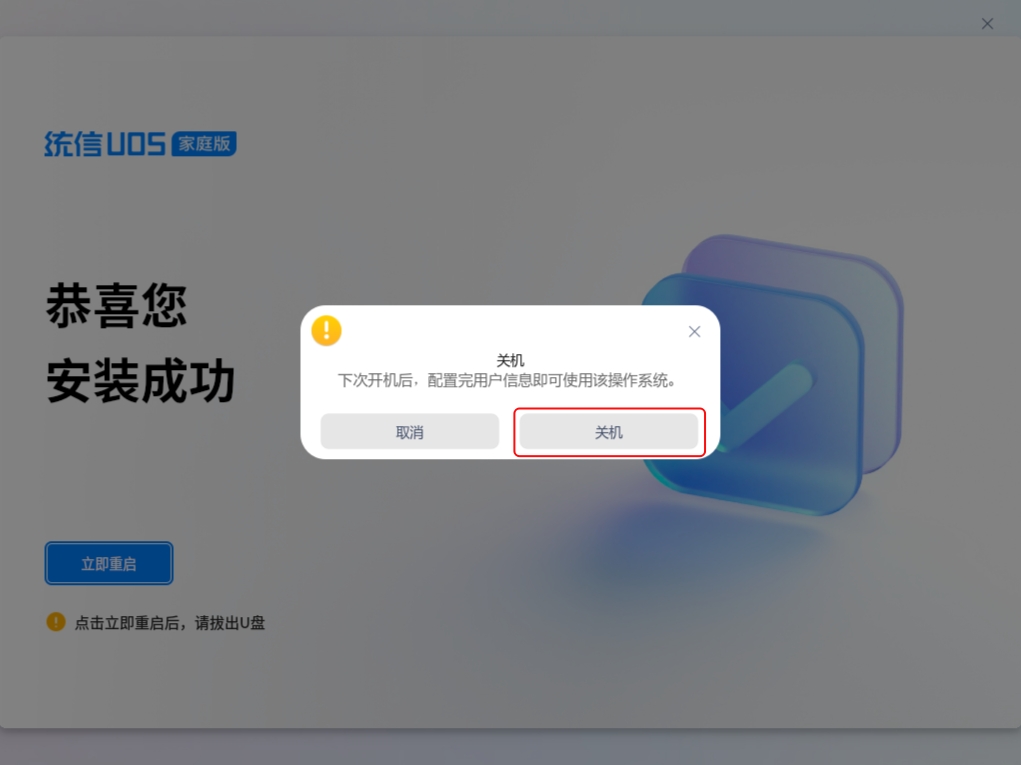
第一次启动
立即重启后,进行基础设置。
1 设置网络,使用有线网络将自动跳过此步骤。
2 创建账号,输入用户名、密码。
3 系统根据您的设置自动优化,这将需要几分钟时间。
完成。
开始试用
恭喜您成功安装统信UOS。
系统已自动赠送您30天免费试用期,试用期内的系统,功能与激活后的系统完全一致。
试用期到期后没有激活的系统,状态将变成【试用期过期】,且有以下限制:
- 已下载的应用可以正常使用,但无法更新
- 不能下载新的应用
- 系统不能升级
- 无法进入开发者模式
在试用期到期前,建议您激活系统,激活后系统永久有效。激活方法请查看帮助文档 立即激活 页面 。
服务和支持
欢迎扫码添加家庭版官方运营,获得在线服务和支持。