服务与支持
概述
服务与支持提供了多种渠道的服务与技术支持,便于用户快速寻求帮助并反馈问题。
使用入门
运行服务与支持
- 单击任务栏上的启动器图标
,进入启动器界面。
- 上下滚动鼠标滚轮浏览或通过搜索,找到服务与支持图标
, 单击运行。
- 右键单击
,您可以:
- 单击 发送到桌面,在桌面创建快捷方式。
- 单击 发送到任务栏,将应用程序固定到任务栏。
- 单击 开机自动启动,将应用程序添加到开机启动项,在电脑开机时自动运行该应用。
关闭服务与支持
- 在服务与支持界面单击
,退出服务与支持。
- 在任务栏右键单击
,选择 关闭所有 退出服务与支持。
- 在服务与支持界面单击
,选择 退出 来退出服务与支持。
Union ID登录
登录Union ID有三种方式,帐号密码登录、手机快捷登录及微信扫码登录。
帐号密码登录
- 在服务与支持界面,单击菜单栏上的头像,默认弹出帐号密码登录窗口。
- 输入用户名/邮箱/手机号和密码后,单击 登录。

手机快捷登录
- 在Union ID登录界面,单击 手机快捷登录 后,进入手机快捷登录界面。
- 输入您的手机号,单击 获取验证码,将收到的验证码输入到方框中,单击 登录。
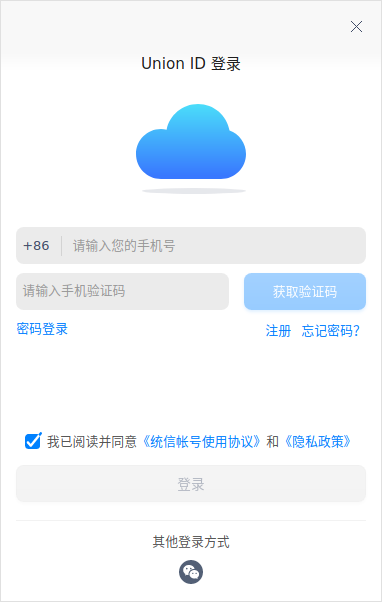
微信扫码登录
- 在Union ID登录界面,单击微信图标后,进入微信扫码界面。
- 使用手机微信扫描二维码登录。

说明:如果您未注册帐号,单击 注册 按钮,跳转到官网进行注册。
自助支持
在左侧导航栏单击 自助支持,进入自助支持界面。您可以通过搜索、文档中心及FAQ,来排除疑问、解决问题。
- 单击 文档中心 图标,跳转到产品文档中心,查看相应的文档。
- 单击 FAQ 图标,跳转至文档中心内的常见问题页面,查看相应的文档。
- 单击 更多服务与支持内容 图标,跳转到统信UOS生态社区,了解更全面的服务。

留言咨询
您还可以留下联系方式和咨询内容,以方便客服及时与您取得联系,快速解决问题。
留言咨询请先登录Union ID。
- 在左侧导航栏单击 留言咨询。
- 当系统处于联网状态时,进入留言咨询界面,执行步骤 2。
- 当系统处于断网状态时,会自动跳转到 联系我们 界面,具体操作请参考 联系我们。
- 根据界面提示,填写相关内容。
- 类别:必选项,如技术支持、操作系统、桌面等。
- 标题:必选项,咨询或建议的详细标题。
- 内容:必选项,描述需要咨询的问题,可通过鼠标拖拽截图、视频和GIF文件到内容框。
- 添加附件:可选项,最多仅允许上传4个附件,且每个附件大小不超过10MB。
- 自动上传系统信息:可选项,默认关闭。您可以选择开启,上传系统版本和授权信息以便快速定位并解决问题。
- 自动上传日志:可选项,默认关闭。您可以选择开启,上传日志的过程中将保护您的个人隐私信息。
- 邮箱:必选项,用来收取问题的处理进度和结果。

- 单击 提交,将填写的信息反馈给服务与支持团队。
说明:单击 重置,会清空已填写和上传的内容和附件,恢复为初始的默认状态,请谨慎操作。
- 提交成功后,您需要关注预留的邮箱,查看咨询进度和结果。
在线客服
在线客服界面支持机器人智能问答和人工客服服务。
使用前提是登录Union ID,系统处于试用期或激活成功状态。
- 在左侧导航栏单击 在线客服。
- 当系统处于联网状态时,进入在线客服界面,执行步骤 2。
- 当系统处于断网状态时,会自动跳转到 联系我们 界面,具体操作请参考 联系我们。
- 进入在线客服界面,默认是机器人智能问答模式。选择感兴趣的问题后,机器人会自动回复,还可以查看历史消息。如果机器人智能问答无法解决您的问题,请单击 转人工客服,执行步骤3。

- 您可以与人工客服进行在线聊天、发送附件、上传本机信息,还可以查看历史消息。
- 在输入框中输入想要咨询沟通的内容,即可开启在线聊天。
- 单击上传附件
 按钮,上传相关附件。
按钮,上传相关附件。
- 单击上传本机信息
 按钮,您可以选择发送系统版本和授权信息给客服,便于快速地定位并解决问题。
按钮,您可以选择发送系统版本和授权信息给客服,便于快速地定位并解决问题。

联系我们
您可以通过电话、邮件或使用个人微信扫描二维码添加好友,联系我们,寻求一对一的咨询服务。
- 在左侧导航栏单击 联系我们,进入联系我们界面。
- 选择需要咨询的类别,将展示对应的服务与支持团队成员的联系方式。
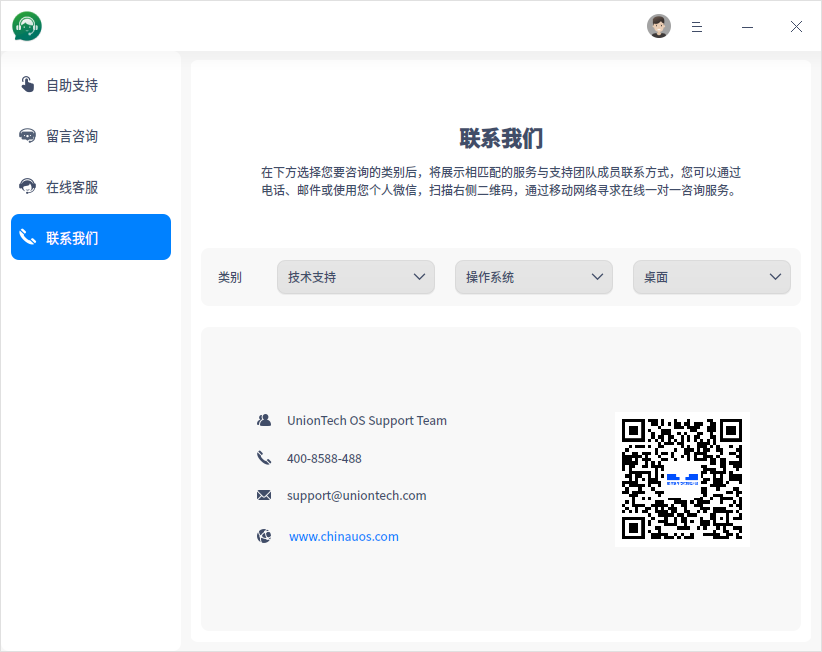
主菜单
在主菜单中,您可以切换窗口主题、查看帮助文档等。
主题
窗口主题包含深色主题、浅色主题和系统主题。
- 在服务与支持界面,单击
。
- 单击 主题,选择一个主题颜色。
帮助
- 在服务与支持界面,单击
。
- 单击 帮助,查看帮助文档,进一步了解与使用服务与支持。
关于
- 在服务与支持界面,单击
。
- 单击 关于,查看服务与支持的版本和介绍。
退出
- 在服务与支持界面,单击
。
- 单击 退出。