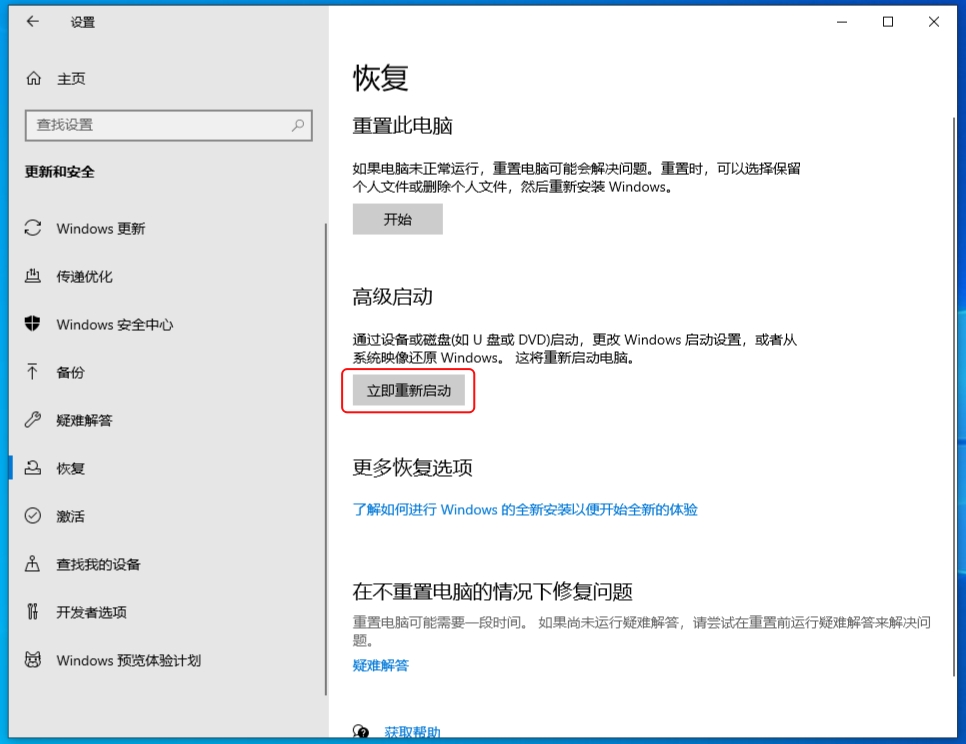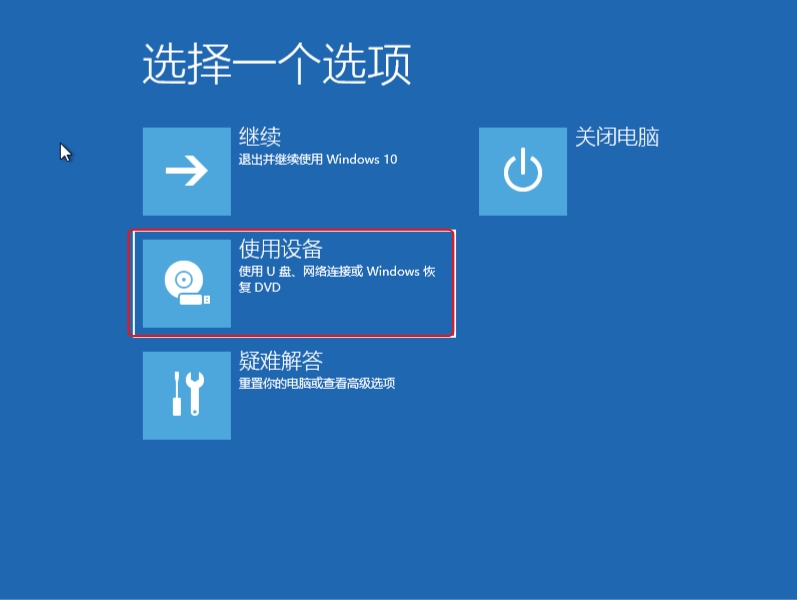怎么把其他系统更换为统信UOS家庭版
概述
本教程适用于使用镜像文件将统信UOS个人版(或其他版本)更换为统信UOS家庭版的用户。
用户的电脑中已安装其他版本统信UOS。操作系统为统信UOS 单系统,或统信UOS和Windows双系统。
推荐安装配置
低于此配置可能无法获得最佳体验
- 处理器:2.0GHz多核或主频更高的处理器
- 推荐奔腾4 2.4GHz或主频更高的处理器
- 支持X86处理器
- 内存:8GB以上物理内存
- 硬盘:64GB以上可用硬盘空间,推荐安装于固态硬盘中
- 显示器:推荐1920*1080或更高的屏幕分辨率
安装前准备
使用镜像文件制作系统安装U 盘
如已购买统信UOS系统安装U盘,可跳过此步骤,直接阅读 安装 章节内容。
1 所需工具
- 1个容量≥8GB的U盘,制作过程将格式化该U盘,请务必提前备份。
- 下载镜像文件到电脑中。在官网首页,选择【镜像安装】,单击【下载】。
2 操作系统
进入统信UOS系统。
3 在统信UOS系统中,单击屏幕左下角启动器图标  ,在搜索框中输入“启动盘制作工具”。
,在搜索框中输入“启动盘制作工具”。

4 单击【启动盘制作工具】。
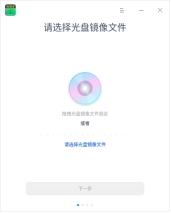
5 在电脑上插入U盘,单击【请选择光盘镜像文件】,选择已下载的镜像文件,单击【下一步】。
如下载后的镜像文件是压缩包格式,单击【选择光盘镜像文件】后,选择该压缩包即可。
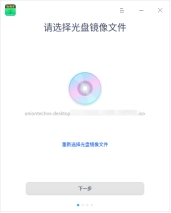
6 弹框中将显示刚插入的U盘,单击选中,并勾选“格式化磁盘可提高制作成功率”,单击【开始制作】。
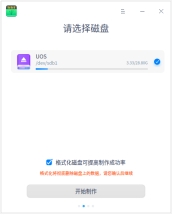
7 等待制作,预计耗时5~10分钟,制作完成前请勿移除U盘或关闭电脑。
8 系统安装U盘制作完成,移除U盘。
安装
使用系统安装U盘,用户可选择任意一种方式安装系统:
手动安装:推荐。安装后新版本统信UOS将替代旧版本统信UOS,且旧版本统信UOS中的数据将被删除;但不影响电脑中存在的其他操作系统及其数据。
全盘安装:自动安装,安装后只保留新版本统信UOS单系统(将删除该电脑所有数据)。自动识别原有全盘安装UOS/deepin的数据盘,支持保留数据安装,仅保留用户数据,不保留应用。
立即安装:不适用。
注意:安装系统前,请提前备份您电脑里的重要数据!
手动安装
推荐。安装后新版本统信UOS将替代旧版本统信UOS,且旧版本统信UOS中的数据将被删除;但不影响电脑中存在的其他操作系统及其数据。
1 使用快捷键进入BIOS启动选项界面。在电脑上插入系统安装U盘,重启电脑,立即以1秒1次频率连续按下【F12】键直至进入BIOS启动选项界面,选择该U盘,回车。
进入BIOS启动选项界面的快捷键一般为F12/F9/ESC/Delete键,具体请以开机第一屏显示为准。
说明:
如使用快捷键无法进入BIOS界面,也可在Windows设置里操作。注意:该方法仅适用于UEFI引导方式,若无法进入与示例相符的菜单页面,即不支持该方式
1)在Windows桌面,单击【开始】>【设置】>【更新和安全】。
2)在更新和安全页面,单击【恢复】>【高级启动】>【立即重新启动】。
3)单击【使用设备】>【USB Drive】。此处【USB Drive】以实际的U盘名称为准
2 回车后,大部分电脑直接进入第3步。
部分使用Legacy启动的电脑显示以下界面:
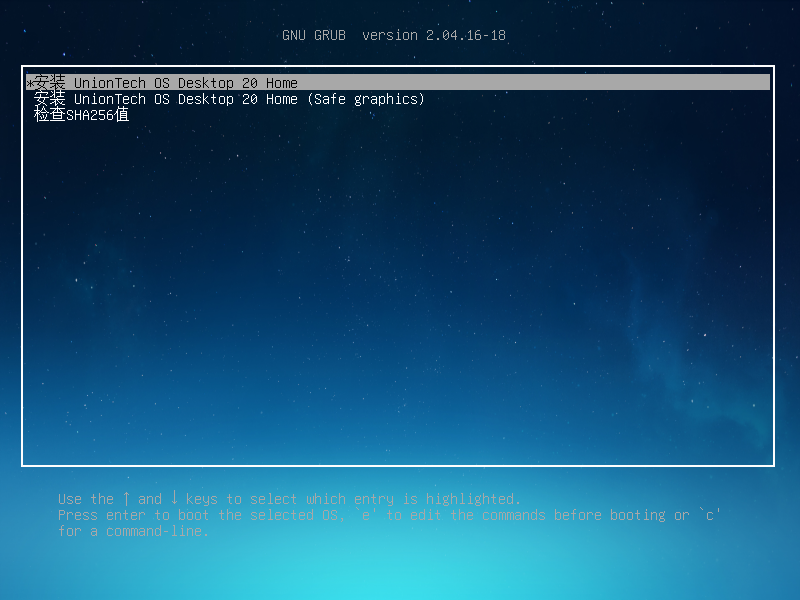
此时默认使用图片中第一个选项进入。
如果无法正常进入第3步,请重启电脑,并立即以1秒1次频率连续按下【F12】键直至进入BIOS界面,选择系统安装U盘,使用上下方向键选择图片中第二个选项按回车进入。
如果仍无法正常进入安装程序,请重启电脑,并立即以1秒1次频率连续按下【F12】键直至进入BIOS界面,选择系统安装U盘,使用上下方向键选择图片中第三个选项按回车进入。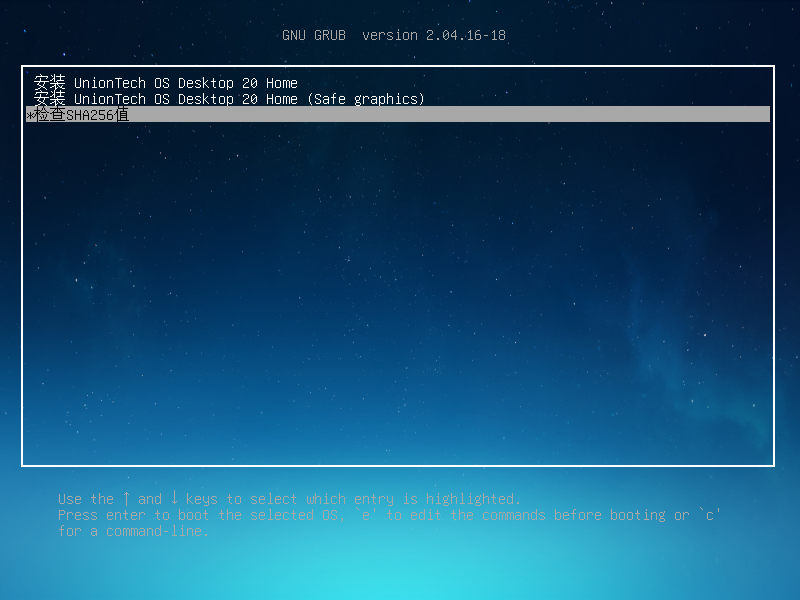
若无法显示success则为刻录不完整,需要重新刻录安装U盘。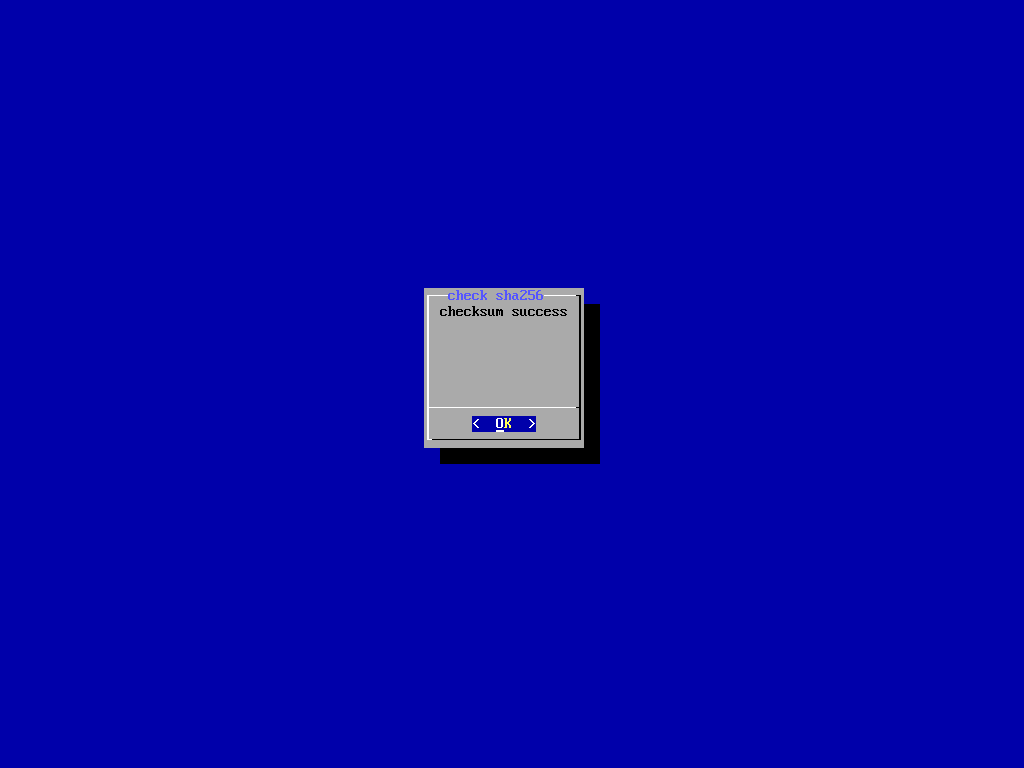
3 进入安装主页面,单击【自定义安装】。
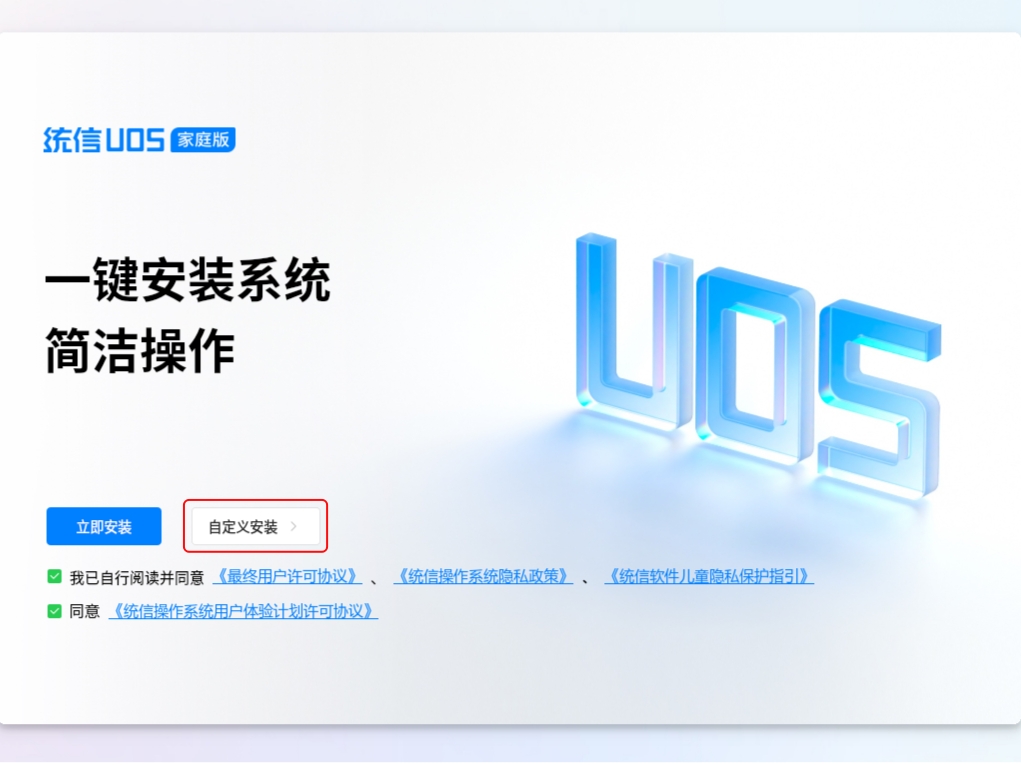
4 单击【手动安装】。
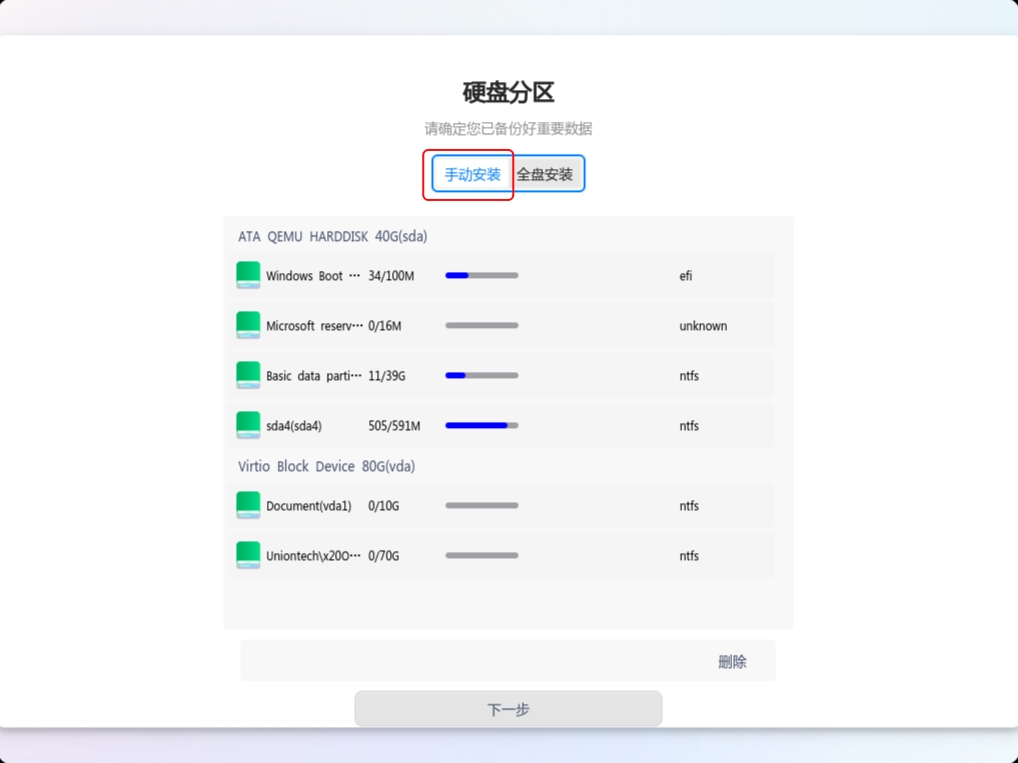
5 设置系统根分区。
选择原系统分区/根目录磁盘,单击该磁盘右侧图标。
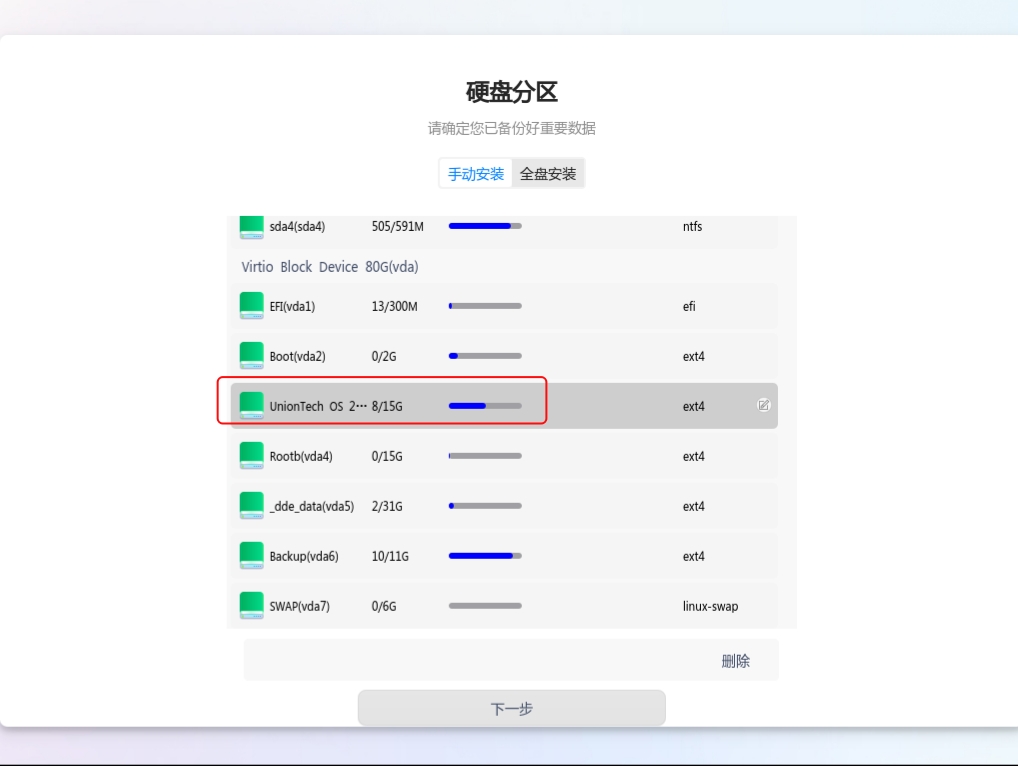
在磁盘编辑页面中,“文件系统”选择“ext4”,“挂载点”选择“/”,单击【确定】。
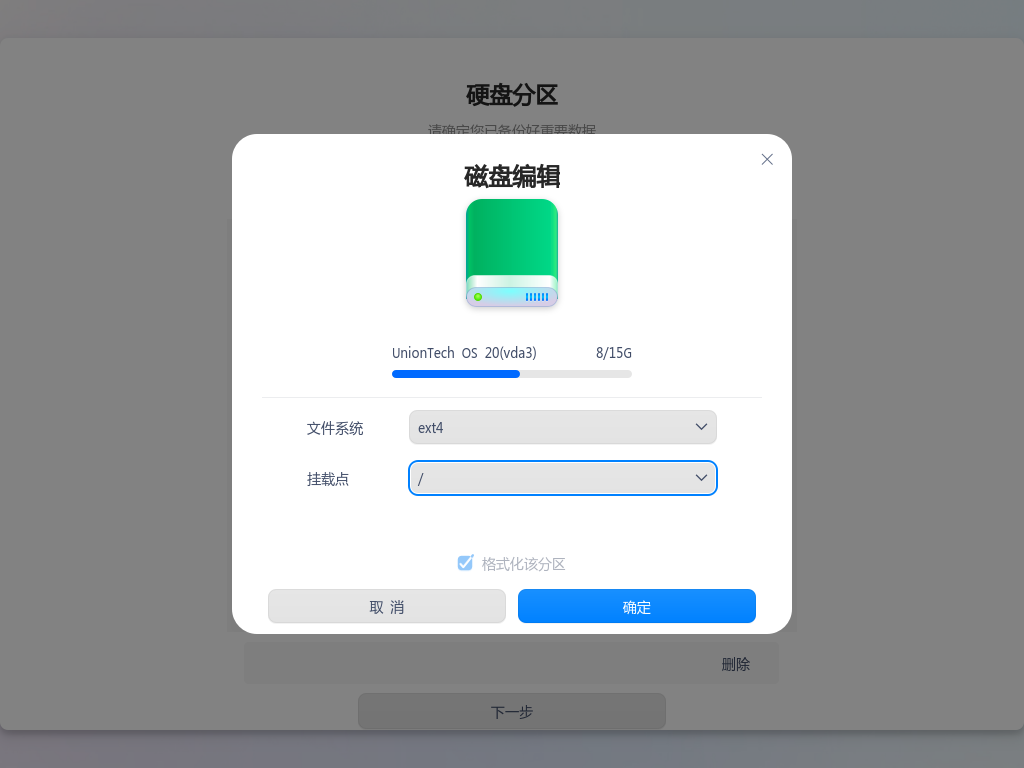
7 分区设置完成,单击【下一步】。
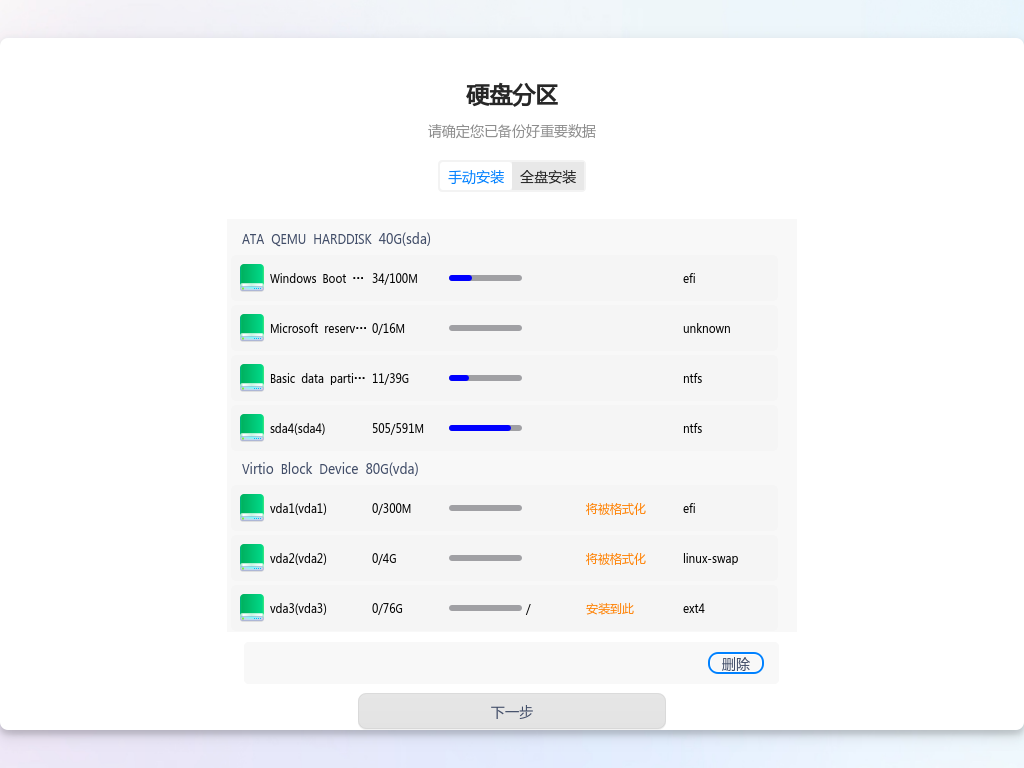
7 确认分区变动情况,单击【继续安装】。
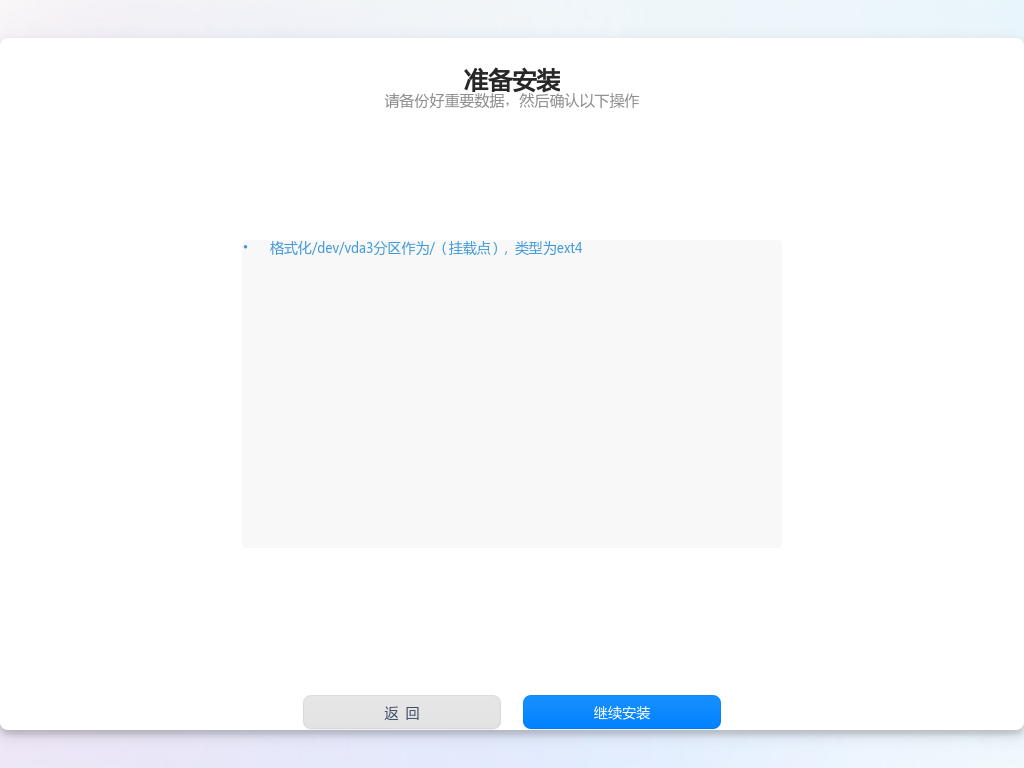
8 等待安装,预计耗时15~20分钟,安装过程中请勿移除/触碰U盘或关闭电脑。
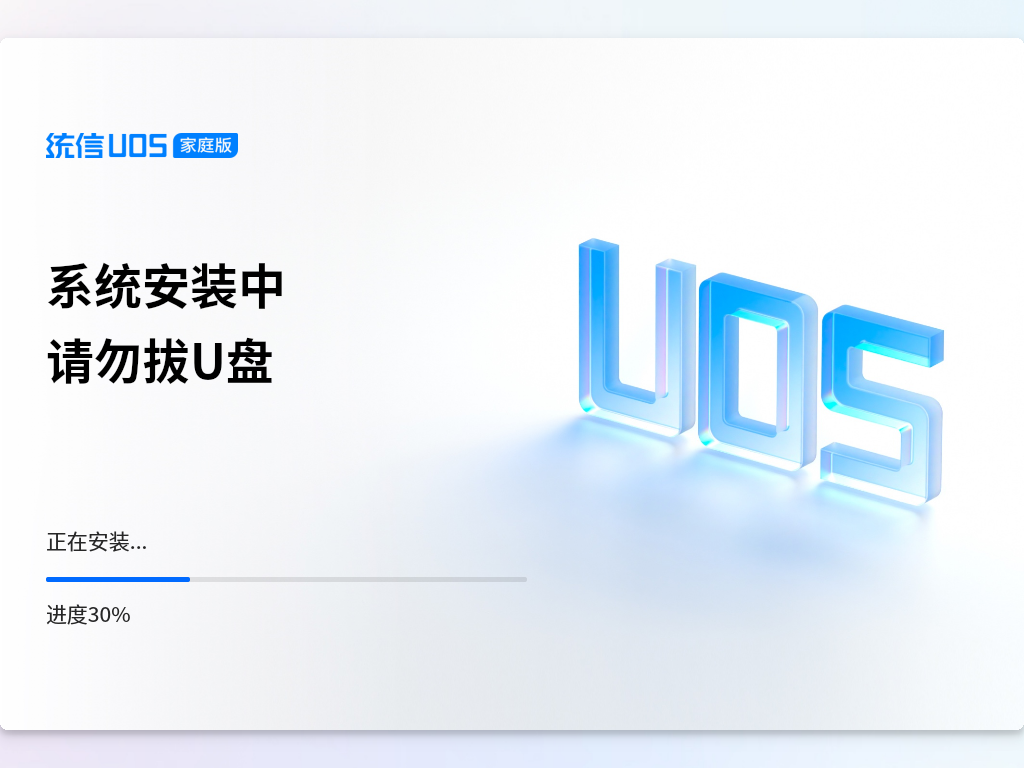
9 安装成功,单击【立即重启】,单击后立即移除U盘。
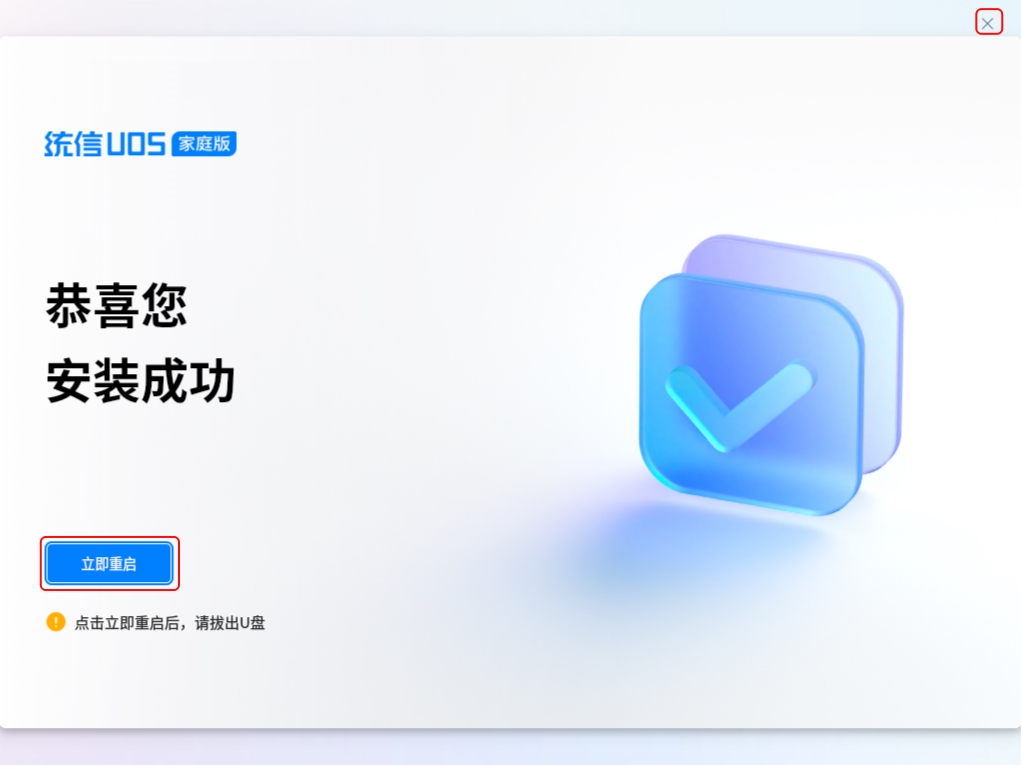
10 或单击右上角"x"选择关闭计算机,下次开机后将自动进入系统配置。

全盘安装
自动安装,安装后删除该电脑所有数据,只保留统信UOS单系统。
1 使用快捷键进入BIOS启动选项界面。在电脑上插入系统安装U盘,重启电脑,立即以1秒1次频率连续按下【F12】键直至进入BIOS启动选项界面,选择该U盘,回车。
进入BIOS启动选项界面的快捷键一般为F12/F9/ESC/Delete键,具体请以开机第一屏显示为准。
说明:
如使用快捷键无法进入BIOS界面,也可在Windows设置里操作。注意:该方法仅适用于UEFI引导方式,若无法进入与示例相符的菜单页面,即不支持该方式
1)在Windows桌面,单击【开始】>【设置】>【更新和安全】。
2)在更新和安全页面,单击【恢复】>【高级启动】>【立即重新启动】。
3)单击【使用设备】>【USB Drive】。此处【USB Drive】以实际的U盘名称为准
2 回车后,大部分电脑直接进入第3步。
部分使用Legacy启动的电脑显示以下界面:
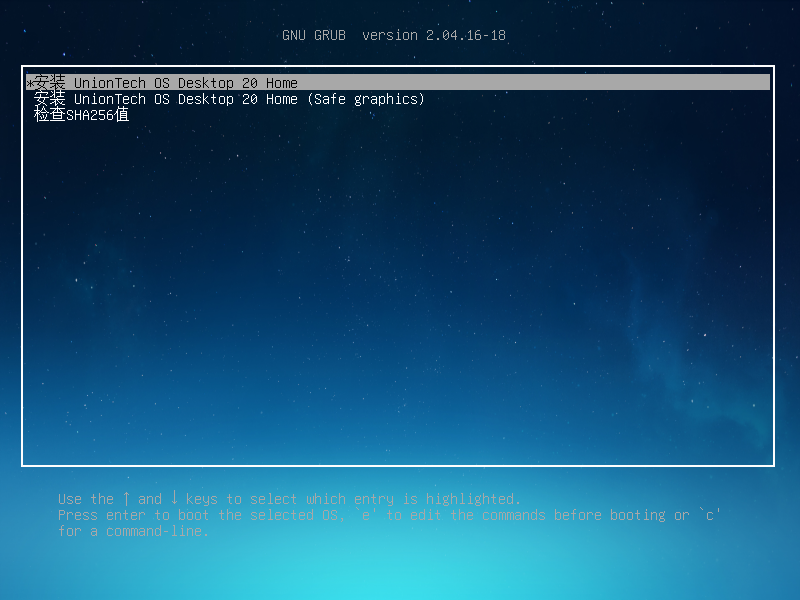
此时默认使用图片中第一个选项进入。
如果无法正常进入第3步,请重启电脑,并立即以1秒1次频率连续按下【F12】键直至进入BIOS界面,选择系统安装U盘,使用上下方向键选择图片中第二个选项按回车进入。
如果仍无法正常进入安装程序,请重启电脑,并立即以1秒1次频率连续按下【F12】键直至进入BIOS界面,选择系统安装U盘,使用上下方向键选择图片中第三个选项按回车进入。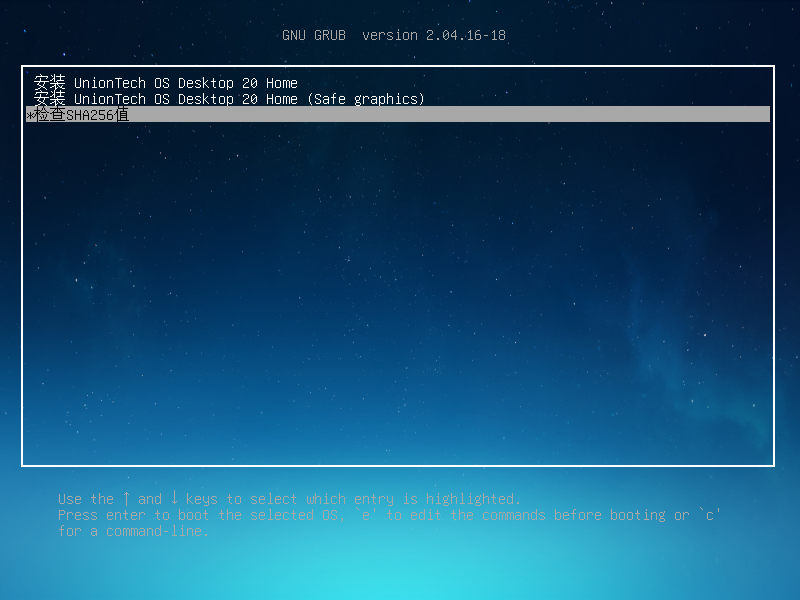
若无法显示success则为刻录不完整,需要重新刻录安装U盘。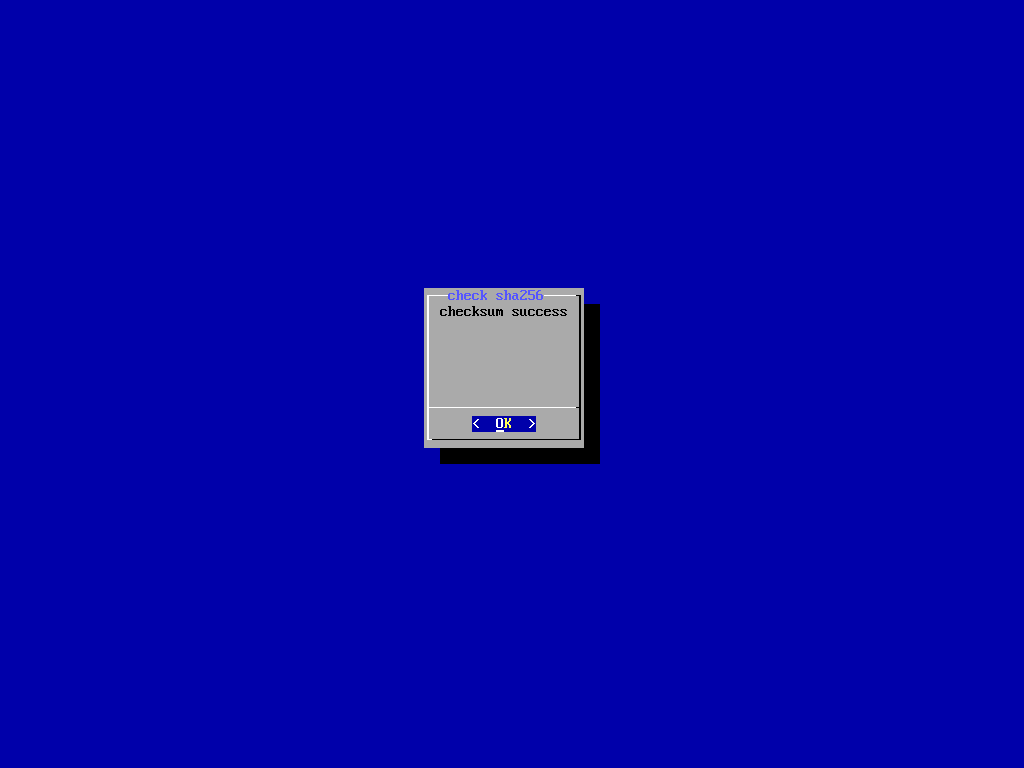
3 进入安装主页面,单击【自定义安装】。
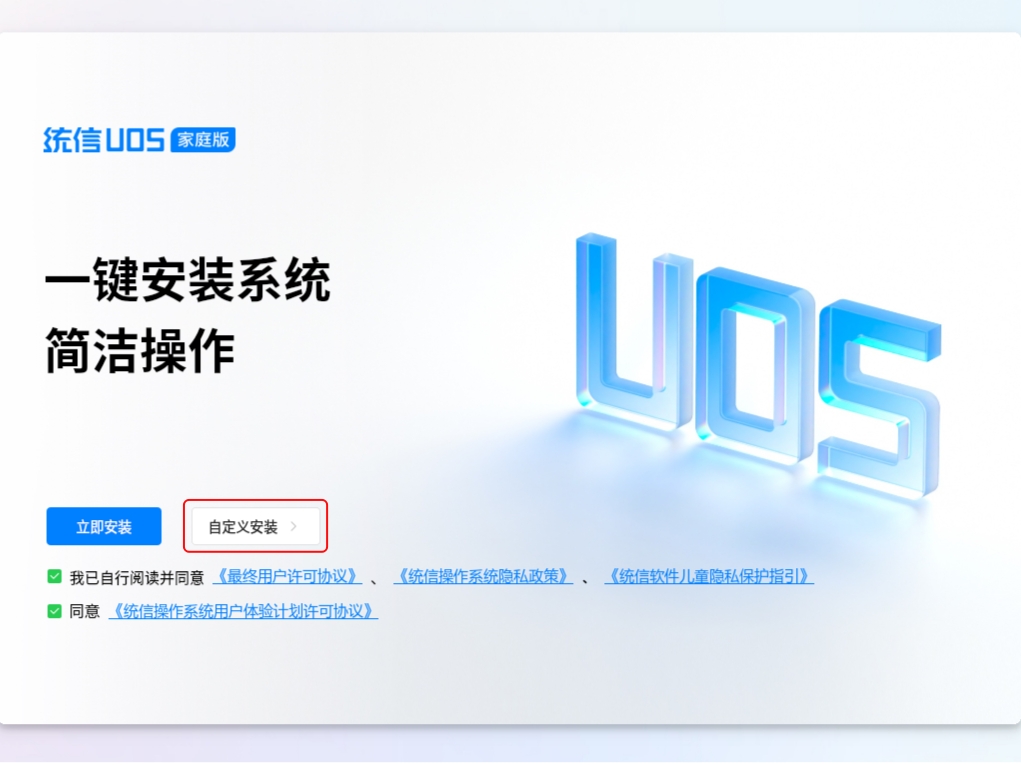
4 选择【全盘安装】,选中安装磁盘为系统盘,确认无误后,单击【下一步】。

5 若检测到此硬盘原安装方式为全盘安装且存在数据分区,支持保留用户数据重新安装,仅保留用户数据,不保留应用。
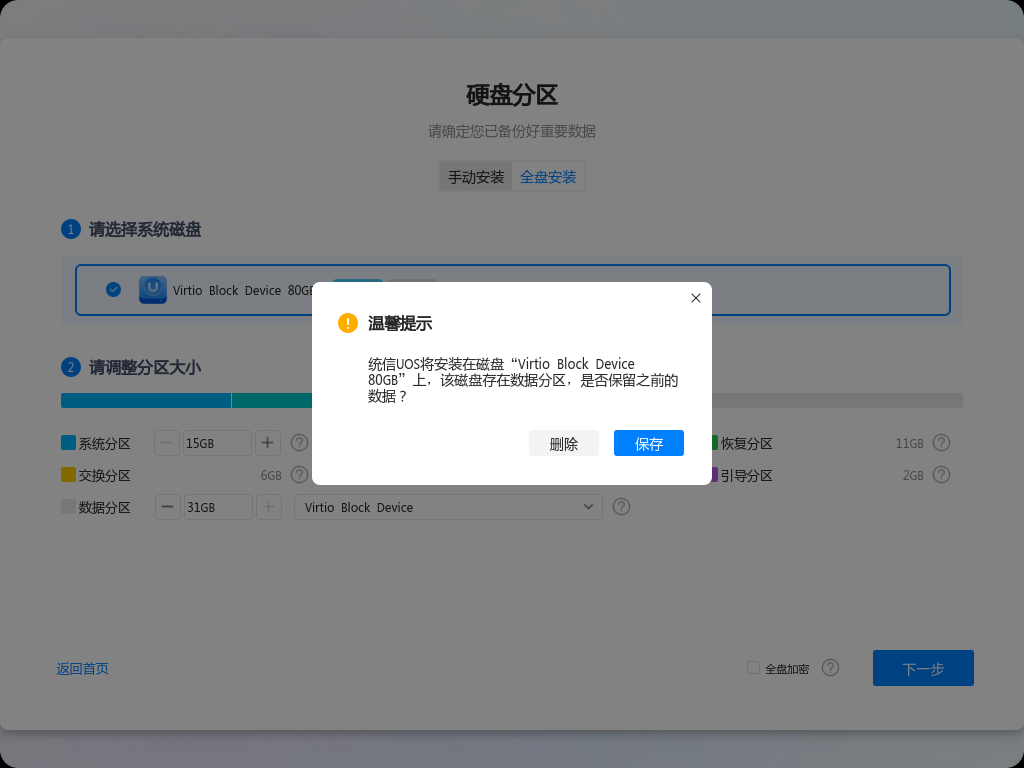
6 此处可自定义调整系统分区大小,备份分区与系统分区大小同步变化,系统分区不小于15GB,扩大系统分区将占用数据分区对应大小的磁盘空间。注意:选择保留数据后将不支持调整系统分区大小
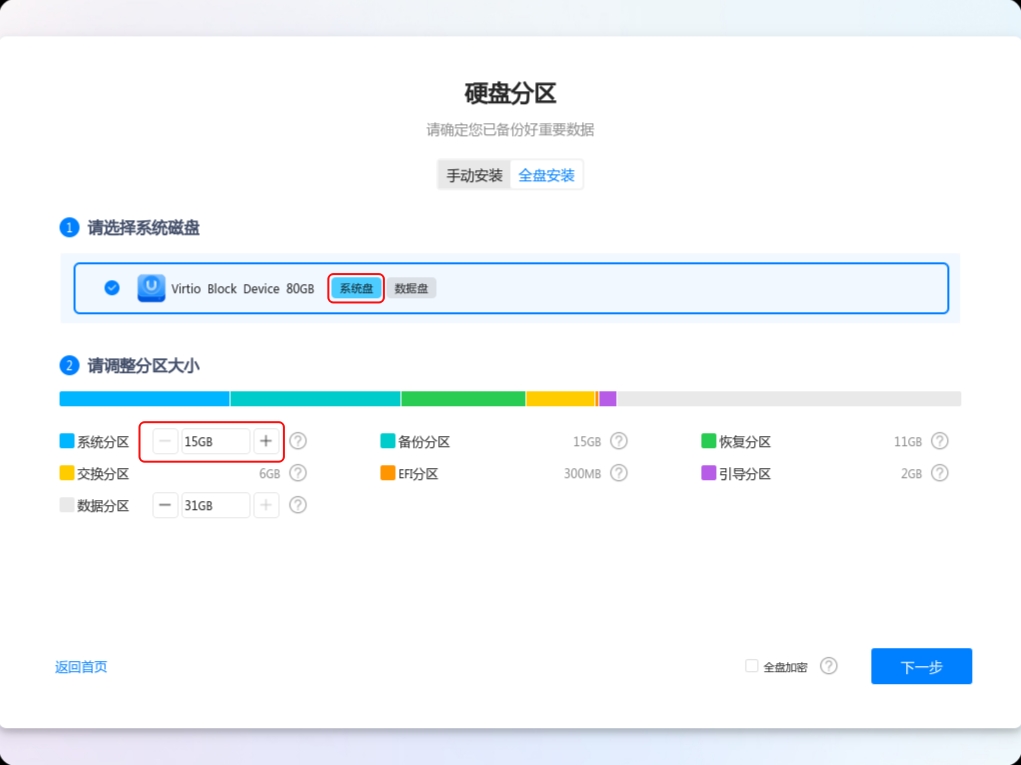
7 确认无误后,单击【下一步】继续安装。
8 等待系统安装,预计耗时15~20分钟,安装过程中请勿移除/触碰U盘或关闭电脑。
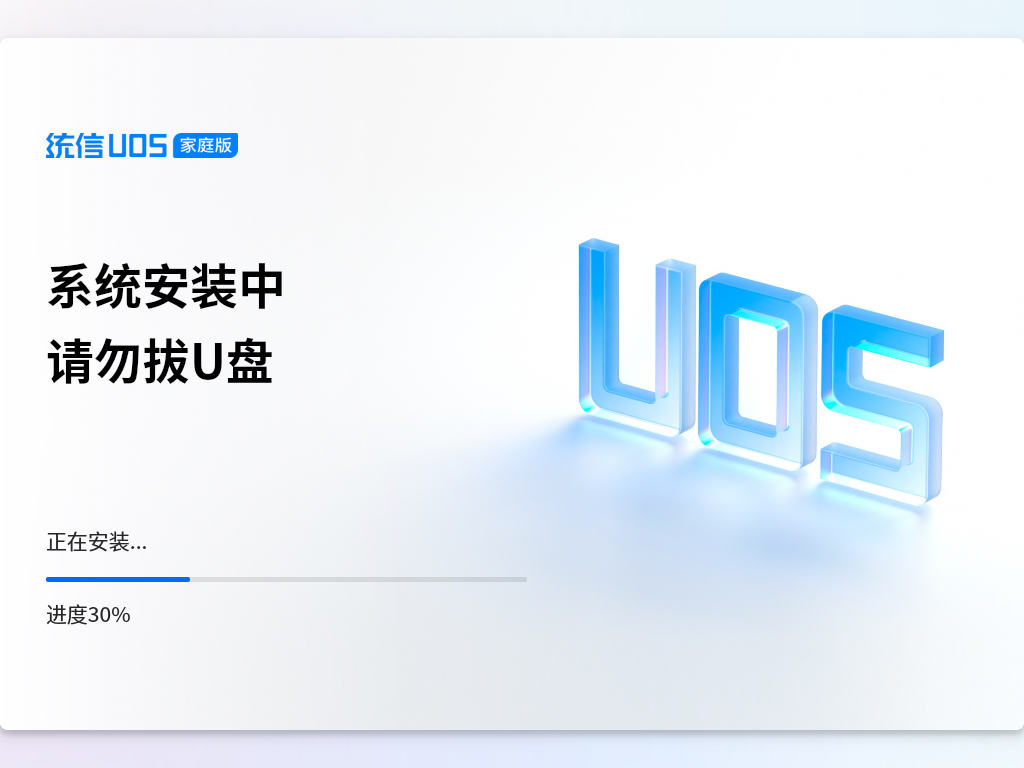
9 安装成功,单击【立即重启】,单击后立即移除U盘。
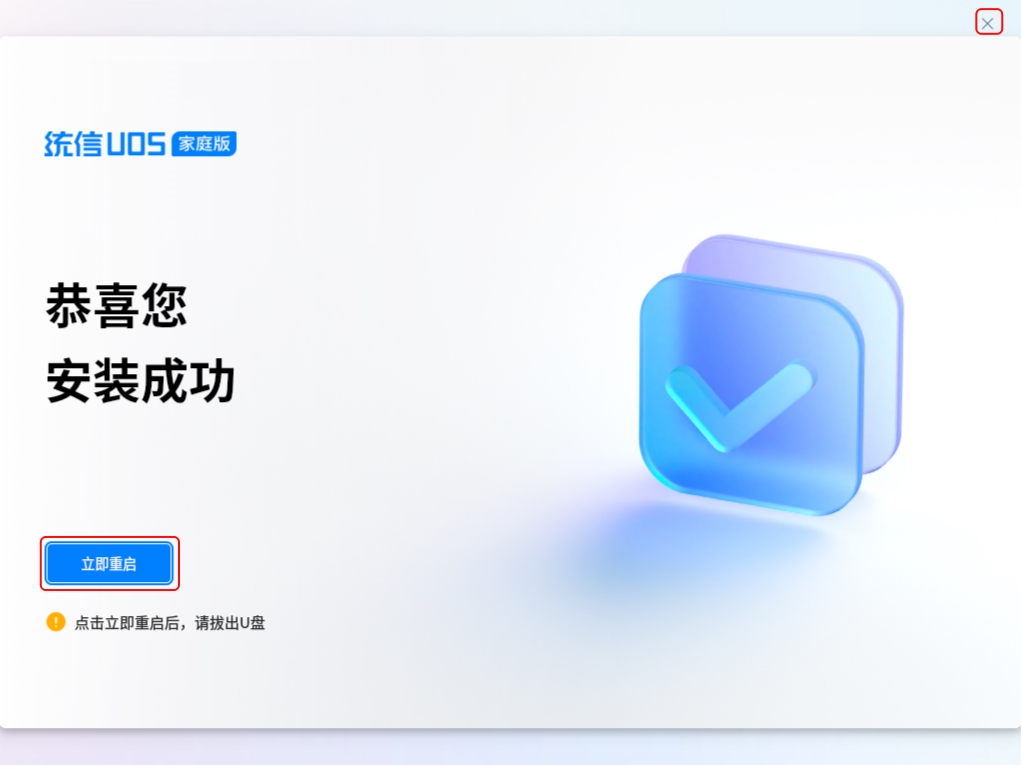
10 或单击右上角"x"选择关闭计算机,下次开机后将自动进入系统配置。

第一次启动
立即重启后,进行基础设置。
1 设置网络,使用有线网络将自动跳过此步骤。
2 创建账号,输入用户名、密码。
3 系统根据您的设置自动优化,这将需要几分钟时间。
完成。
开始试用
恭喜您成功安装统信UOS。
系统已自动赠送您30天免费试用期,试用期内的系统,功能与激活后的系统完全一致。
试用期到期后没有激活的系统,状态将变成【试用期过期】,且有以下限制:
- 已下载的应用可以正常使用,但无法更新
- 不能下载新的应用
- 系统不能升级
- 无法进入开发者模式
在试用期到期前,建议您激活系统,激活后系统永久有效。激活方法请查看帮助文档 立即激活 页面。
服务和支持
欢迎扫码添加家庭版官方运营,获得在线服务和支持。