浏览器
概述
浏览器是一种检索并展示万维网信息资源的应用程序,可以用来显示万维网或局域网等的文字、图像及其他信息,方便用户快速地查找各种资源。
浏览器默认支持青少年上网保护功能,可有效拦截广告、不良内容和第三方跟踪用户访问记录。
说明 :单击浏览器右上角青少年上网保护功能按钮,进入设置页,可关闭此功能。
使用入门
通过以下方式运行或关闭浏览器,或者创建浏览器的快捷方式。
运行浏览器
- 单击任务栏上的启动器图标
,进入启动器页面。
- 上下滚动鼠标滚轮浏览或通过搜索,找到浏览器图标
,单击运行。
- 右键单击
,您可以:
- 单击 发送到桌面,在桌面创建快捷方式。
- 单击 发送到任务栏,将应用程序固定到任务栏。
- 单击 开机自动启动,将应用程序添加到开机启动项,在电脑开机时自动运行该应用。
说明 :浏览器默认固定在任务栏上。您也可以单击任务栏上的
打开浏览器。
关闭浏览器
- 在浏览器中单击
,退出浏览器。
- 在任务栏右键单击
,选择 关闭所有 来退出浏览器。
使用浏览器
标签页管理
在浏览器中,不仅可以打开、查看多个标签页,还可以在它们之间进行切换。
添加新标签页
通过下列方法之一添加新标签页:
- 在浏览器顶部,单击右侧最后一个标签页旁边的添加按钮
。
- 在浏览器顶部空白处,单击右键并选择 打开新的标签页。
- 将鼠标悬停在标签页上,单击右键并选择 打开新的标签页。
- 在浏览器中,选择
> 打开新的标签页。
- 按下快捷键 Ctrl + T。
自定义新标签页
自定义新标签页包括添加快捷方式和更换标签页背景。
添加快捷方式
- 打开新标签页,单击添加快捷方式按钮
。
- 弹出添加快捷方式窗口,输入名称及网址。
- 单击 完成,则添加成功。
说明:标签页中最多可以展示12个快捷方式。
- 右键单击对应的快捷图标,可以删除或修改快捷方式。
更换标签页背景
- 打开新标签页,单击 自定义 按钮。
- 弹出自定义背景窗口,默认勾选传统版背景,可以选择空白背景,或自行上传图片作为背景。支持上传jpeg、jpg、png、svg格式图片,且图片大小不大于10M。
- 单击 完成,则背景更换成功。
打开新窗口
在浏览器中,打开新的窗口,会同时打开新标签页。通过下列方法之一可以打开新窗口:
- 单击标签页并将其拖拽出当前页面,创建一个新的窗口。
- 在浏览器窗口,选择
> 打开新的窗口。
- 按下快捷键 Ctrl + N,打开新的窗口。
说明:还可以选择打开隐私窗口,进行私密浏览,选择
> 打开新的隐私窗口。
在标签页中打开本地文件
通过下列方法之一在标签页中打开本地文件。
- 从计算机桌面上或文件夹中,将相应文件拖拽到浏览器标签页中。
- 按下快捷键 Ctrl + O,弹出文件管理器窗口,并选择想要打开的文件。
在标签页中打开链接
选择需要打开的链接,按住 Ctrl 键的同时单击链接,可以打开链接内容。
排列标签页
左右拖拽浏览器顶部的标签页可以改变标签页的排列顺序。
- 要将标签页固定在左侧,请右键单击相应标签页,然后选择 固定标签页。已固定标签页的尺寸较小,并且只显示网站的图标。
- 要取消固定标签页,请右键单击相应标签页,然后选择 取消固定标签页。
关闭标签页
选中对应的标签页,通过下列方法之一关闭标签页。
- 单击右上角
关闭标签页;
- 右键单击相应的标签页,然后选择 关闭标签页、关闭其他标签页 或 关闭右侧标签页 。
恢复标签页或窗口
如果您无意中关闭了某个标签页或窗口,右键单击标签栏空白处,选择 重新打开关闭的标签页 。
强行关闭页面或应用
如果标签页、窗口或扩展程序无法正常运行,在任务栏中右键单击 ,选择 强制退出 将其强行关闭。
藏宝箱
添加到藏宝箱
将浏览器网页的详细内容进行收藏,选中链接、图片或文字后,单击右键并选择 添加到藏宝箱。如果想将网页添加到藏宝箱,可以通过下列方法之一实现。
- 在网页空白处单击右键,并选择 将页面添加到藏宝箱。
- 在当前页面单击地址栏右侧的藏宝箱按钮
,再次单击 添加当前页面。

管理藏宝箱
在浏览中,单击地址栏右侧的藏宝箱按钮,或选择 > 藏宝箱,进入藏宝箱界面。可以搜索藏宝箱中的内容,单击分类按钮
,还可以根据图片、文字、网页、链接类型查看对应内容。
选中内容后单击右键,可以进行复制、复制网址、置顶、删除、添加注释等操作。如果勾选多项内容,单击删除按钮后,将从藏宝箱中批量移除。
书签管理
添加书签
在浏览器中可以将常用的网页添加到书签,便于快速打开浏览。
- 打开需要收藏的网页,通过下列方法之一添加书签。
- 单击地址栏右侧的添加书签图标
;
- 选择
> 书签 > 将此页添加为书签;
- 选择
> 书签 > 将所有页面添加为书签;
- 单击地址栏右侧的添加书签图标
- 弹出添加书签窗口,设置书签名称或新建文件夹并将书签放入文件夹,单击 保存。
查找书签
- 在浏览器中,选择
> 书签 > 书签管理器。
- 单击书签管理器顶部的搜索按钮
,输入关键字查找书签。
修改书签
- 在浏览器中,选择
> 书签 > 书签管理器。
- 在书签管理器页面,选择一个书签,单击书签旁边的操作按钮
或右键选择 修改,可以修改书签。
删除书签
- 在浏览器中,选择
> 书签 > 书签管理器。
- 在书签管理器页面,选择一个书签,通过下列方法之一删除书签。
- 单击书签旁边的操作按钮
,并选择 删除 按钮。
- 单击右键并选择 删除 按钮。
说明:还可以单击地址栏右侧的星形图标,并在弹出的窗口中单击 删除 按钮。
- 单击书签旁边的操作按钮
排列书签
- 在浏览器中,选择
> 书签 > 书签管理器。
- 在书签管理器页面,可以向上或向下拖动书签改变书签排列顺序,也可以使用快捷键复制并粘贴书签,使其按照您预期的顺序排列。
导入书签
- 在浏览器中,选择
> 书签 > 导入书签和设置 。
- 在书签导入页面,在下拉框中选择“以前导出的书签(HTML文件)”,单击 选择文件。
- 弹出文件管理器窗口,选择书签html文件后,导入的书签会显示在书签栏。
下载管理
将浏览器中的网页、图片等文件下载保存到计算机或存储设备上。
下载文件
- 在浏览器中,打开下载文件所在的网页。
- 保存相应文件:
- 大多数文件:单击下载链接。或者,右键单击相应文件并选择 另存为。
- 图片:右键单击相应图片并选择 图片另存为。
- 根据页面提示,选择下载文件的存放路径,然后单击 保存。
- 下载完毕后,该文件会显示在浏览器底部,单击文件名即可打开这个文件。
如果想查看该文件所在的路径,请单击文件名旁边的向上箭头,并选择 在文件夹中显示,也可以在“下载内容”页面中查看下载文件。
您还可以设置自动下载项:
- 在浏览器中,选择
> 设置,进入设置页面。
- 在左侧导航栏单击 隐私和安全,单击网站设置旁边的更多图标 >,进入网站设置页面。
- 在“权限”区域,单击自动下载项旁边的更多图标 >,可以开启自动下载询问功能。
暂停或取消下载
- 在浏览器底部,找到要暂停或取消下载的文件,单击文件名旁单击向上箭头,选择 暂停/继续 或 取消 按钮。
- 在浏览器中选择
> 下载内容,选择 暂停/继续 或 取消 按钮。
查看下载记录
在浏览器中选择 > 下载内容,可以查看过往的下载记录、查询下载文件。
- 要打开文件,请单击相应的文件名。系统会根据文件类型使用默认的应用打开该文件。
- 要从历史记录中移除某项下载内容,请单击文件右侧的移除图标
。系统会将该下载记录从下载页面中移除,但不会删除下载的文件。
设置默认存放路径
指定下载内容的默认保存位置,也可以在每次下载时选择特定的目标位置。
- 在浏览器中,选择
> 设置,进入设置页面。
- 单击"更多"下拉框,继续单击 下载内容,设置下载文件的默认存放路径。
窍门:如果您要在每次下载时选择具体的位置,请开启询问保存位置功能。
历史记录管理
查看历史记录
历史记录包含了浏览器使用期间内所访问的网站地址与具体时间。
在浏览器中选择 > 历史记录,进入历史记录页面。
删除历史记录
在历史记录页面,通过下列方法之一删除历史记录。
- 勾选需要删除的历史记录,单击页面右上角的 删除 按钮。
- 单击某条历史记录旁边的操作按钮
,并选择 从历史记录中移除。
还可以清除浏览数据,具体操作请参阅 清除浏览数据。
搜索网络信息
使用浏览器在互联网上、书签列表和浏览记录中快速找到所需信息。
- 在浏览器顶部地址栏中,输入需要搜索的信息,并在键盘上按下 Enter 键。
- 选择 网页、图片、新闻、视频 或 地图 进行查找。
查找内容
在网页中查找特定字词或短语。
- 在浏览器中打开一个网页,在键盘上按下 Ctrl +F,或单击
> 查找。
- 在窗口的右上角出现的搜索框中输入关键字,按 Enter 键进行搜索。
- 系统会以蓝色突出显示匹配内容,可以根据滚动条上的蓝色标记查看所有匹配内容在网页中的位置。
搜索内容
- 在浏览器中打开一个网页,使用鼠标左键选中某个字词、短语。
- 单击右键并选择搜索选项,则可以使用您的默认搜索引擎开始搜索相关网页。
打印
- 在浏览器中,选择需要打印的内容(网页、图片等文件)。
- 单击右键选择 打印,或选择
> 打印。
- 弹出打印预览页面,选择目标打印机、设置打印参数等。
- 准备就绪后,单击 打印。
查看源代码
在页面空白处,单击右键并选择 查看网页源代码。
开发者工具
当需要设计UI或调试网站时,可以打开开发者工具。
- 选择
> 更多 > 开发者工具。
- 在页面空白处,单击右键并选择 检查。
- 按下键盘上的F12。
注意:请勿用于非法途径。
设置
设置默认浏览器
当打开浏览器时,如果弹出“浏览器不是您的默认浏览器”提示框,单击 设为默认浏览器。
窍门:在控制中心中将浏览器设置为默认的网页程序,具体操作请参阅 默认程序设置。
设置主页和启动页
对浏览器进行自定义,使其在打开主页或启动页时显示任意网页。这两个网页并不相同,除非您将二者设置为相同的网页。
- 启动页是启动浏览器后显示的第一个网页。
- 主页是单击主页图标
后进入的网页。
设置主页
- 在浏览器中,选择
> 设置 ,进入设置页面。
- 在左侧导航栏单击 显示,开启显示主页按钮,主页按钮
便会显示在地址栏的左侧。还可以设置打开主页时显示的网页:
- 打开的新标签页:每次单击主页按钮,会跳转到新的标签页。
- 输入自定义的网址:每次单击主页按钮,会跳转到指定的网页。
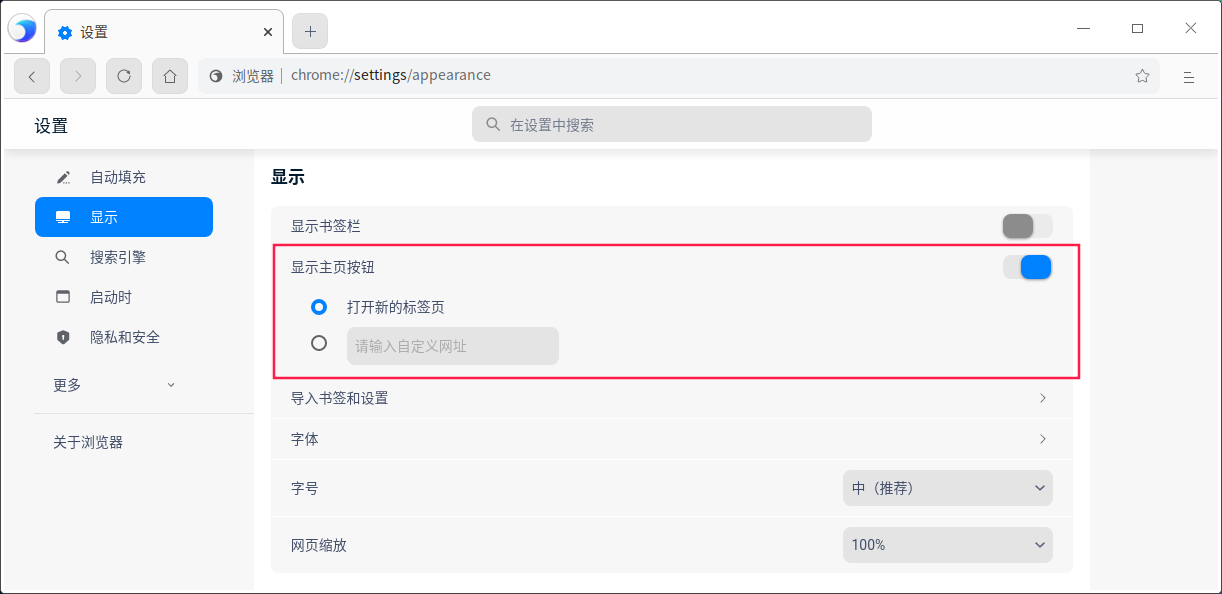
设置启动页
- 在浏览器中,选择
> 设置 ,进入设置页面。
- 在左侧导航栏单击 启动时,可以设置启动浏览器时显示的网页。
- 打开新标签页:启动浏览器后,会打开一个新的标签页。
- 继续浏览上次打开的网页:启动浏览器后,重新打开退出浏览器时正在浏览的网页。
系统会保存Cookie 和网站数据,因此您当时登录的任何网站(例如 baidu)都会再次打开。如果不想自动登录到这些网页,请执行以下操作:- 打开浏览器,选择
> 设置 ,进入设置页面。
- 在左侧导航栏单击 隐私和安全,继续单击网站设置旁边的更多图标 >,进入内容网站设置页面。
- 单击Cookie 和网站数据旁边的更多图标 >,开启“退出浏览器时清除Cookie 和网站数据”功能。
- 打开浏览器,选择
- 打开特定网页或一组网页:启动浏览器后,打开任意指定的网页。您可以在下方文本框中添加新网页,后续也可以进行修改或删除。

说明:
- 如果您发现主页或启动页并不是您自己设置的网页,则表明您的系统上可能存在恶意软件。
- 如果您使用的是单位或学校的浏览器,网络管理员可能会为您选择启动页,那么您无法进行更改。如需获取更多帮助,请咨询您的管理员。
搜索引擎管理
- 在浏览器中,通过下列方法之一进入管理搜索引擎页面。
- 将光标置于地址栏,单击右键,选择 修改搜索引擎。
- 选择
> 设置,在左侧导航栏单击 搜索引擎。
- 进入搜索引擎管理页面后,可以添加新的搜索引擎,或修改当前的搜索引擎。
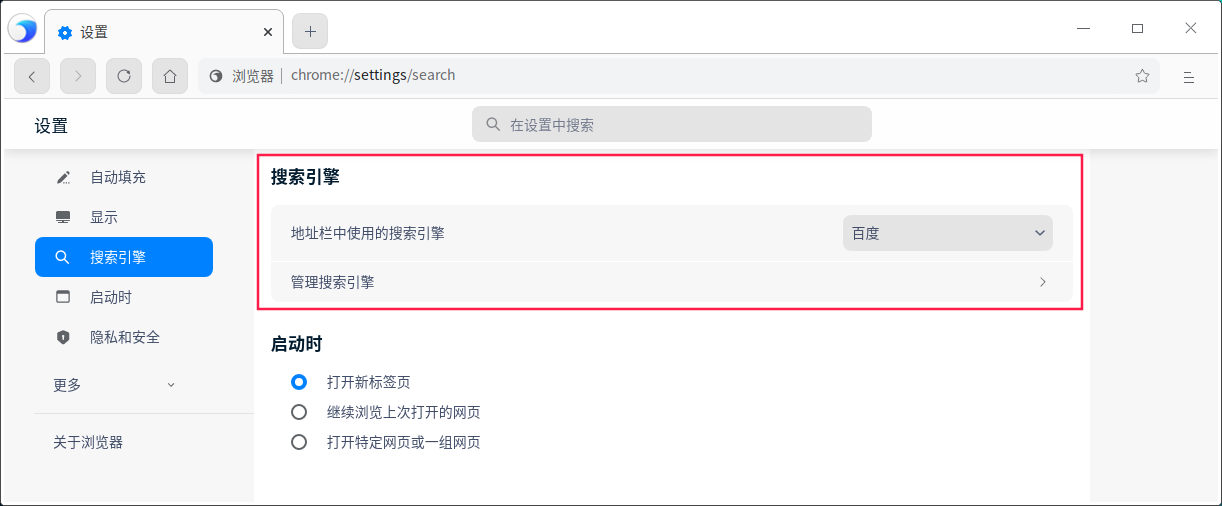
说明:如果您的默认搜索引擎突然发生变化,则表明您的系统可能已遭到恶意软件的攻击。
密码管理
如果您在某个网站上输入新密码,浏览器会询问您是否要保存此密码。如需保存,请单击 保存。
使用已保存的密码登录
如果您在之前访问某个网站时保存了该网站的密码,再次登录时就不需要输入用户名和密码。
- 如果您为该网站保存了一组用户名和密码:浏览器会自动填写登录表单。
- 如果您保存了多组用户名和密码:请选择用户名字段,然后选择您要使用的登录信息。
删除已保存的密码
- 在浏览器中,选择
> 设置,进入设置页面。
- 在左侧导航栏单击 自动填充,继续单击密码旁边的更多图标 >,进入密码详情页面。
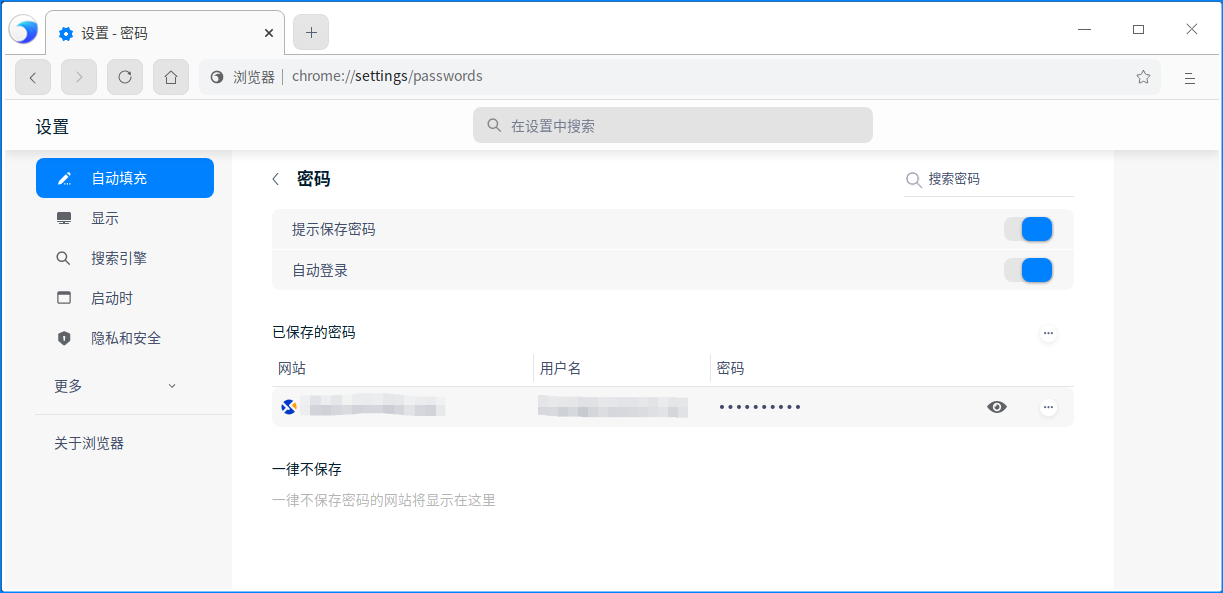
- 可查看已保存密码的网站或删除密码。
要清除所有已保存的密码,具体操作请参阅 清除浏览数据,然后勾选“密码和其他登录数据”。
启用或停用保存密码的功能
默认情况下,浏览器会询问您是否要保存密码。您可以随时启用或停用此功能。
- 在浏览器中,选择
> 设置,进入设置页面。
- 在左侧导航栏单击 自动填充,继续单击密码旁边的更多图标 >,进入密码详情页面。
- 开启或关闭提示保存密码功能。
隐私和安全
网站设置
在网站设置页面,可以查看各网站的权限及存储的数据。
- 在浏览器中,选择
> 设置,进入设置页面。
- 在左侧导航栏单击 隐私和安全,继续单击网站设置旁边的更多图标 >,进入网站设置页面。
- 可以查看各网站的权限及存储的数据,在“权限”区域,您还可以设置以下内容。
Cookie和网站数据
Cookie 通过保存浏览信息来让您获得更轻松的在线体验,您可以进行以下设置:
- 允许网站保存和读取Cookie数据(推荐):默认设置。
- 退出浏览器时清除Cookie 和网站数据:在退出浏览器后自动删除相应 Cookie。
- 阻止第三方Cookie:网站无法使用Cookie来跟踪您在网上的活动,某些网站上的功能可能无法正常运作。
- 单击 查看所有Cookie和网站数据。
- 删除特定Cookie和网站数据:搜索Cookie和网站数据的名称,在该网站的网址右侧单击删除按钮。
- 删除所有的Cookie和网站数据·:单击 全部删除。
还可以在 禁止、退出时清除、允许 选项下输入对应网站地址。
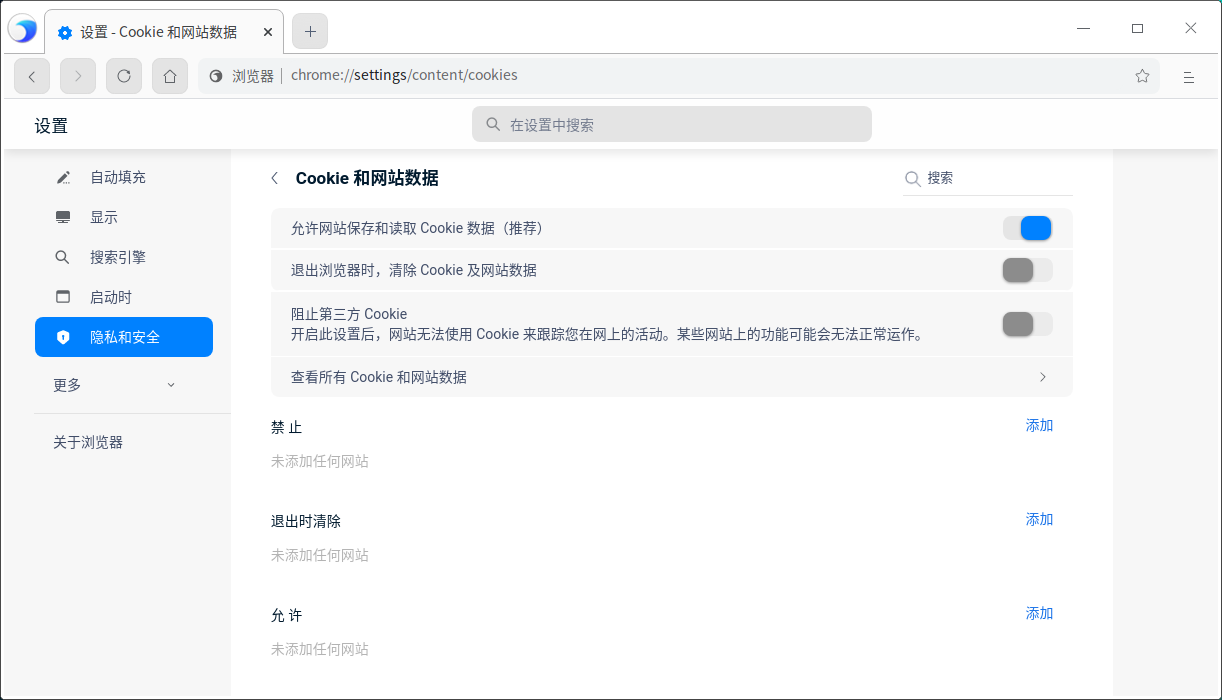
位置信息
默认情况下,浏览器会询问您是否允许某个网站查看您的确切位置信息。
- 允许的网站:允许网站访问位置信息。如果您允许浏览器将您的位置信息分享给某个网站,浏览器会向搜索引擎的位置信息服务发送信息,以便了解您的大致位置。随后,浏览器会将您的位置信息分享给该网站。
- 禁止的网站:禁止网站访问位置信息。
摄像头和麦克风
某些网站可能会请求使用您的摄像头和麦克风,默认情况下,浏览器会询问您是否允许某个网站开启摄像头和麦克风。
- 允许的网站:允许网站开启摄像头和麦克风。
- 禁止的网站:禁止网站开启摄像头和麦克风。
JavaScript
JavaScript 有助于提高网站的交互性,您可以添加允许和禁止的网站。
自动下载项
如果要从某个网站下载多个文件,请选择是否要自动下载这些文件,您可以添加允许和禁止的网站。
以上简单的介绍几种网站权限,还有图片、Flash、声音、USB设备、文件修改等网站权限可以设置。
清除浏览数据
- 通过下列方法之一进入清除浏览数据页面。
- 选择
> 设置 > 隐私和安全 > 清除浏览数据
- 选择
> 历史记录 > 清除浏览数据
- 选择
> 更多 > 清除浏览数据
- 选择
- 在基本和高级操作页面勾选需要清除的数据:
- 清除某段时间的数据,如:
- 过去1小时
- 过去24小时
- 过去7天
- 近4周
- 时间不限
- 清除浏览记录
- 删除Cookie和其他网站数据
- 清除缓存的图片和文件
- 清除下载记录
- 清除密码和其他登录数据
- 清除已保存的自动填充表单数据
- 清除网站设置数据等
- 清除某段时间的数据,如:
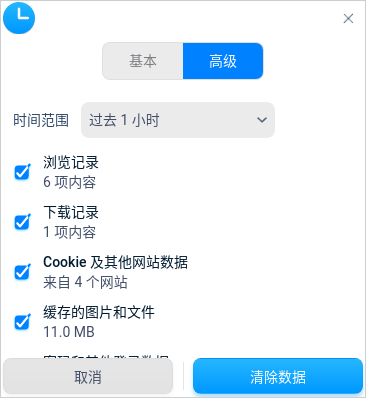
- 勾选需要删除的数据后,单击 清除数据。
证书管理
在浏览器中可以导入证书,并管理证书。
- 在浏览器中,选择
> 设置,进入设置页面。
- 在左侧导航栏单击 隐私和安全,继续单击管理证书旁边的更多图标 >,进入管理证书页面。
- 单击 导入,跳转到文件管理器,选择证书文件进行导入。
随浏览流量一起发送“不跟踪”请求
此功能默认关闭,开启后代表您不想被第三方网站追踪。
高级
硬件解码加速:把计算量非常大的工作分配给专门的硬件来处理以减轻CPU的工作量,此功能默认开启。比如播放视频,就可以利用显卡来解码,这样CPU就可以处理其他的任务,不会造成操作系统卡顿。
重置
单击后 ,可以重置部分设置项,例如重置搜索引擎;但是系统不会清除您的书签、历史记录和保存的密码。
主题
窗口主题包含浅色主题、深色主题和系统主题。
- 在浏览器中,选择
> 主题 。
- 选择一个主题颜色。
帮助
- 在浏览器中,选择
> 帮助。
- 查看帮助文档,进一步了解和使用浏览器。
关于浏览器
- 在浏览器中,选择
> 关于浏览器。
- 查看浏览器的版本和介绍。
退出
在浏览器中,选择 > 退出,可以退出浏览器。