影院
概述
影院是一款界面简洁,性能流畅的视频播放软件,兼容多种视频格式,支持播放本地视频或流媒体文件、在线查找字幕或手动加载字幕等功能。
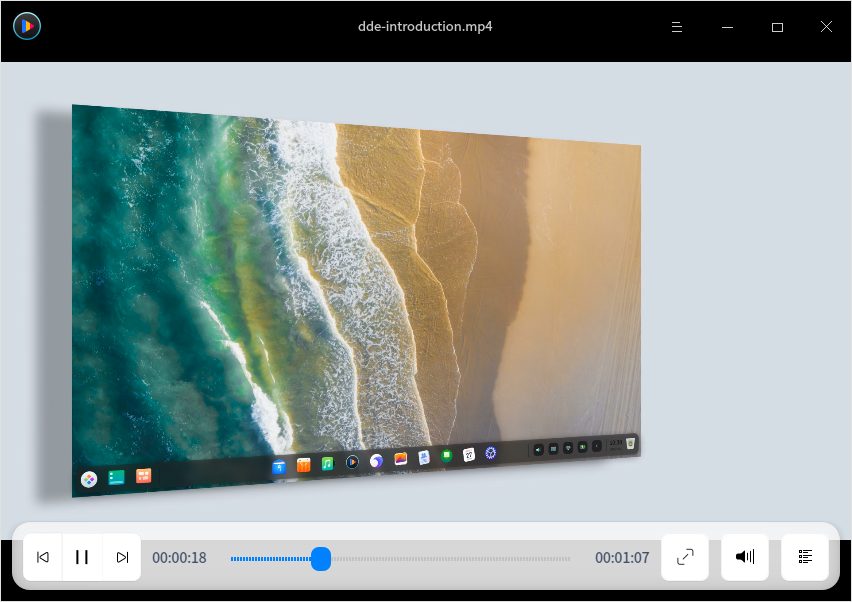
使用入门
运行影院
- 单击任务栏上的启动器图标
,进入启动器界面。
- 上下滚动鼠标滚轮浏览或通过搜索,找到影院图标
,单击运行。
- 右键单击
,您可以:
- 单击 发送到桌面,在桌面创建快捷方式。
- 单击 发送到任务栏,将应用程序固定到任务栏。
- 单击 开机自动启动,将应用程序添加到开机启动项,在电脑开机时自动运行该应用。
关闭影院
- 在影院界面单击
,退出影院。
- 在任务栏右键单击
,选择 关闭所有,退出影院。
- 在影院界面单击
,选择 退出,退出影院。
查看快捷键
在影院界面,使用快捷键 Ctrl + Shift + ? 打开快捷键预览界面。熟练地使用快捷键,将大大提升您的操作效率。
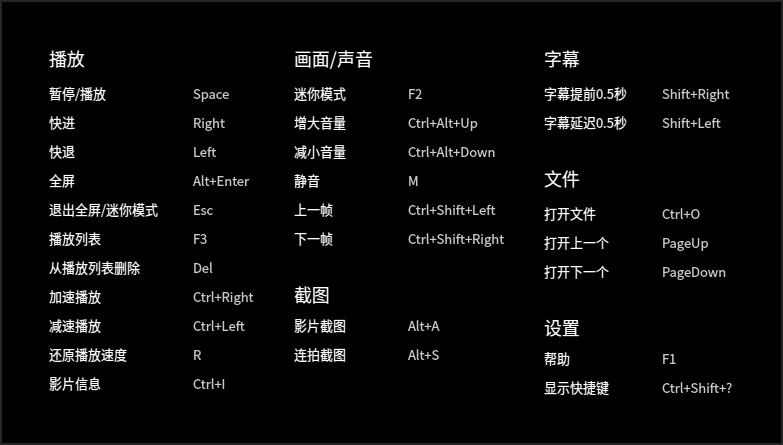
主界面
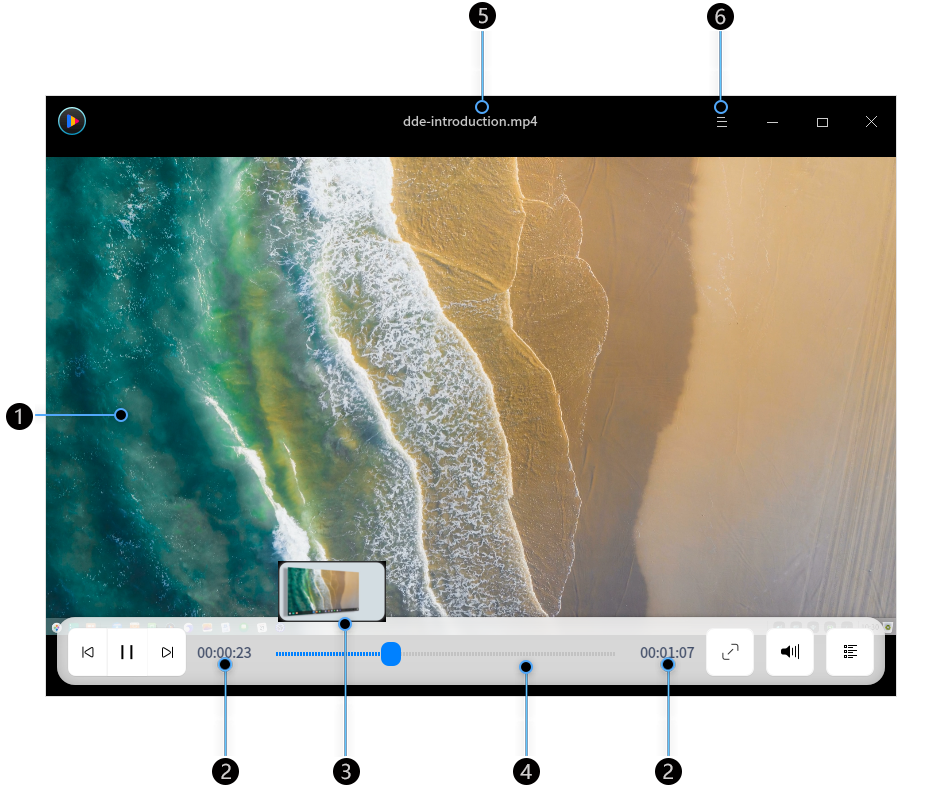
| 标号 | 名称 |
说明 |
|---|---|---|
| 1 |
播放窗口 | 显示视频内容,当鼠标指针移入播放窗口后将显示标题栏和工具栏,当鼠标移出播放窗口或无操作时将隐藏标题栏和工具栏。播放窗口为无框模式,您可以任意拖拽播放窗口,手动调节播放窗口的大小。 |
| 2 |
时间显示 | 显示当前播放视频的时间总长和已经播放的时间信息。 |
| 3 |
预览窗口 | 显示视频内容,通过预览窗口查看某一时间点的视频内容。 |
| 4 |
进度条 |
显示视频播放进度,拖拽进度条可以改变视频播放进度。将鼠标指针置于进度条上,将显示视频预览窗口。 |
| 5 |
标题栏 |
显示正在播放的视频名称。 |
| 6 |
主菜单 |
通过主菜单可添加影片、设置影片、切换窗口主题、查看帮助文档和版本信息等。 |
说明 :当鼠标置于进度条上时,默认显示预览窗口。若要关闭预览窗口,请在设置中取消勾选 鼠标悬停进度条时显示预览。
工具栏介绍
| 图标 |
名称 |
图标 |
名称 |
|---|---|---|---|
| 播放上一个影片 |
播放下一个影片 | ||
| 开始播放影片 |
暂停播放影片 |
||
| 全屏播放 |
退出全屏 |
||
| 调节音量 |
呼出/隐藏播放列表 |
操作介绍
添加影片
您可以通过以下方式来添加影片:
- 当播放列表没有文件时,单击
或
按钮,打开文件管理器选择影片文件。
- 单击鼠标右键或从
选择 打开文件,打开文件管理器选择影片文件。
- 单击鼠标右键或从
选择 打开文件夹,文件夹中的影音文件将全部显示在播放列表中,并依次进行播放。
- 单击鼠标右键,选择 打开URL,输入视频文件的网络地址,播放影片。
注意 :使用影院播放网络视频文件时,请确保您的电脑是连网状态。
- 单击鼠标右键,选择 播放光盘,播放光盘中的影片。
- 直接拖拽文件或文件夹到影院界面上,来添加本地影片。
说明:当使用触控屏电脑时,一指按住影片文件拖拽到影院界面来播放影片。
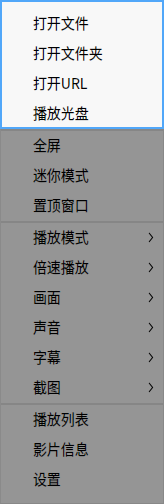
快进/快退
- 在影院界面,鼠标拖动进度条来快进或快退视频。
- 在影院界面,按下键盘上的
快进视频或
键快退视频。
说明 :当使用触控屏电脑时,在全屏状态下,一指向左滑动视频快退视频,一指向右滑动视频快进视频。
调整播放窗口
在播放影片时,您可以灵活地调整播放窗口大小。
在影院界面,单击鼠标右键:
- 选择 全屏,将影院窗口调整为全屏。
- 选择 迷你模式,将影院窗口调整为迷你模式。
- 选择 置顶窗口,将影院窗口置顶到最前面,操作其他窗口时也不会遮挡影院窗口。
- 您也可以使用鼠标拖拽窗口边缘,自由调整窗口大小。
说明 :在影院窗口上双击鼠标,在全屏与正常窗口之间切换。

调整播放模式
- 在影院界面,单击鼠标右键。
- 选择 播放模式,在下拉菜单中:
- 选择 顺序播放,影院将按照播放列表顺序依次播放影片,当列表中最后一个影片播放结束后停止。
- 选择 随机播放,影院将随机播放列表中的影片,当全部影片随机播放一遍之后继续循环随机播放。
- 选择 单个播放,影院将当前影片播放完成后停止。
- 选择 单个循环,影院将循环播放当前影片。
- 选择 列表循环,影院将按照播放列表顺序依次播放影片,当列表中最后一个影片播放结束后重新播放第一个影片。

调整播放速度
- 在影院界面,单击鼠标右键。
- 选择 倍速播放,在下拉菜单中选择播放速度。
窍门:您也可以使用快捷键来进行倍速播放,加速/ 减速播放是相对于原播放速度而言的,每加速/减速一次,视频播放速度默认增加/减少0.1 倍;最高播放速度为2倍的原播放速度,最低播放速度为0.1倍的原播放速度。
- 按下键盘上的 Ctrl +
键,视频加速播放。
- 按下键盘上的 Ctrl +
键,视频减速播放。
- 按下键盘上的
键,恢复原速播放。
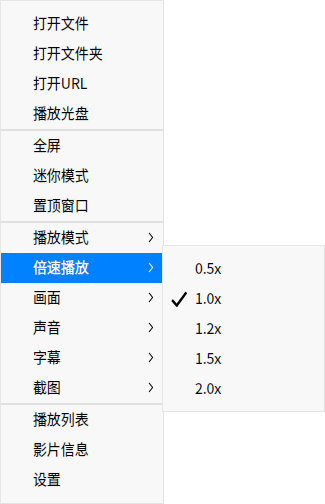
调整画面
- 在影院界面,单击鼠标右键。
- 选择 画面,在下拉菜单中:
- 选择画面比例,将播放画面调整成相应的比例。
- 选择旋转方式,将播放画面顺时针或逆时针旋转。
- 选择上一帧/下一帧。
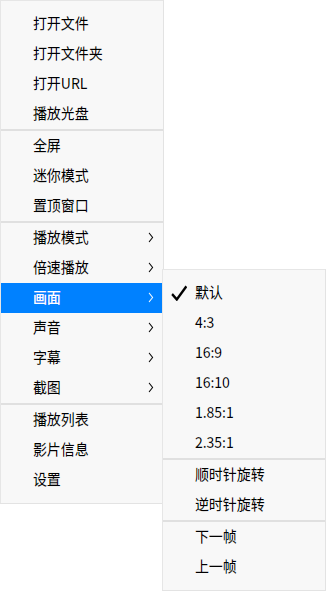
调整声音
- 在影院界面,单击鼠标右键。
- 选择 声音,在下拉菜单中:
- 选择 声道,选择影片的播放声道。
- 选择 音轨,选择影片的播放音轨。
说明:当使用触控屏电脑时,在全屏状态下,一指向上滑动视频画面区域增加音量,一指向下滑动视频画面区域减小音量。
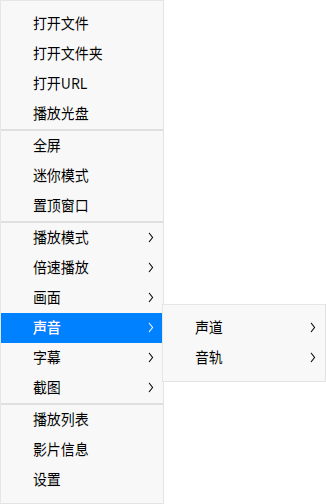
调整字幕
- 在影院界面,单击鼠标右键。
- 选择 字幕,在下拉菜单中:
- 选择 载入字幕,手动选择字幕文件加入到影片中。
- 选择 查找在线字幕,影院将在线匹配字幕,匹配成功后自动载入。
- 选择 选择字幕,在多个字幕间切换选择。
- 选择 隐藏字幕,取消当前的字幕显示。
- 选择 编码,切换字幕的编码方式,来解决某些情况下字幕显示乱码的问题。
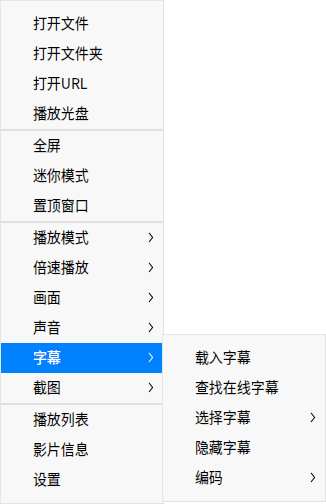
截图
- 在影院界面,单击鼠标右键。
- 选择 截图,在下拉菜单中:
- 选择 影片截图,对当前画面进行截图。
- 选择 连拍截图,分别截取影片不同时段的图片,最后组成一张剧情连拍预览图。
- 选择 前往截图文件夹,查看截图。
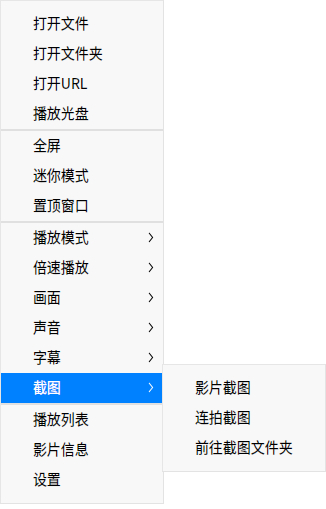
查看影片信息
- 在影院界面,单击鼠标右键。
- 选择 影片信息,查看影片信息、编码信息、音频流信息。
列表管理
在播放列表中管理已添加的视频文件。
删除视频文件
- 在影院界面,单击
。
- 进入播放列表窗口,右键单击视频文件。
- 选择 从播放列表删除。
窍门: 在播放列表界面,选择一个视频文件,单击按钮
将该视频文件从列表中移除。
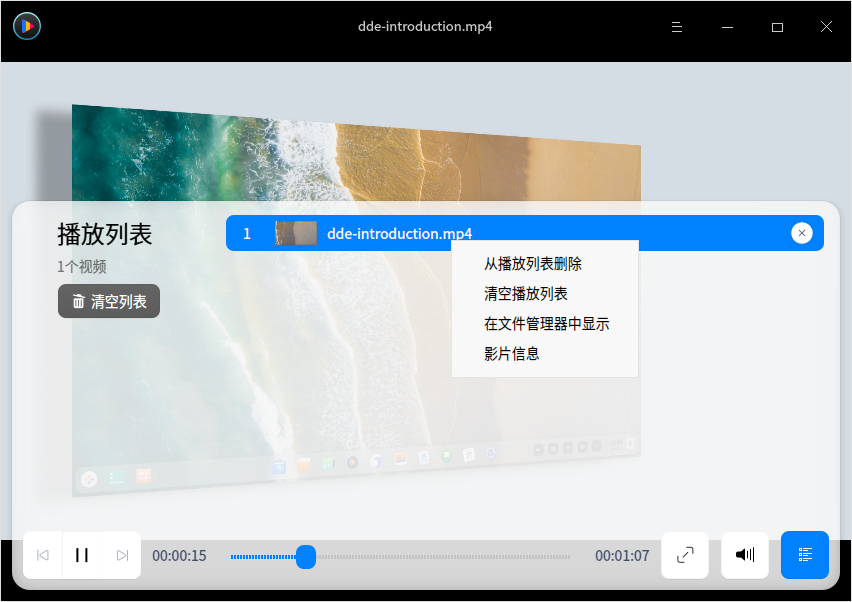
清空播放列表
- 在影院界面,单击
。
- 进入播放列表窗口,右键单击视频文件。
- 选择 清空播放列表 或 直接单击左侧 清空列表。
在文件管理器中显示
- 在影院界面,单击
。
- 进入播放列表窗口,右键单击视频文件。
- 选择 在文件管理器中显示,打开该视频所在的文件夹。
主菜单
在主菜单中,您可以打开文件/文件夹添加影片、设置影片播放、切换窗口主题、查看帮助文档、了解影院的更多信息。
设置
设置中包含基础设置、快捷键设置和字幕设置。
基础设置
- 在影院界面,单击鼠标右键或
。
- 选择 设置。
- 在 播放 选项,您可以:
- 勾选 退出影院时清空播放列表 复选框,退出影院后将播放列表全部清空。
- 勾选 自动从上次停止位置播放 复选框,在打开影院后自动接续上次关闭时的视频播放。
- 勾选 自动查找相似文件连续播放 复选框,将同一个文件夹下名称相似的视频,自动添加到播放列表中依次进行播放。
- 勾选 鼠标悬停进度条时显示预览 复选框,当鼠标置于播放进度条上时显示预览窗口。
- 勾选 鼠标滑动进度条为胶片格式 复选框,当鼠标置于播放进度条时显示胶片样式。
说明:仅x86平台支持胶片格式。
- 勾选 最小化时暂停 复选框,在影院最小化时自动暂停视频文件的播放。
- 设置默认播放模式,在“默认播放模式”下拉框中选择一个模式,下次启动影院时默认以该模式来播放。
- 在 截图 选项,设置截图存储路径。
快捷键设置
- 在影院界面,单击鼠标右键或
。
- 选择 设置。
- 在 快捷键 选项中查看快捷键,支持自定义快捷键。
字幕设置
- 在影院界面,单击鼠标右键或
。
- 选择 设置。
- 在 字幕 选项,设置字体样式和字号大小。
主题
窗口主题包含浅色主题、深色主题和系统主题。
- 在影院界面,单击
。
- 选择 主题,选择一种主题颜色。
帮助
查看帮助文档,进一步了解和使用影院。
- 在影院界面,单击
。
- 选择 帮助。
- 查看影院的帮助文档。
关于
- 在影院界面,单击
。
- 选择 关于。
- 查看影院的版本和介绍。
退出
- 在影院界面,单击
。
- 选择 退出。